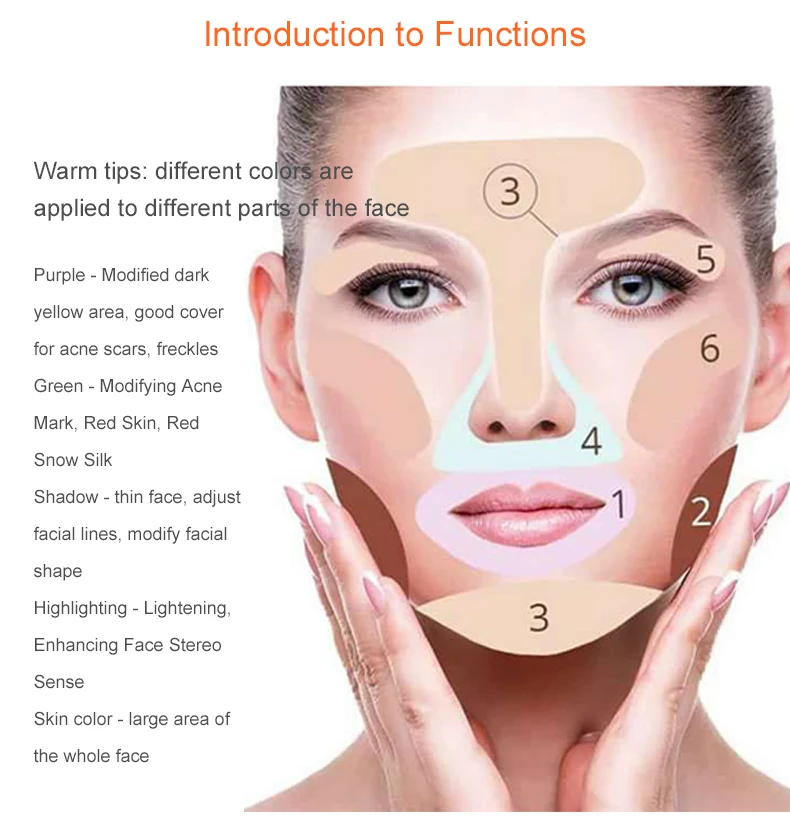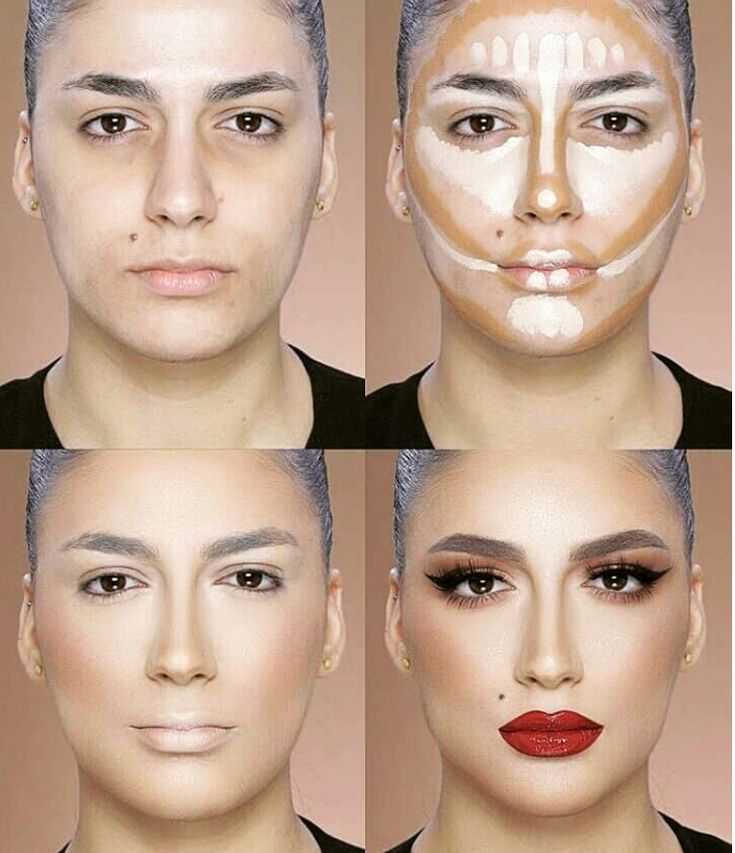как быстро сделать красивый, естественный макияж глаз и губ
Красивый макияж занимает много времени, чего стоит только оформление бровей и правильное нанесение хайлайтера. Мы решили поделиться с вами секретами, благодаря которым вы сможете сделать естественный make-up за 7 минут.
Оценка
— 4.5 из 5 возможных на основе 2 голосов
Бывают моменты, когда времени категорически не хватает (особенно утром, перед работой). В такие моменты, главное правильно его распределить и оставаться спокойным. Сделать легкий макияж помогут несколько beauty-средств, которые найдутся в любой косметичке.
Включаем обратный отсчет?
Читать также
Макияж: как продлить стойкость помады (обзор средств)
06:59
Для того, чтобы сделать ровный тон лица вам понадобится две минуты. Нанесите с помощью кисти тональное средство или bb-крем. Кстати, а вы знали, что есть drop-продукты, которые можно наносить руками? Это очень удобно. Пару капель нужно растереть в ладошках и вбить кончиками пальцев. При необходимости — используйте консилер.
Пару капель нужно растереть в ладошках и вбить кончиками пальцев. При необходимости — используйте консилер.
05:00
Следующий шаг — румяна. Нанесите немного пигмента по схеме «троечка»: пройдитесь кистью по верхней части щеки и растушуйте (вниз, затем в сторону). Это придаст коже свежесть и отдохнувший вид. Легкий контуринг с помощью коричневого бронзера (прессованный) за несколько секунд. Достаточно пройтись по овалу лица и скулам.
03:49
Вот и пришла очередь любимого хайлайтера. Для макияжа за несколько минут нужно подобрать свой удобный формат и текстуру. Самая популярная: жидкая или сухая. Придайте сияние скулам и добавьте естественного объема вашим губам (нанесите пигмент над верхней губой).
03:15
Оформление бровей — важная часть макияжа, которую нельзя опускать.Особенное внимание уделите изгибу брови. Он должен быть максимально плавный.
02:13
Времени делать полноценный макияж глаз нет, поэтому пройдитесь по векам полупрозрачным оттенком и нанесите любимую тушь. Чтобы сделать взгляд максимально выразительным — добавьте белый пигмент или хайлайтер под хвостик брови.
Чтобы сделать взгляд максимально выразительным — добавьте белый пигмент или хайлайтер под хвостик брови.
00: 31
Можно выдохнуть! Осталось 30 секунд и последний шаг — подчеркнуть ваши губы. Для того, чтобы это заняло минимум времени, «под рукой» всегда должен быть любимый блеск.
Блеск для губ L’Oreal Paris, цена от 155 грн.
00:05
Пять секунд — это отличное время, чтобы взять с полки свой любимый парфюм и завершить ежедневный образ. Мы подготовили бьюти-тест, благодаря которому вы подберете свой идеальный флакончик.
Используете свои 7 минут?
Также вам будет интересно: Мастер-класс: как сделать взгляд выразительным?
Фото: открытые источники в Сети/Photo by AJ Garcia, ian dooley, on Unsplash
Материалы по теме:
- Тест: какая помада вам подойдет
- Какой макияж выбрать на Хэллоуин-2022: подборка жутко красивых идей из Instagram (ФОТО)
- ТЕСТ: насколько ты бьютиголик?
- Макияж на выпускной 2021: beauty-шпаргалка
- Стоит присмотреться: что такое консилер и зачем он вам нужен
- Beauty-гид: что такое фиксирующий спрей для макияжа
- Yoga skin: интересный бьюти-тренд в макияже
- ТОП-8 средств для бровей на любой вкус
- Необычный формат: косметика, от которой мы в восторге
- Вредно ли использовать щипцы для завивки ресниц?
теги:
макияж
бьюти-тренд
дневной макияж
естественный макияж
Популярное
Время ностальгии: смотрите, как сейчас выглядят кумиры нулевых (ФОТО)
Нужно подписаться: самые популярные TikTok-блогеры Украины
7 beauty-средств, которыми пользуется «Мисс Вселенная-2021»
Матрица судьбы: что это и как она помогает людям познать себя
Как выделить часть изображения с помощью эффекта фокуса в PowerPoint: пошаговое руководство | by SlideUpLift
Презентация с картинками и инфографикой лучше, чем скучная текстовая презентация.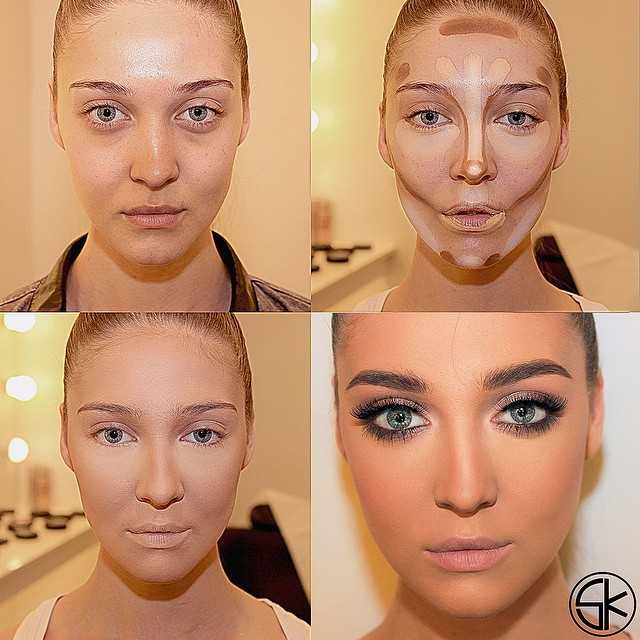 Изображения делают ваше сообщение ясным и производят неизгладимое впечатление на аудиторию. Но использование релевантных изображений очень важно.
Изображения делают ваше сообщение ясным и производят неизгладимое впечатление на аудиторию. Но использование релевантных изображений очень важно.
Иногда ключевые детали изображения могут быть незаметны для зрителей, или во многих случаях мы хотим, чтобы зрители сосредоточились на определенной части изображения, а не на всем изображении. Самый простой способ сделать это — размыть или затемнить все изображения, кроме той части, к которой вы хотите привлечь внимание.
В этой статье объясняется, как выделить любой конкретный аспект изображения на слайде презентации.
Вот процесс-
Шаг 1- Выберите изображение
Вставка> Картинки
Шаг 2- Вставка форма
Вставка> Shapes
Выберите SHATE THE SHATE THE SAME 9000. 3000.000
Выберите SHATE THE SAME
. SAME . Выбор . Выбран . Шаг 3- Нарисуйте фигуру вокруг части, которую хотите выделить.
Шаг 4- Фрагментируйте и объедините изображение и фигуру –
Выберите все изображение на слайде и выполните следующие шаги –
Формат фигуры > Объединить фигуру > Фрагмент
Изображение и выбранная часть теперь фрагментирована.
Шаг 5- Размойте остальную часть изображения.
Формат изображения> Художественные эффекты
Вы также можете добавить цвет к эффекту размытия.
Добавьте больше текста и других форм в соответствии с вашими требованиями.
Посмотрите этот пошаговый видеоурок, чтобы получить подробное представление –
Кроме того, вы можете создавать броские изображения с помощью Техника морфинга В PowerPoint.
Создавайте броские фигуры с помощью этой техники морфинга в PowerPoint
PowerPoint имеет множество интересных функций, которые помогут вам создавать потрясающие презентации.
Посетите наш веб-сайт, чтобы узнать больше советов по созданию классных презентаций PowerPoint.
Кроме того, Подпишитесь на наш канал YouTube, чтобы получать больше советов и советов по продуктивности PowerPoint.
Теперь вам не нужно рыскать в Интернете, чтобы найти нужные шаблоны. Загрузите наши шаблоны PowerPoint из PowerPoint. Смотри как?
Об учебных пособиях SlideUpLift:
Microsoft PowerPoint — популярная среди профессионалов платформа для создания презентаций. В нашей серии статей о PowerPoint мы делимся советами, идеями и советами по решению фундаментальных проблем, с которыми мы сталкиваемся при работе с PowerPoint,
Кроме того, ознакомьтесь с нашими профессионально разработанными шаблонами и темами PowerPoint, чтобы сделать ваши презентации потрясающими.
Информация о SlideUplift:
SlideUpLift — это онлайн-платформа, помогающая профессионалам делать убедительные презентации, используя принципы науки о зрении и рассказывания историй. Платформа содержит онлайн-библиотеку предварительно разработанных шаблонов презентаций, которые можно использовать в различных отраслях и сферах деятельности. Вы оцените простоту и легкость загрузки редактируемого шаблона, заполнения его своим контентом и создания первоклассных презентаций всего за несколько кликов.
Платформа содержит онлайн-библиотеку предварительно разработанных шаблонов презентаций, которые можно использовать в различных отраслях и сферах деятельности. Вы оцените простоту и легкость загрузки редактируемого шаблона, заполнения его своим контентом и создания первоклассных презентаций всего за несколько кликов.
Как редактировать фотографии в Instagram на профессиональном уровне
Instagram — это визуальная платформа, поэтому отличные фотографии являются ключом к успешной стратегии Instagram. Другими словами: качественные изображения приводят к качественному взаимодействию.
К счастью, вам не нужно быть профессиональным фотографом, чтобы публиковать красивый контент в своих аккаунтах в Instagram.
Все, что вам нужно, это камера вашего смартфона, несколько инструментов и приемов редактирования… и немного практики.
Посмотрите это видео, если хотите узнать, как редактировать фотографии для Instagram с помощью Adobe Lightroom:
youtube.com/embed/IUatzlZGUOQ?enablejsapi=1&038;origin=https%3A%2F%2Fblog.hootsuite.com» frameborder=»0″ allow=»accelerometer; autoplay; clipboard-write; encrypted-media; gyroscope; picture-in-picture» allowfullscreen=»»>
Или прочтите , чтобы узнать, как редактировать фотографии в Instagram , чтобы расширить свою аудиторию и создать привлекательную эстетику бренда. Вы также получите обзор некоторых из лучших приложений для редактирования фотографий , которые могут поднять ваши изображения (и вовлеченность) на новую высоту.
Экономьте время на редактировании фотографий и загрузите бесплатный пакет из 10 настраиваемых пресетов Instagram прямо сейчас .
Как редактировать фотографии в Instagram простым способом
Instagram имеет встроенные инструменты редактирования и фильтры, так что это отличное место для начала, если вы только начинаете осваивать мир обработки изображений.
1.
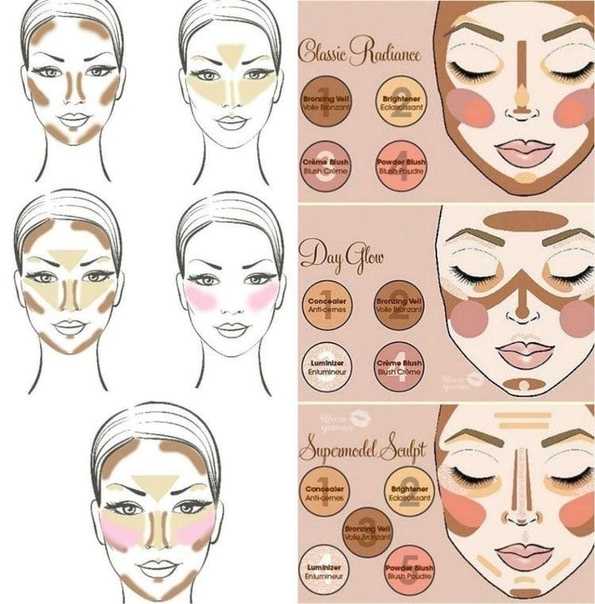 Начните с качественной фотографии
Начните с качественной фотографии
Даже самый лучший фильтр не сможет скрыть плохое изображение, поэтому убедитесь, что вы начинаете с качественной фотографии.
Естественный свет — всегда лучший вариант, но для достижения наилучших результатов используйте режим HDR на камере смартфона при съемке в условиях недостаточного освещения, крупным планом или портретов на улице.
Еще один профессиональный совет? Сделайте несколько снимков, чтобы убедиться, что у вас есть варианты, когда время публикации приближается.
Если у вас мало времени или вдохновения, попробуйте настроить стоковую фотографию. Существует целый огромный мир бесплатных качественных стоковых фотографий на выбор.
Совет от профессионала: Начните с фото размером для Instagram. Если ваша фотография или видео слишком маленькие, они могут выглядеть размытыми или зернистыми, независимо от того, как сильно вы их редактируете. И вы не можете редактировать свое фото после публикации.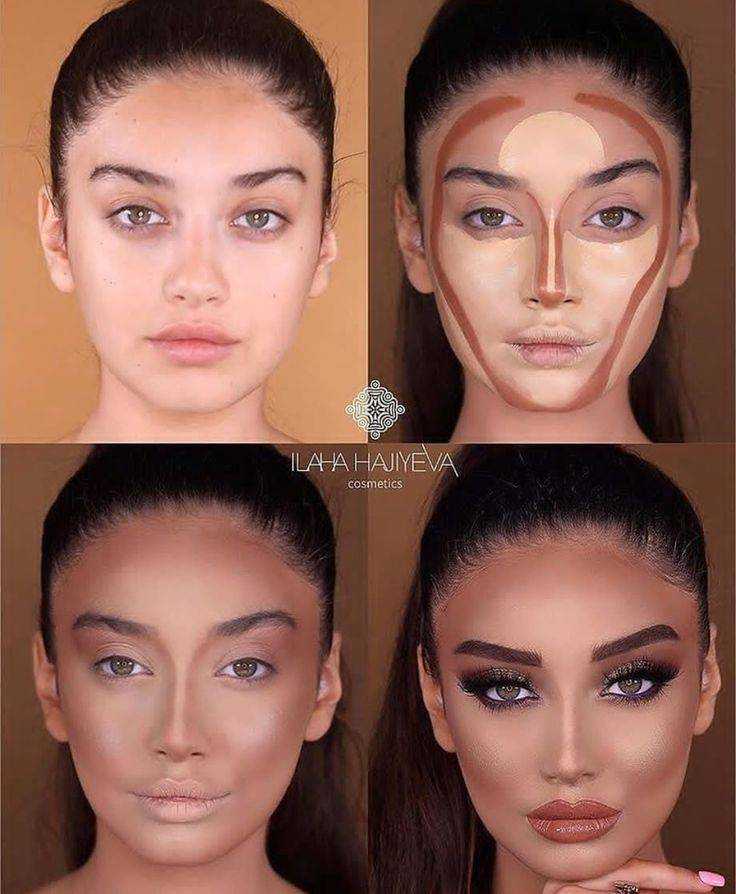 Лучше всего будут смотреться фотографии шириной не менее 1080 пикселей. Instagram по умолчанию обрезает вашу фотографию как квадрат, но вы можете настроить ее на полную ширину или высоту, если хотите.
Лучше всего будут смотреться фотографии шириной не менее 1080 пикселей. Instagram по умолчанию обрезает вашу фотографию как квадрат, но вы можете настроить ее на полную ширину или высоту, если хотите.
2. Загрузите свою фотографию в Instagram
Откройте приложение Instagram и выберите значок плюса в правом верхнем углу.
Откроется меню опций публикации. Выберите , пост , а затем выберите свою фотографию из галереи изображений. Нажмите , затем .
3. Выберите фильтр
Здесь вы найдете множество фильтров, которые по-разному регулируют освещение, цвета, контрастность и резкость изображения.
Например, «Gingham» создает плоский и приглушенный вид, а «Inkwell» делает вашу фотографию черно-белой. Коснитесь каждого фильтра, чтобы просмотреть, как он будет выглядеть на вашей конкретной фотографии.
«Кларедон» — самый популярный фильтр в мире, согласно Lifewire, для более прохладного вида, который естественным образом увеличивает контрастность.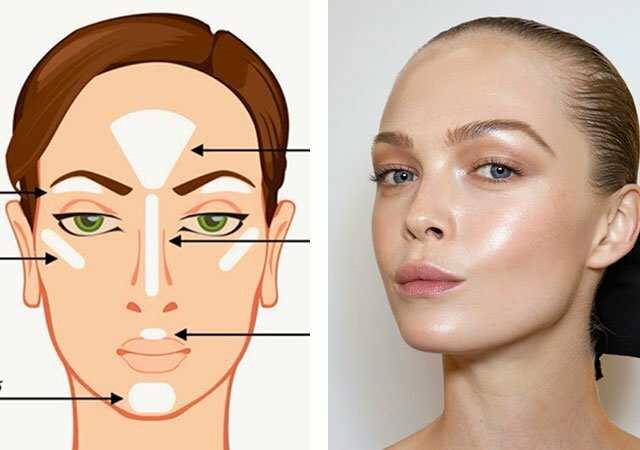
Совет: Вы можете отрегулировать интенсивность любого фильтра, коснувшись его второй раз и отрегулировав скользящую шкалу от 0 (нет эффекта) до 100 (полный эффект).
Но в 2021 году большинство профессиональных пользователей Instagram, как правило, вообще пропускают этап фильтрации в пользу настройки собственного визуального баланса. Что подводит нас к функции «редактировать» в приложении Instagram…
4. Настройте свою фотографию с помощью инструмента редактирования Instagram
В нижней части экрана справа вы увидите вкладку «Редактировать». Коснитесь этого, чтобы получить доступ к меню параметров редактирования:
- Настройка: Используйте это, чтобы выровнять фотографию или изменить горизонтальную или вертикальную перспективу.
- Яркость: Ползунок для увеличения или уменьшения яркости изображения.
- Contrast: Ползунок, позволяющий сделать различие между темными и яркими участками изображения более или менее интенсивным.

- Структура: Увеличьте детализацию фотографий.
- Тепло: Сдвиньте вправо, чтобы согреть вещи оранжевыми тонами, или влево, чтобы охладить их синими тонами.
- Насыщенность: Настройка интенсивности цветов.
- Цвет: Нанесите слой цвета на тени или блики фотографии.
- Выцветание: Используйте этот инструмент, чтобы ваша фотография выглядела размытой — как будто она выгорела на солнце.
- Подсветка: Осветление или затемнение самых ярких областей изображения.
- Тени: Осветление или затемнение самых темных областей изображения.
- Виньетка: Используйте ползунок, чтобы затемнить края фотографии, сделав изображение в центре более ярким по контрасту.
- Tilt Shift: Выберите «радиальную» или «линейную» точку фокусировки и размойте все остальное.

- Резкость: Сделайте детали немного четче. (В чем разница между этим и структурой? Неясно.)
Совет для профессионалов: В верхней части экрана вы увидите значок волшебной палочки . Коснитесь этого, чтобы открыть инструмент Lux , который позволяет настраивать экспозицию и яркость по скользящей шкале.
Когда вы закончите вносить изменения, нажмите Далее в правом верхнем углу.
5.
Настройка отдельных фотографий в посте с несколькими изображениями
Если вы публикуете несколько фотографий в одной публикации (также называемой каруселью), вы можете редактировать каждую из них отдельно. Коснитесь значка диаграммы Венна в правом нижнем углу фотографии, чтобы открыть отдельные параметры редактирования.
Если вы этого не сделаете, Instagram будет применять ваши изменения ко всем фотографиям одинаково. Если ваши фотографии были сделаны в разных условиях или на них изображены разные предметы, стоит отредактировать их по отдельности.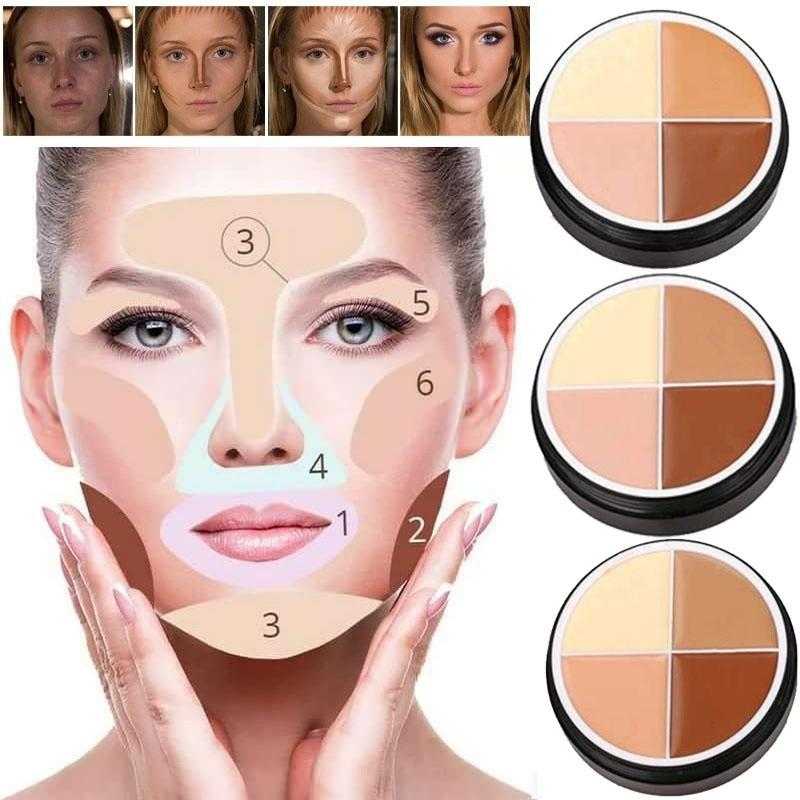
6. Разместите свою фотографию (или сохраните ее на потом)
Напишите подпись и отметьте людей или места, затем нажмите , поделитесь , чтобы показать свой шедевр миру.
Ты сделал это! Вы отредактировали фотографию в Instagram! И сейчас все увидят!
… или, если вы стесняетесь и хотите подождать, просто дважды нажмите стрелку назад, и вам будет предложено сохранить изображение и изменения как черновик.
Советы по редактированию фотографий в Instagram: помимо основ
Если вы хотите поднять свои фотографии в Instagram на новый уровень, вам нужно будет потратить немного времени на работу с вашими изображениями, прежде чем вы даже откроете их в приложении. .
Вот несколько способов выйти за рамки минимума, чтобы сделать эти фотографии популярными.
Выпрямитесь и сфокусируйтесь
Вы сделали все возможное на этапе съемки, чтобы создать отличную композицию, но на случай, если ваша камера не была идеально выровнена или в кадр попал мусор краям поможет инструмент для выпрямления и обрезки .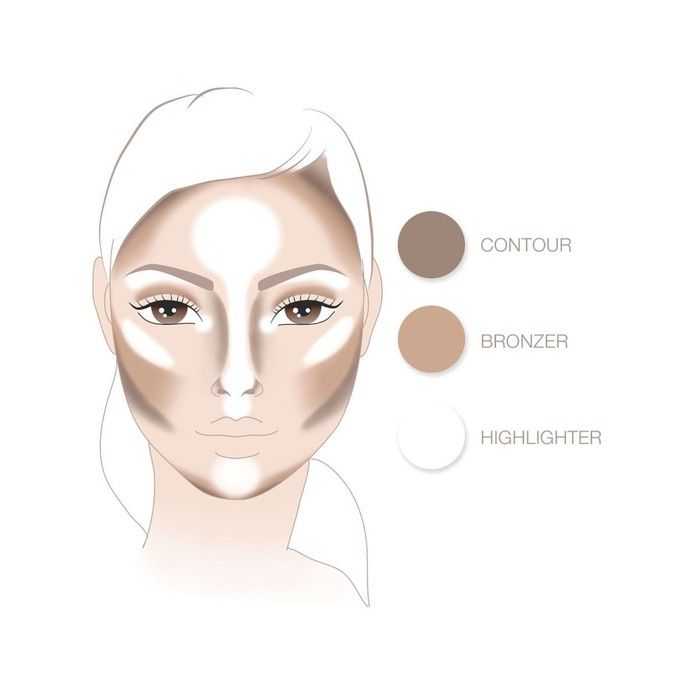
Этот инструмент — самый простой способ улучшить композицию, когда уже слишком поздно переснимать кадр. Хорошее правило? Если горизонт на вашей фотографии прямой, вы золотой.
Приведите в порядок детали
Используйте инструмент для удаления пятен в вашем любимом приложении для редактирования, чтобы очистить ваши изображения, прежде чем вы перейдете к этапу цветокоррекции.
Будь то удаление случайных крошек со стола вашего снимка еды или незаметное удаление прыща с лица вашей модели, очистка этих отвлекающих деталей в конечном итоге сделает ваш снимок более безупречным.
Рассмотрите сетку
Хотите создать сетку с единообразной фирменной атмосферой? Держите свои тона однородными, будь то теплые и винтажные, яркие и неоновые или красивые пастельные тона.
Найдите вдохновение в сетке здесь, с нашим обратным отсчетом 7 творческих способов создания макета сетки Instagram.
Комбинируйте инструменты редактирования
Это один из наших главных советов.
Нет правила, согласно которому вам нужно придерживаться одного приложения для редактирования. Если вам нравятся эффекты сглаживания в одной программе и классные фильтры в другой, используйте их обе и получите свою фотографию непосредственно перед ее загрузкой в Instagram
Как влиятельные лица Instagram редактируют свои фотографии
Хотите знать, как редактировать фотографии в Instagram, как профессионалы? Мы посмотрели обучающие видеоролики влиятельных лиц в Instagram, чтобы вам не пришлось это делать!
Добро пожаловать.
TLDR: большинство профессиональных постеров в Instagram используют несколько приложений для редактирования, чтобы получить желаемый вид — особенно популярны Facetune и Lightroom.
Например, влиятельная личность в Instagram Миа Рандриа разглаживает свою кожу с помощью Facetune, увеличивая масштаб, чтобы выровнять область под бровями или огрубевшую кожу. Она использует инструмент «Заплатка» для более крупных участков и инструмент «Выталкивание» для корректировки таких деталей, как линия губ.
После этого она использует пресеты в Lightform для настройки освещения, контраста и цвета. (Если вы хотите поэкспериментировать с пресетами, у нас есть 10 бесплатных пресетов для Instagram, которые можно загрузить прямо здесь!) для Instagram лучшее, что может быть, это одни из наших любимых инструментов для редактирования фотографий.
1. Фоторедактор Hootsuite
Если вы хотите редактировать свои фотографии на той же платформе, на которой вы планируете публикации и планируете свой календарь контента, вам подойдет Hootsuite.
С помощью редактора изображений Hootsuite вы можете изменять размер фотографий в соответствии с предустановленными требованиями социальных сетей, включая Instagram. Вы также можете настроить освещение и насыщенность, применить фильтры и точки фокусировки, применить текст и многое другое.
Вот полный список всех функций редактирования изображений, доступных в Hootsuite для профессиональных пользователей и выше.
Попробуйте бесплатно
2.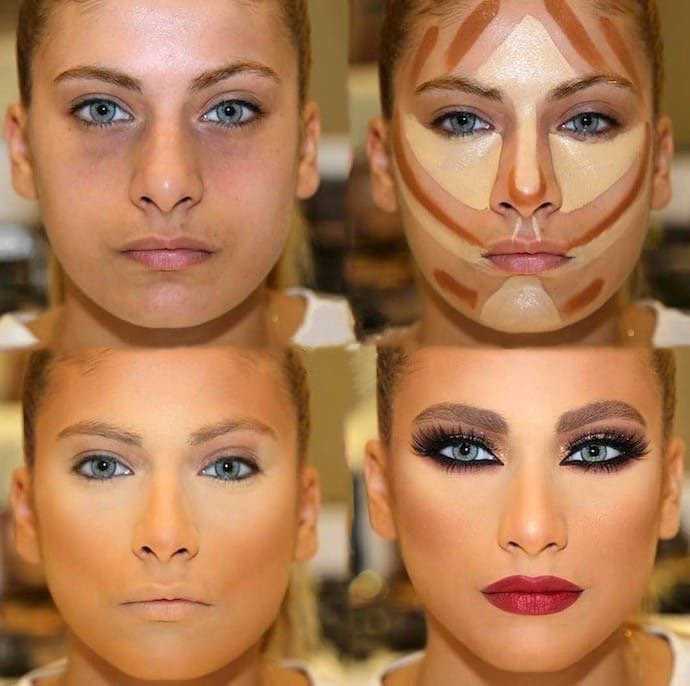 VSCO
VSCO
Приложение поставляется с 10 бесплатными предустановленными фильтрами (заплатите за обновление своей учетной записи, и вы получите доступ к более чем 200 другим), а также сложными инструментами редактирования, которые помогают настроить контрастность, насыщенность, зернистость и затухание. Инструмент «рецепты» позволяет вам сохранить вашу любимую комбинацию правок.
Экономьте время на редактировании фотографий и загрузите бесплатный пакет из 10 настраиваемых пресетов Instagram прямо сейчас .
Получите бесплатные пресеты прямо сейчас!
Источник: VSCO. деталь для фотографа (на случай, если вы хотите настроить свои «функциональные кривые и HSL»).
Для тех из нас, у кого мозги более масштабные, A Color Story также предлагает предварительный просмотр вашей сетки, чтобы вы могли создать целостный вид.
Souce: A Color Story
4. Avatan Photo Editor
Avatan Photo Editor
Несмотря на то, что в фоторедакторе Avataning есть обширная библиотека эффектов, наклеек, текстур и рамок, полезный. С легкостью разглаживайте кожу, осветляйте темные пятна и устраняйте отвлекающие детали.
Источник: Avatan. Инструмент «Кисть» позволяет легко ретушировать насыщенность, яркость и теплоту; Инструмент деталей улучшает структуру поверхности, превращая ее в слой текстуры.
Источник: Snapseed
6. Adobe Lightroom
Хотите знать, как редактировать фотографии Instagram0012 быстро ? Предустановки — это ответ.
Этот облачный фото-инструмент не только упрощает редактирование фотографий на телефоне или компьютере, но и является предпочтительным приложением для редактирования для людей, использующих пресеты в качестве фильтров.
Интеллектуальный инструмент выделения позволяет легко редактировать только объект фотографии или только фон одним щелчком или касанием… но недостатком является то, что для доступа к самым надежным инструментам требуется платная подписка.
Источник: Adobe
PS: Хотите попробовать пресеты? Большинство инфлюенсеров продадут вам свои за небольшую плату, но мы предлагаем набор из 10 штук, созданных нашим замечательным дизайнером Хиллари, , бесплатно .
Экономьте время на редактировании фотографий и загрузите бесплатный пакет из 10 настраиваемых пресетов Instagram прямо сейчас .
7. Afterlight
Библиотека фильтров заполнена пользовательскими фильтрами фотографов, поэтому вы знаете, что у вас есть масса отличных вариантов для просеивания. Расширенные инструменты и интересные наложения (текстура пыли, кто-нибудь?) придают фотографиям реальное пленочное качество.
Источник: Afterlight
8. Adobe Photoshop Express
Это быстрая и грязная версия Photoshop для мобильных устройств. с помощью нескольких нажатий.
Источник: Adobe. — эта отвлекающая линия электропередач или фотобомбардировщик на заднем плане исчезают. Это стоит $ 2,79, но как только этот плохой мальчик появится в вашем арсенале, пятнам будет негде спрятаться.
— эта отвлекающая линия электропередач или фотобомбардировщик на заднем плане исчезают. Это стоит $ 2,79, но как только этот плохой мальчик появится в вашем арсенале, пятнам будет негде спрятаться.
Источник: The App Store. Аккуратно сглаживайте шероховатости, усиливайте свои лучшие качества и вообще игнорируйте истинное значение #IWokeUpLikeThis.
Но не переусердствуйте с функциями редактирования. Многие пользователи Instagram достаточно сообразительны, чтобы распознать, когда их любимые влиятельные лица слишком сильно настраивают свои лица и могут быть отключены из-за вашего отсутствия подлинности.
Источник: Facetune
Это лишь некоторые из инструментов для редактирования фотографий в Instagram. Есть еще много приложений Instagram — для редактирования или иных целей — которые можно открыть для себя.
Теперь, когда вы знаете, как редактировать фотографии в Instagram, важно найти несколько приложений, которые работают на вас, и регулярно использовать их для улучшения и улучшения ваших публикаций.