5 проверенных средств вместо базы под тени!
Раз такое дело — всю неделю мы говорим только о базе — так давайте обсудим ещё одну тему. Например, что можно использовать вместо базы под тени и нужно ли?
Если вы решили отказаться от базы и наносить тени на голое веко — вы совершаете ошибку. Тени лягут пятнами (речь о растушёвке), интенсивность цвета оставит желать лучшего, а о стойкости можно только мечтать.
И тогда встаёт вопрос: какая существует альтернатива базе под тени?
1
Кайал
Самый любимый способ всех визажистов. С него начинается проработка межресничного ряда им же заканчивается растушёвка до складки века.
Замена базы карандашом не подойдёт обладателям жирной кожи. Вероятность, что карандаш скатается вместо с тенями — очень высока. Поэтому найти стойкий кайал, который легко растушёвывается порой сложнее, нежели стойкую базу под тени.
2
Консилер
Результат зависит от выбора консилера.
Компактный вариант (в шайбочке) — один из стойких. Он даст наилучший результат и возможно тени выдержат рабочий день. Подсушивающий эффект поможет теням не скататься.
А это значит: такой способ подходит для жирного типа кожи.
Кремовый и увлажняющий консилер (в тубе) понравится обладателям сухой кожи. Только дайте время для его усадки, а затем припудрите веко.
3
Стойкий тональный крем
Нет консилера, но есть тон? Попробуйте им заменить базу под тени и нанести его тонким слоем. Насколько хватит стойкости и как хорошо поведут себя тени — покажет время.
Подобные эксперименты я провожу в выходные дни, когда есть возможность проконтролировать макияж глаз.
4
Гелевая подводка
Одна из сложных замен базы под тени — подводка. Гелевая текстура непростая в растушёвке, что лишает макияжа скорости и отнимает больше времени.
+кисти, которых у вас должно быть две: одной наносим гелевую подводку, а другой подтушевываем края, чтобы избежать чётких границ. Оно вам надо? Мне нет, поэтому использую ее только в работе с пигментами.
Оно вам надо? Мне нет, поэтому использую ее только в работе с пигментами.
5
Кремовые тени
Моими первыми были — MAC Paint Pot в оттенке Painterly.
В 2009 году ещё не было изобилия баз, что приходилось искать альтернативу. Но как только у меня появилась база Урбан Дикей, я не думая заменила Paint Pot на нее.
Стоит знать, что большинства кремовых теней довольно плотная текстура, которая тяжело распределяется. + со временем она начинает подсыхать и пользоваться ею становится сложнее.
Итак, с вопросом — чем заменить базу под тени? — мы разобрались.
Осталось выяснить: а надо ли заменять ее?
Я думаю, нет. Вы потратите больше времени и денег на поиски альтернативы, когда есть возможность купить одну качественную базу.
У визажистов другая история: их кейс полон средств для разных целей и задач, что заменить базу на один из перечисленных вариантов — это не вопрос.
Но если вдруг, по каким-то причинам, вы задались этой целью, то у вас целых 5 вариантов замены базы под тени!
Как считаете, стоит ли оно того? Пробовали ли вы использовать вместо базы другие продукты? Что из этого вышло и какой из вариантов вам ближе?
Чем можно заменить базу под тени: 5 универсальных средств
Polina Kovaleva > Красота
18 октября 2018
Читать: 2 мин
Поделиться
©Veles-Studio/IStock
В макияже глаз большую роль играет база под тени, которая помогает продлить жизнь вашей косметике. Портал makeup рассказывает об универсальных средствах, что помогут вам создать безупречный и стойкий макияж.
Содержимое материала
- Тональная основа или консилер. Перед тем, как наносить тени, распределите на верхнем веке немного тонального крема или консилера.
 Главное – не переборщить и подождать пару секунд, пока средство впитается.
Главное – не переборщить и подождать пару секунд, пока средство впитается. - Пудра. Пудра поможет вам избавиться от жирного блеска и не даст теням скататься. Более того, с ее помощью вам будет легче распределить тени на веке, избежав резких переходов. Более того, если вы нанесли консилер или тон, как базу под тени, вы также можете воспользоваться пудрой для лучшего эффекта.
- Карандаш. Темный карандаш насыщенного оттенка поможет вам выделить глаза и сделать их более выразительными. Кроме того, вы можете использовать карандаш в качестве базы под тени, чтобы ваш макияж стал более стойким. Тени в данном случае нужно наносить похлопывающими движениями.
- Вода. Самая доступная база под тени – это вода. Вода позволит увеличить стойкость вашего макияжа и усилить сияние теней. Предварительно смочите кисть водой и проведите ею по веку, после чего приступайте к созданию макияжа.
- Бальзам для губ. Еще одно эффективное и простое средство, которое можно использовать в макияже глаз – бальзам для губ.
 Наносите его на веко в небольшом количестве тонким слоем, чтобы тени держались максимально долго.
Наносите его на веко в небольшом количестве тонким слоем, чтобы тени держались максимально долго.
Помните, что хорошая база под тени нужна каждой девушке, поскольку с ее помощью вы сумеете создать идеальный макияж!
Читайте также Новый тренд в макияже: как создать no makeup look
Супер!
Поделиться
Отбрасывание тени в Photoshop Tutorial
27
ПОДЕЛИТЬСЯ
Когда вы объединяете фотографии, реалистичные отбрасываемые тени — это уловка, чтобы все выглядело правдоподобно. В этом уроке по Photoshop Колин Смит покажет вам различные способы создания теней, чтобы совместить людей с фоном. Прокрутите вниз, чтобы увидеть письменное руководство и другие советы.
В этом уроке по Photoshop Колин Смит покажет вам различные способы создания теней, чтобы совместить людей с фоном. Прокрутите вниз, чтобы увидеть письменное руководство и другие советы.
Вот упрощенное видео с отбрасываемой тенью, использующее базовую фигуру на белом фоне.
Трехэтапный метод Колина для создания отбрасываемой тени: Shape, Blur и Blend!
Шаг 1
© Фотография и руководство Колина Смита
Откройте изображение и удалите его с фона.
Здесь у нас есть фоновая пластина и извлеченный объект, к которому нам нужно применить тень. Без тени нет визуальной подсказки относительно масштаба и положения объекта. Тень также служит для привязки объекта к его поверхности.
Тень также служит для привязки объекта к его поверхности.
Шаг 2
Первое, что мы собираемся сделать, это создать стандартную тень.
Выберите кнопку «Стиль слоя» в нижней части панели «Слои» (похожа на букву «f»). Выберите «Тень».
На данный момент он больше похож на человека, стоящего перед рекламным щитом, чем на интегрированного в сцену. В этом разница между тенью и тенью .
Для большей реалистичности давайте сначала выберем правильный цвет тени. Щелкните черный прямоугольник справа от режима наложения в диалоговом окне «Тень». Вы увидите палитру цветов. Я изменил его на синий цвет, чтобы он соответствовал цвету тени на машине.
Также измените «размер», чтобы он соответствовал мягкости других теней в сцене.
Нажмите «ОК», чтобы применить.
Шаг 3
Теперь у нас есть довольно хорошая тень, но нам нужна тень.
Мы собираемся отделить стиль слоя от слоя, чтобы у нас была тень на отдельном слое.
На панели «Слои» щелкните правой кнопкой мыши маленькую букву «f» справа от имени слоя. Вы увидите раскрывающееся меню.
Выберите вариант под названием Создать слой
Теперь слой будет разделен на 2 слоя. Тень будет перемещена на собственный слой непосредственно под оригинал, как показано на снимке экрана. (Я переместил нашу девушку с гитарой влево от ее тени, вы можете увидеть разделение на изображении здесь).
Шаг 4
Теперь исказим форму. (Если вы собираетесь сделать это с текстом, вы должны сначала визуализировать текст)
Нажмите Ctrl/Cmd+T, это вызовет инструмент свободного преобразования. Щелкните правой кнопкой мыши на выбранном объекте (Mac:Cmd). Выберите «Искажение» во всплывающем меню.
Вы увидите ограничивающую рамку с 8 маленькими квадратиками. Перетащите в середине поля, чтобы изменить его положение. Щелкните и перетащите верхний правый квадрат (называемый маркерами), пока он не станет похож на изображение.
Шаг 5
Щелкните и перетащите левый верхний маркер, чтобы он соответствовал углу дороги позади нашей модели.
При необходимости переместите любую из рукояток.
Нажмите Enter/Return, чтобы применить преобразование.
Теперь у вас есть базовая тень. Однако ему не хватает некоторого реализма, который мы собираемся добавить сейчас.
Шаг 6
Если вы посмотрите на тень в реальном мире, вы заметите, что по мере удаления объекта, отбрасывающего тень, от поверхности, принимающей тень, происходят две вещи. Тень будет смягчаться с расстоянием и терять интенсивность (или темноту).
Теперь нам нужно сделать тень мягче по мере ее удаления.
Дублируйте слой shadow , перетащив слой на «значок нового слоя» на панели слоев или нажав Cmd/Ctrl+J.
Отключите видимость нижнего слоя с тенью и выберите верхний слой с тенью. Это тот слой, который мы собираемся смягчить.
Шаг 7
Давайте установим эту вторую тень в более мягком конце. (Мы собираемся смешать 2 тени вместе)
(Мы собираемся смешать 2 тени вместе)
Выберите Filter>Blur>Gaussian Blur. Добавьте достаточно размытия, чтобы сделать тень мягче, настройка будет варьироваться в зависимости от размера изображения, над которым вы работаете. Нажмите ок, когда закончите.
Шаг 8
Пришло время смешать 2 тени вместе.
Добавьте маску слоя к верхнему теневому слою, нажав кнопку «Маска слоя» на панели «Слои».
Возьмите инструмент градиента и установите цвета на черный и белый (клавиша D). Выберите линейный, от переднего плана к фону.
Убедитесь, что маска выделена, и с помощью инструмента «Градиент» перетащите ее примерно на 1/4 от нижнего края тени примерно на 3/4 вверх, чтобы смешать 2 слоя с тенью. (Красный цвет на этом изображении показывает, куда я перетащил маску)
Подробнее об этой технике см. здесь
Шаг 9
Наконец, установите режим умножения тени и непрозрачность верхнего слоя тени примерно на 50%-75%, а нижней тени примерно на 30%
Поэкспериментируйте и посмотрите, что лучше всего подходит для вашего изображения.
Теперь у вас есть базовая реалистичная тень, но читайте дальше.
Xtra Credit
Меня часто обвиняют в перфекционизме. Я считаю, что это дополнительные мелочи, которые действительно определяют разницу между хорошим эффектом и правдоподобно реалистичным.
В этом образе есть две небольшие проблемы. №1. Тень на кончике ее головы не останется прежней над краем дороги, так как на фоновой пластине есть расстояние. #2 Цвет нашей девушки не совсем соответствует раскраске тарелки. (Фоновая пластина была скорректирована с небольшим цветовым оттенком для эффекта.)
Давайте разберемся с этими двумя, используя некоторые быстрые методы, которые я разработал.
fix #1
Давайте исправим тень там, где она выходит за край дороги (это очень важно для неба, так как объект обычно не отбрасывает тень в небо (если только не туман или облачность).
На верхнем слое с тенью создайте маску слоя. Закрасьте часть тени, которую вы хотите скрыть, черной кистью на маске. Если вы хотите, чтобы все еще отображались тени, но уменьшенные; дважды щелкните маску слоя, чтобы открыть панель свойств (панель «Маска» в Photoshop CS6 или более ранней версии).
Если вы хотите, чтобы все еще отображались тени, но уменьшенные; дважды щелкните маску слоя, чтобы открыть панель свойств (панель «Маска» в Photoshop CS6 или более ранней версии).
Переместите ползунок плотности, чтобы отрегулировать непрозрачность маскируемой области. (Примените настройку уровней к более ранним версиям Photoshop, в которых нет панели маски).
Fix #2
Вот небольшая хитрость, которую я часто применяю к композитам. Чтобы визуально объединить все слои, я применяю цветовой оттенок ко всему изображению.
Создайте новый сплошной слой, нажав кнопку корректирующего слоя в нижней части панели «Слои» и выбрав «Заливка цветом».
Установите цвет для настроения, которое вы хотите.
Измените режим наложения слоя на «Цвет» и уменьшите непрозрачность до низкого значения.
Последние штрихи
Я сделал несколько последних штрихов, чтобы сделать изображение более реалистичным и эффектным.
Прежде всего, я немного уменьшил ее масштаб, чтобы она лучше подходила (раньше я сделал ее большой, чтобы вы могли легко увидеть, как создается тень). Я также повернул тень по часовой стрелке, чтобы она лучше соответствовала направлению движения автомобиля (может быть, я мог бы пойти еще немного, но эй, это просто учебник, а не произведение искусства). Я также добавил немного «Самотени» (затенение самого объекта) с прикосновением или затемнением (см. урок по осветлению и затемнению здесь).
Я также повернул тень по часовой стрелке, чтобы она лучше соответствовала направлению движения автомобиля (может быть, я мог бы пойти еще немного, но эй, это просто учебник, а не произведение искусства). Я также добавил немного «Самотени» (затенение самого объекта) с прикосновением или затемнением (см. урок по осветлению и затемнению здесь).
Я также отрегулировал контрастность в Camera Raw и просто для удовольствия добавил немного размытия холмам при симуляции глубины резкости.
Советы по работе с тенями
Найдите время, чтобы понаблюдать за окружающим миром и посмотреть, как тени работают в реальном мире.
- Обратите внимание, как они меняются по мере увеличения или уменьшения расстояния до источника света.
- Обратите внимание на направление тени.
- Посмотрите, как меняются тени по мере приближения объекта к поверхности, находящейся дальше.
- Обратите внимание, как тени появляются под отражающей поверхностью по сравнению с матовой поверхностью.

Если вы хотите, чтобы ваши работы выглядели реалистично, вам нужно потратить время и стать учеником наблюдения. Ваши способности как художника связаны с тем, насколько внимательно вы наблюдаете за окружающим миром.
Итак, вот оно. Шаги по созданию реалистичной тени в Photoshop. Если вам интересно такое обучение, ознакомьтесь с моим премиальным обучением композитингу в Photoshop, которое включает раздел «Слои и каналы, глубокое погружение», где вы узнаете гораздо больше. (Это обучение посвящено основам Photoshop, и большая его часть применима к любой версии Photoshop).
Получите бесплатную электронную книгу в формате PDF прямо сейчас. Мы собирались продать это за 9,99 долларов, но решили вместо этого отдать и посмотреть, что получится 🙂
Как сохранить существующую тень объекта при замене фона в Photoshop
Автор
Крейг Боман
Замена фона — обычное дело в Photoshop, но при этом вы теряете тень объекта. Вот как это сохранить.
При изменении фона изображения вы потеряете тень объекта и, возможно, вам придется создать новую. Незачем; есть способ сохранить эти теневые детали. Мы покажем вам, как использовать существующую тень объекта на новом фоне в Photoshop, создавая реалистичную композицию. Давайте начнем.
Почему вы должны использовать существующую тень вашего объекта
Замена фона в портретах довольно распространена. В большинстве случаев фон может иметь слишком много отвлекающих факторов или просто некрасиво выглядеть. Но есть жертва; тень. Вы потеряете оригинал, и вам придется делать новый, который может выглядеть не так реалистично.
Чтобы сохранить реалистичный вид, чрезвычайно полезно использовать существующие детали теней, отбрасываемых вашим объектом в композите. В нашем примере мы заменим чрезмерно желтый фон на обычную кирпичную стену. Мы сохраним детали теней, чтобы создать очень реалистично выглядящую композицию.
Мы сохраним детали теней, чтобы создать очень реалистично выглядящую композицию.
Если вы хотите следовать нашему руководству, вы можете загрузить основное портретное изображение с Pexels и загрузить замещающий фон стены с Pexels.
Шаг 1. Добавьте новый фон
На первом этапе мы заменим фон кирпичной стеной с помощью инструмента Select Subject в Photoshop. Мы переименуем слои и организуем их так, чтобы при желании можно было внести изменения в будущем.
- Загрузив свой портрет в Photoshop, щелкните значок Инструмент быстрого выбора .
- Выберите Выберите тему вверху.
- Щелкните значок Маска в правом нижнем углу. Если ваш объект не выбран по вашему вкусу, вам, возможно, придется выбрать опцию Select and Mask для дальнейшего уточнения вашего выбора. Мы расскажем, как выбрать объект в Photoshop.
- Перетащите новый фон стены в Photoshop.

- С помощью четырех ручек растяните стену так, чтобы она полностью закрывала исходное изображение. Затем нажмите галочка или клавиша Введите .
- Нажмите Ctrl + 0 , чтобы подогнать изображение под размер экрана.
- Переместите слой со стеной так, чтобы он оказался под слоем с объектом, как показано.
- Дважды щелкните верхний слой и назовите его «Тема».
- Дважды щелкните нижний слой и назовите его «Стена».
Если вы работаете с пейзажным изображением, мы покажем вам, как заменить небо в Photoshop.
Шаг 2: Воссоздайте оригинальную тень
На втором шаге мы добавим исходные детали тени от объекта, используя режим наложения Multiply . Мы начнем с дублирования слоя Subject. Кроме того, мы обесцветим слой «Тени», чтобы убрать цветовой оттенок.
- Выберите слой «Тема». Нажмите Ctrl + J , чтобы сделать его копию.

- Перетащите слой «Копия темы» под слой «Тема», как показано.
- Дважды щелкните имя копии темы и измените его на «Тень».
- Перетащите маску слоя Shadow на значок корзины , чтобы удалить маску.
- Выберите Удалить во всплывающем диалоговом окне.
- Выбрав слой Shadow, измените режим наложения на Multiply .
- Нажмите Shift + Ctrl + U , чтобы обесцветить слой Shadow.
Мы покажем вам, как добавить тени в Photoshop, если не было существующих теней для работы.
Шаг 3: исправьте прическу и лицо
Вы заметите, что лицо и волосы нашего объекта сохранили желтый оттенок исходного фона. Мы удалим этот цвет, чтобы она выглядела более естественно.
- Выбрав слой Subject, создайте корректирующий слой Hue/Saturation .
- Щелкните первый значок в окне Свойства (квадрат со стрелкой вниз), чтобы создать Обтравочную маску .

- Щелкните значок Color Picker рядом с Master в окне свойств.
- Нажмите на волосы женщины, где есть желтый цвет. Теперь вы должны увидеть Yellows в окне свойств.
- Переместите ползунок Насыщенность на значение -75 .
Если вы ищете отличный плагин Photoshop для ваших портретов, мы покажем вам, как использовать PortraitPro для получения профессиональных результатов.
Шаг 4: Окончательная настройка
На последнем шаге мы увеличим кирпичную стену, чтобы тень выглядела более реалистично. Мы также добавим дополнительные корректирующие слои, чтобы смешать составные слои вместе.
- Выберите слой стены. Нажмите Ctrl + T для инструмента Transform . Используйте ручки, чтобы увеличить размер стены. Возможно, вам также придется нажать Ctrl + 0 , чтобы изменить размер экрана при увеличении стены.

- Оттенок/Насыщенность 9Выбран слой 0017 , создайте корректирующий слой Curves поверх него.
- Нажмите Авто , чтобы автоматически настроить значения экспозиции.
- Создайте корректирующий слой Color Lookup .
- Выберите Цвета осени из выпадающего меню.
- Измените Непрозрачность на 50% .
- Выбрав слой Color Lookup, создайте корректирующий слой Photo Filter .
- Выберите Пурпурный из раскрывающегося меню и оставьте настройки без изменений. Убедитесь, что Density имеет значение 25% и что флажок Preserve Luminosity остается отмеченным.
Каждая замена фона может потребовать совершенно разных действий. Но для этого конкретного изображения добавление новой кирпичной стены с нашими настройками, безусловно, делает портрет намного лучше, если не таким реалистичным.
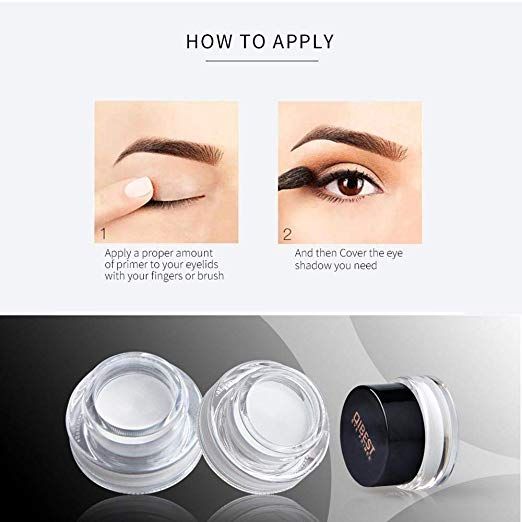 Главное – не переборщить и подождать пару секунд, пока средство впитается.
Главное – не переборщить и подождать пару секунд, пока средство впитается. Наносите его на веко в небольшом количестве тонким слоем, чтобы тени держались максимально долго.
Наносите его на веко в небольшом количестве тонким слоем, чтобы тени держались максимально долго.



