фото и видео инструкция как пользоваться
Хайлайтер — абсолютный must have в любой косметичке. Учимся наносить его не только на лицо, но и на веки
Содержание:
- Что такое хайлайтер?
- Как выбрать хайлайтер для нанесения на веки?
- Как пользоваться хайлайтером в макияже глаз?
- Варианты макияжа с хайлайтером на веках
Что такое хайлайтер?
Хайлайтер — это косметическое средство, которое придает коже сияние (в идеале — естественное и едва заметное).
© lorealmakeup
В состав включают ударную дозу светоотражающих и мерцающих частичек.
© maybelline
Именно они ответственны за эффект будто подсвеченной изнутри кожи.
© Makeup.ru
Принцип нанесения на лицо, будь то сухой хайлайтер или кремовый, всегда один — подсветить то, что нужно подчеркнуть.
© lorealmakeup
Стандартно хайлайтер наносится на зоны над скулами, на спинку носа, лоб, подбородок, галочку верхней губы и зону под бровями.
© Makeup.ru
Но это не весь список — визажисты советуют использовать хайлайтер и в макияже глаз.
© maybelline
Он поможет подчеркнуть красоту взгляда, сделать его более выразительным, а глаза зрительно увеличить. Заманчиво, не правда ли?
© lorealmakeup
© maybelline
© lorealmakeup
© lorealmakeup
© lorealmakeup
© lorealmakeup
© lorealmakeup
© lorealmakeup
Как выбрать хайлайтер для нанесения на веки?
Хайлайтеры бывают разной текстуры: жидкие, кремовые и сухие. Чтобы понять, какой из них подойдет именно вам в макияже глаз, прочитайте рекомендации ниже.
© Iconface
Жидкий хайлайтер
Если вы еще не знакомы с хайлайтерами и боитесь ошибиться на практике, вам стоит отдать предпочтение именно этой текстуре. Такое средство как, например, Glow Mon Amour от L’Oréal Paris можно использовать в качестве базы, а можно смешивать с тональным кремом.
Но для макияжа глаз оно не подходит, так как наносить его придется ближе к уголкам глаз, а из-за жидкой текстуры оно может попасть на слизистую, что небезопасно. Как правильно применять жидкий хайлайтер, вы можете прочитать здесь.
Как правильно применять жидкий хайлайтер, вы можете прочитать здесь.
© Getty
Кремовый хайлайтер
Хайлайтером такого формата удобно «подсвечивать» область над скулами, спинку носа, лоб и подбородок. В отличие от жидкого, его не наносят на все лицо, но он вполне удобен для проработки мелких зон, таких как галочка верхней губы и веки. В макияже глаз кремовые хайлайтеры незаменимы. Особенно если они выпускаются в виде стика или карандаша.
Сухой хайлайтер
По структуре напоминает прессованную пудру с большим количеством светоотражающих и сияющих частичек. Его наносят на отдельные участки лица: скулы, нос, лоб, под брови. Он хорош для девушек с кожей, склонной к жирности. Такое средство, как Duo Chromatic Illuminating Powder от NYX Professional Makeup можно использовать как поверх тонального крема, так и поверх пудры.
Для макияжа глаз сухие хайлайтеры тоже подходят, используйте их вместо сухих же теней.
© Getty
Как использовать разные виды хайлайтера, вы можете узнать из нашего видео.
Как пользоваться хайлайтером в макияже глаз?
Хотите научиться применять хайлайтер в мейкапе глаз? Вам поможет наша пошаговая инструкция.
- 1
Распределите по коже век базу для теней. Это повысит стойкость макияжа. На зоне под глазами растушуйте консилер, чтобы скрыть темные круги.
© Makeup.ru
© Makeup.ru
- 2
- 2
Чтобы визуально сделать глаза больше, а взгляд выразительнее, точечно нанесите хайлайтер в уголки глаз и чуть растушуйте по направлению к середине век. Делать это удобно с помощью небольшой синтетической кисти или подушечками пальцев.
© Makeup.ru
- 3
Если вы хотите сделать модный макияж smoky eyes с сиянием, нанесите хайлайтер по центру век и растушуйте к уголкам.
 Мерцающий блик по центру зрительно увеличивает глаза, слегка округляя их.
Мерцающий блик по центру зрительно увеличивает глаза, слегка округляя их.© Makeup.ru
Если нанести хайлайтер на всё веко в качестве теней, это придаст образу свежесть.
© maybelline
Как это сделать, вы узнаете из этого видео.
Варианты макияжа с хайлайтером на веках
Хотите увидеть, как в жизни выглядит хайлайтер в макияже глаз? Смотрите на примеры в нашей фотоподборке.
© maybelline
© lorealmakeup
Даже естественный макияж будет выглядеть ярче, если интенсивно подчеркнуть сухим хайлайтером внутренние уголки глаз, как на примере ниже.
© Iconface
Растушевывать хайлайтер можно от уголков глаз к середине век.
© Makeup.ru
© Makeup.ru
Вечерний образ также будет более соблазнительным, если в мейкапе глаз использовать хайлайтер.
© maybelline
© Makeup.ru
Выполняя макияж smoky eyes, добавляйте хайлайтер и на нижние веки тоже.
© Makeup.ru
© Makeup.ru
© maybelline
А вы используете хайлайтер в макияже глаз? Оставьте свой комментарий.
51 фото как лучше подчеркнуть макияж и оттенок кожи
Современный рынок косметических средств пестрит разнообразием. Далеко не каждая девушка разбирается в таком большом выборе.
Если раньше для создания макияжа использовали карандаш, туш, помаду и пудру, то сейчас количество косметики, которая активно используется представительницами прекрасного пола, значительно увеличилось, особенно если дело касается профессионального визажа.
Каждый предмет из столь огромного выбора направлен на то, чтобы подчеркивать естественную красоту, скрывать недостатки и делать внешность более выразительной.
Далее в статье пойдет речь о таком косметическом средстве как хайлайтер для лица, также мы поговорим о его подборе и о том, как пользоваться хайлайтером для лица.
Хайлайтер используют тогда, когда необходимо придать коже лица свежести и сияния.
Данное косметическое средство имеет специальный состав, который будто светится изнутри, выделяя определенные черты лица и отвлекая внимание от недостатков.
С использованием хайлайтера кожа выглядеть отдохнувшей на протяжении всего дня.
Специализированные магазины предлагают два варианта: сухие (рассыпчатые и спрессованные) и жидкие хайлатеры.
В зависимости от их структуры меняется процесс того, как наносится хайлайтер.
Чего всего халайтер используется для создания профессионального, сценичного и вечернего макияжа, но в повседневном макияже для него тоже найдется место.
При помощи хайлайтера мастера визажа становятся своего рода скульпторами, которые способны изменить форму лица при помощи данного косметического средства.
Выделенные скул, подчеркивание рельефа лица, изменение формы носа, маскировка морщинок, со всем этим и многим другим справляется хайлайтер.
Чтобы добиться ожидаемого результата, необходимо знать, как правильно использовать хайлайтер. Для наглядного ознакомления с этим процессов в статье представлены фотографии того, как правильно наносить хайлайтер на лицо.
В отличие от пудры или тонального крема хайлайтер ни в коем случае нельзя наносить на все лицо, иначе оно потеряет рельефность и станем через чур высветленным.
Очень удобно наносить данное косметическое средство используя тонкую кисточку. При помощи этого инструмента удобно прорисовывать отдельные линии.
Сухой рассыпчатый хайлайтер удобнее наносить на кожу использую спонжи, хотя тонкая кисть также подойдет. Некоторые представительницы прекрасного пола наносят многие косметические средства пальцами.
Такой метод можно использоваться и для хайлайтера, однако обязательно следите за чистотой рук.
Если вы используете хайлайтер в жидкой форме, то его необходимо наносить тонким слоем, который затем аккуратно и тщательно растушевывается.
Специалисты отмечают, что наносить вышеуказанное косметическое средство можно на любую часть лица: скулы, веки, подбородок, переносицу и другие, главное не переусердствовать. Хайлайтером нужно покрывать только те участки лица, которые будут смотреться более выразительно или выигрышно, если им добавить свечения.
Также хайлайтер подходит для маскировки морщинок, но только небольших. Если нанести косметическое средство поверх глубоких морщин, они будут выглядеть хуже, чем до использования косметики.
Как тональные крема и пудра, хайлатеры имеют различные оттенки.
В крупных косметических магазинах можно ознакомиться с огромным выбором: белые, бронзовые, медные, перламутровые, золотистые и многие другие.
Для тех, у кого светлая кожа, нужно выбрать белый оттенок или бледно-розовый. Обладательницам кожи теплых оттенков стоит обратить внимание на перламутровый или золотистый хайлайтер. Для смуглых девушек тоже подойдет золотистый, а также бронзовый хайлайтер.
То есть, чем светлее коже, тем светлее должно быть космическое средство.
Photoshop Shadow — Учебное пособие по настройке светлых изображений
Автор сценария Стив Паттерсон.
В этом уроке по Photoshop мы узнаем, как выявить скрытые детали в тенях и светлых участках изображения с помощью настройки Photoshop с метким названием Shadow/Highlight.
Впервые представленная в Photoshop CS, команда «Тень/Свет» быстро стала любимой фотографами и ретушёрами фотографий благодаря своей удивительной способности выделять детали в тенях и выделять области изображения, которые были просто слишком тёмными или слишком светлыми, чтобы их можно было увидеть. Фактически, команда Shadow/Highlight оказалась настолько хороша для выделения деталей изображения, что многие пользователи Photoshop начали применять ее ко всем своим изображениям, даже к тем, которые, на первый взгляд, не нуждались в ней.
Единственная реальная проблема с командой Shadow/Highlight заключалась в том, что ее настройки по умолчанию часто делали изображения хуже, а не лучше, из-за чего многие люди, не зная, как работает настройка, быстро отменяли ее, чтобы никогда больше не возвращаться.
Также по умолчанию команда Shadow/Highlight дает нам только два основных элемента управления, очень похожих на настройку Brightness/Contrast , которую мы рассматривали ранее. Настоящая сила команды Shadow/Highlight заключается в ее расширенных параметрах, которые мы рассмотрим в этом уроке. Мы также рассмотрим, как сохранить более полезные настройки по умолчанию, чтобы дать вам лучшую отправную точку при применении команды Shadow/Highlight к будущим изображениям.
Настоящая сила команды Shadow/Highlight заключается в ее расширенных параметрах, которые мы рассмотрим в этом уроке. Мы также рассмотрим, как сохранить более полезные настройки по умолчанию, чтобы дать вам лучшую отправную точку при применении команды Shadow/Highlight к будущим изображениям.
В этом уроке я буду использовать Photoshop CS4, но более старые версии, такие как Photoshop CS, будут работать нормально.
Вот фотография, которую я сделал на днях, на которой утка наслаждается купанием и напитком в небольшом пруду. У меня не хватило духу сказать ему, что его «маленький пруд» на самом деле был просто большой лужей, поскольку он казался вполне счастливым, что нашел его:
Утка наслаждается купанием.
К сожалению, утка застала меня врасплох, и, не желая упустить кадр, я быстро навел камеру и в панике сделал снимок, забыв воспользоваться заполняющей вспышкой. В результате получилось изображение, состоящее в основном из темных теней и ярких бликов с небольшим количеством промежуточных участков. Давайте посмотрим, сможем ли мы выделить больше деталей на изображении, немного ослабив контраст и уменьшив его резкость, используя команду Shadow/Highlight. Прежде чем мы начнем, важно иметь в виду, что каким бы мощным ни был Photoshop, он не может восстановить детали, которых просто нет. Если области тени на вашем изображении настолько темные, что стали чисто черными, или если ваши светлые области настолько яркие, что стали чисто белыми, восстановить детали не удастся. если там — это детали, однако команда Shadow/Highlight может творить чудеса.
Давайте посмотрим, сможем ли мы выделить больше деталей на изображении, немного ослабив контраст и уменьшив его резкость, используя команду Shadow/Highlight. Прежде чем мы начнем, важно иметь в виду, что каким бы мощным ни был Photoshop, он не может восстановить детали, которых просто нет. Если области тени на вашем изображении настолько темные, что стали чисто черными, или если ваши светлые области настолько яркие, что стали чисто белыми, восстановить детали не удастся. если там — это детали, однако команда Shadow/Highlight может творить чудеса.
Хотя большинство корректировок изображения в Photoshop теперь доступны в виде корректирующих слоев, команда «Тень/Свет» не входит в их число. Он просто слишком сложен для работы в качестве корректирующего слоя, поэтому он доступен только как стандартная корректировка изображения. Поскольку стандартные настройки изображения приводят к необратимым изменениям наших изображений, нам необходимо принять меры для защиты исходного изображения от повреждений. Вы найдете исходное изображение на фоновом слое в палитре слоев. Чтобы защитить его, мы будем работать с копией фонового слоя, и проще всего создать копию слоя с помощью сочетания клавиш 9.0011 Ctrl+J (Победа) / Command+J (Mac). Вы также можете перейти в меню Layer , выбрать New , а затем выбрать Layer через Copy , но сочетание клавиш работает быстрее. Когда вы закончите, вы увидите копию фонового слоя, который Photoshop автоматически называет «Слой 1», расположенный над оригиналом. Обратите внимание, что новый слой выделен синим цветом, что Photoshop сообщает нам, что слой выбран и готов к работе:
Вы найдете исходное изображение на фоновом слое в палитре слоев. Чтобы защитить его, мы будем работать с копией фонового слоя, и проще всего создать копию слоя с помощью сочетания клавиш 9.0011 Ctrl+J (Победа) / Command+J (Mac). Вы также можете перейти в меню Layer , выбрать New , а затем выбрать Layer через Copy , но сочетание клавиш работает быстрее. Когда вы закончите, вы увидите копию фонового слоя, который Photoshop автоматически называет «Слой 1», расположенный над оригиналом. Обратите внимание, что новый слой выделен синим цветом, что Photoshop сообщает нам, что слой выбран и готов к работе:
.
Копия фонового слоя с именем «Слой 1» появляется над оригиналом в палитре «Слои».
Чтобы получить доступ к команде Shadow/Highlight, перейдите в меню Image в верхней части экрана, выберите Adjustments , а затем выберите Shadow/Highlight из списка:
Перейдите в меню «Изображение» > «Коррекция» > «Тень/Свет».
Откроется диалоговое окно Shadow/Highlight. Если вы еще не внесли никаких изменений в настройки по умолчанию, вы увидите очень простое диалоговое окно только с двумя ползунками, один для осветления теней, а другой для затемнения бликов. Количество теней по умолчанию составляет 50%, а светлых участков — 0%:
Внешний вид диалогового окна «Тень/Выделение» по умолчанию.
Значение теней 50% обычно слишком много для начала и может привести к тому, что изображения будут выглядеть размытыми или, в некоторых случаях, даже придавать им странный, потусторонний вид, поэтому некоторые люди быстро отменяют команду и пожимают плечами. его за бесполезным. К сожалению, Shadow/Highlight могут быть невероятно полезными, если мы внесем простое изменение в настройки по умолчанию, что мы и собираемся сделать. Мы собираемся установить для параметров Shadows и Highlights начальное значение 0% и сохранить их как значения по умолчанию, чтобы в следующий раз, когда мы применим команду Shadow/Highlight к изображению, это не имело никакого эффекта. пока мы не внесем свои коррективы.
пока мы не внесем свои коррективы.
Поскольку параметр Highlights уже установлен на 0%, все, что нам нужно сделать, это изменить количество теней. Для этого просто щелкните ползунок параметра «Тени» и перетащите его до конца влево:
.
Уменьшите количество теней до 0%, перетащив ползунок количества влево.
Чтобы сохранить значения по умолчанию, выберите Показать дополнительные параметры в нижнем левом углу диалогового окна:
Выберите «Показать дополнительные параметры», чтобы просмотреть дополнительные параметры в диалоговом окне.
Диалоговое окно расширится, чтобы показать несколько дополнительных параметров, которые дают нам больший контроль над нашими результатами. Мы рассмотрим эти параметры через мгновение, но пока все, что мы делаем, это сохраняем наши изменения в качестве новых настроек по умолчанию. Для этого нам нужен только один вариант в самом низу диалогового окна с надписью Save As Defaults . Нажмите на кнопку, чтобы выбрать его:
Нажмите на кнопку, чтобы выбрать его:
Нажмите кнопку «Сохранить как значения по умолчанию», чтобы сохранить новые параметры в качестве значений по умолчанию.
В следующий раз, когда мы откроем команду Shadow/Highlight, диалоговое окно появится в этом расширенном виде (что нам и нужно), а значения Shadows и Highlights будут установлены на начальное значение 0%. Теперь, когда мы позаботились о настройках по умолчанию, давайте посмотрим, как на самом деле использовать команду Shadow/Highlight.
Расширенная версия диалогового окна Shadow/Highlight поначалу может показаться немного пугающей, тем более что упрощенная версия диалогового окна содержала только два ползунка. Однако, если вы внимательно посмотрите, вы увидите, что он разделен на три части, и две из трех частей абсолютно одинаковы. В верхней части находится 9Раздел 0011 Shadows , содержащий три ползунка, помогающих выделить детали в тенях на изображении. Непосредственно под ним находится раздел Highlights , который содержит точно такие же три ползунка. Эти ползунки позволяют нам выделить детали в светах, и они работают точно так же, как ползунки в разделе «Тени», поэтому, как только вы поймете, как работает раздел «Тени», вы уже будете знать, как работает раздел «Света»! Под разделом Highlights находится Adjustments , который содержит несколько дополнительных опций для настройки изображения. Мы рассмотрим разделы Adjustments чуть позже. Во-первых, давайте посмотрим на три ползунка, которые составляют раздел «Тени».
Эти ползунки позволяют нам выделить детали в светах, и они работают точно так же, как ползунки в разделе «Тени», поэтому, как только вы поймете, как работает раздел «Тени», вы уже будете знать, как работает раздел «Света»! Под разделом Highlights находится Adjustments , который содержит несколько дополнительных опций для настройки изображения. Мы рассмотрим разделы Adjustments чуть позже. Во-первых, давайте посмотрим на три ползунка, которые составляют раздел «Тени».
Первый ползунок, Amount , очень прост. Он контролирует количество осветления, которое вы хотите применить к теням. Чем дальше вы перетащите ползунок вправо, тем больше деталей в тенях вы восстановите. Если вы перетащите его слишком далеко, вы слишком сильно осветлите тени, но вам не нужно об этом беспокоиться, так как вы можете вернуться и настроить его позже. Каждая фотография отличается, а это означает, что здесь нет конкретного значения, поэтому следите за своим изображением в окне документа, когда вы перетаскиваете ползунок «Количество» и устанавливаете его на то, что на данный момент выглядит хорошо. Я собираюсь установить мой около 40% для начала. Сумма, которую вы определите, может быть совершенно разной в зависимости от вашего образа:
Я собираюсь установить мой около 40% для начала. Сумма, которую вы определите, может быть совершенно разной в зависимости от вашего образа:
Наблюдайте за своим изображением, когда вы перетаскиваете ползунок «Количество», чтобы решить, насколько осветлить нужно применить к теням.
Просто увеличив значение параметра «Количество», я выделил много деталей в теневых областях изображения. Фото уже выглядит намного лучше:
Детали теперь видны в более темных областях изображения после увеличения значения параметра «Количество».
Под настройкой Amount находится ползунок Tonal Width , который определяет диапазон тональных значений, на которые будет воздействовать настройка. При самом низком значении будут затронуты только самые темные области изображения. Перетаскивая ползунок «Ширина тона» вправо, вы расширяете диапазон затрагиваемых тональных значений, чтобы включить больше полутонов. Опять же, нет конкретного значения для использования, поэтому вам нужно будет смотреть на свое изображение, когда вы перетаскиваете ползунок «Ширина тона», чтобы определить, какая настройка лучше всего подходит для фотографии, над которой вы работаете. Для меня значение Tonal Width около 60% выглядит хорошо:
Для меня значение Tonal Width около 60% выглядит хорошо:
Ползунок «Ширина тона» в разделе «Тени» определяет диапазон затрагиваемых значений яркости.
Наконец, ползунок Радиус определяет, как скорректированные области изображения будут сливаться с остальной частью фотографии. Если вы установите слишком низкое значение радиуса, изображение будет выглядеть плоским и тусклым, и вы также можете увидеть резкие области перехода между скорректированными и ненастроенными областями изображения. Как правило, более высокое значение радиуса работает лучше всего, хотя, опять же, это зависит от фотографии, поэтому вам нужно будет смотреть на изображение, перетаскивая ползунок радиуса, чтобы определить правильную настройку. Я собираюсь перетащить ползунок радиуса до значения около 70 пикселей: 9.0003
Значение радиуса определяет, как скорректированные области изображения будут смешиваться с ненастроенными областями.
После того, как вы установили значение радиуса, вы, скорее всего, захотите вернуться и точно настроить параметры «Количество» и «Ширина тона», пока не определите значения, которые работают лучше всего. Нет ничего необычного в том, чтобы несколько раз вернуться к настройкам, прежде чем вы получите их правильно. Я собираюсь увеличить значение Amount еще больше, примерно до 60%. Моя исходная настройка ширины тона 60% все еще работает хорошо:
Нет ничего необычного в том, чтобы несколько раз вернуться к настройкам, прежде чем вы получите их правильно. Я собираюсь увеличить значение Amount еще больше, примерно до 60%. Моя исходная настройка ширины тона 60% все еще работает хорошо:
Возможно, вам придется изменить настройки «Количество» и «Ширина тона» после того, как вы настроите значение «Радиус».
Я остановился на значении суммы 60%, значении ширины тона также 60% и значении радиуса 70%. Я думаю, что моя фотография теперь выглядит значительно лучше, с гораздо более яркими, детализированными и естественными теневыми областями:
Команда Shadow/Highlight упростила выделение скрытых деталей в тенях.
Далее мы рассмотрим, как выделить детали в светлых участках, а также некоторые дополнительные параметры!
Многие люди используют корректировку «Тень/Свет» в Photoshop просто для того, чтобы выделить детали в тенях, не затрагивая светлые участки. В этом, безусловно, нет ничего плохого, тем более, что наши глаза не так хорошо различают детали света, как детали тени, поэтому команда Shadow/Highlight, кажется, получает большую часть своего «вау-фактора» от теней. Тем не менее, раздел Highlights диалогового окна Shadow/Highlight, который вы найдете непосредственно под разделом Shadows, разработан специально для выявления любых скрытых деталей в светлых участках изображения, и самое приятное то, что вы уже знать, как его использовать!
Тем не менее, раздел Highlights диалогового окна Shadow/Highlight, который вы найдете непосредственно под разделом Shadows, разработан специально для выявления любых скрытых деталей в светлых участках изображения, и самое приятное то, что вы уже знать, как его использовать!
Раздел Highlights содержит те же три ползунка — Amount , Tonal Width и Radius — которые мы только что рассмотрели в разделе Shadows, и они работают точно так же. Ползунок «Количество» определяет степень затемнения, которую вы хотите применить к светлым участкам. Чем дальше вы перетащите ползунок «Количество» вправо, тем больше деталей вы выделите. Ползунок «Ширина тона» определяет диапазон затрагиваемых значений тона. Единственная разница здесь в том, что он устанавливает диапазон для бликов, а не для теней. При самом низком значении настройки будут затронуты только самые яркие области изображения. Перетаскивая ползунок «Ширина тона» вправо, вы расширите тональный диапазон, включив в него больше полутонов.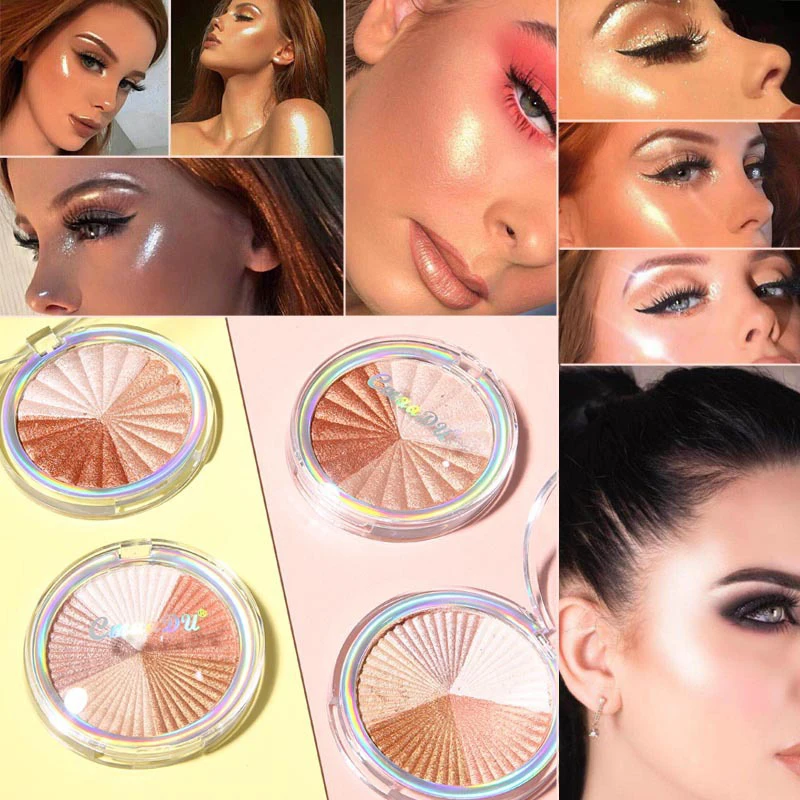 Ползунок «Радиус» определяет, как скорректированные светлые области будут сливаться с остальной частью изображения. Как и в случае с ползунком «Радиус» в разделе «Тени», слишком маленькое значение радиуса приведет к тому, что изображение будет выглядеть плоским. Опять же, для этих параметров нет конкретных значений, поскольку правильные настройки будут полностью зависеть от изображения, над которым вы работаете, поэтому следите за своим изображением в окне документа при перемещении ползунков.
Ползунок «Радиус» определяет, как скорректированные светлые области будут сливаться с остальной частью изображения. Как и в случае с ползунком «Радиус» в разделе «Тени», слишком маленькое значение радиуса приведет к тому, что изображение будет выглядеть плоским. Опять же, для этих параметров нет конкретных значений, поскольку правильные настройки будут полностью зависеть от изображения, над которым вы работаете, поэтому следите за своим изображением в окне документа при перемещении ползунков.
Как правило, лучше избегать каких-либо существенных изменений в светлых участках, поскольку это может снизить общий контраст изображения, но небольшие изменения часто могут помочь. После настройки, а затем тонкой настройки ползунков Highlights я остановился на значении Amount 10%, значении Tonal Width 62% и значении Radius 80px. Конечно, настройки с вашим изображением скорее всего будут другими:
В разделе «Света» есть те же три ползунка, что и в разделе «Тени». Здесь они используются для выделения ярких деталей.
Вот мое изображение после затемнения некоторых бликов. Разница незначительна, но отражения в воде не такие яркие, как раньше, что уменьшает их воздействие и привлекает больше внимания к утке. Также были восстановлены некоторые мелкие детали в более ярких областях перьев утки:
.
Незначительные изменения с помощью ползунков Highlights могут помочь уменьшить влияние слишком ярких областей на изображении и выделить тонкие детали в светлых участках.
Если вы обнаружите, что после того, как вы закончили настройку теней и светов, ваше изображение потеряло часть своей первоначальной насыщенности цветов, вы можете увеличить насыщенность с помощью Цветовая коррекция Ползунок находится в третьем разделе диалогового окна «Тень/Свет», Настройки . Я не уверен, почему Adobe назвала это опцией «Коррекция цвета», поскольку на самом деле это не что иное, как ползунок насыщенности, но если вам нужно увеличить насыщенность цвета, просто перетащите ползунок вправо или влево, чтобы уменьшить количество насыщения. Значение по умолчанию +20 обычно достаточно хорошо, но я увеличу свое значение до +30, чтобы сделать цвета немного более интенсивными. Наконец, Midtone Contrast Ползунок можно использовать для увеличения контраста в значениях яркости средних тонов, придавая изображению немного больше «яркости», если это необходимо. Я собираюсь увеличить значение Midtone Contrast примерно до +20:
Значение по умолчанию +20 обычно достаточно хорошо, но я увеличу свое значение до +30, чтобы сделать цвета немного более интенсивными. Наконец, Midtone Contrast Ползунок можно использовать для увеличения контраста в значениях яркости средних тонов, придавая изображению немного больше «яркости», если это необходимо. Я собираюсь увеличить значение Midtone Contrast примерно до +20:
.
Ползунки регулировки можно использовать для исправления любых проблем с насыщенностью цвета или контрастностью.
На этом мы закончили! Вот, после выделения деталей в тенях и смягчения некоторых бликов, мой окончательный результат с использованием только корректировки Shadow/Highlight в Photoshop:
Окончательный результат.
И вот оно! Вот как можно выделить тени и выделить детали изображения с помощью инструмента «Тени/Света» в Photoshop! Загляните в наш раздел «Ретуширование фотографий», чтобы узнать больше об уроках по редактированию изображений в Photoshop!
Получите все наши уроки Photoshop в формате PDF! Загрузите их сегодня!
Фотография на паспорт рассказывает мне о хайлайтере K-Beauty
Бывают моменты, когда хайлайтер полностью уместен (в клубе, на Новый год, в Вегасе).
 И затем есть дни фотографии паспорта. Не совершайте ту же ошибку и научитесь искусству тонкого мелирования K-beauty.
И затем есть дни фотографии паспорта. Не совершайте ту же ошибку и научитесь искусству тонкого мелирования K-beauty.
У меня сложные отношения с маркерами. Сложность в том, что я на них зациклена, и если бы это было возможно, то хайлайтеры сняли бы против меня ордер защиты. Будет грубым преуменьшением сказать, что я очень люблю хайлайтеры. У меня их целая куча, колеблется где-то около 50, и это только те, которые приходят мне в голову. Как бы мне ни нравились эти продукты и то ослепляющее сияние, которое они мне дают, я знаю, что сиять, как будто я стал Супер Сайяном, не всегда уместно.
Недавно я обнаружил это на собственном горьком опыте. После мучительных приготовлений к фотографии на паспорт, на которую мне пришлось смотреть следующие 10 лет, я провела полчаса безукоризненно разукрашивая себя. Я стратегически очертила, а затем выделила вечно любящую чертовщину с моего лица. Послушай, я выгляжу таким мудаком, как эта старая рожа в эти дни.
Я села, чтобы сфотографироваться, и после серии вспышек женщина за будкой сказала: «О, они выглядят прекрасно». Затем она загрузила их в компьютер, и ее лицо упало.
«Вам придется переделать это, система пометила их как слишком блестящие.»
«Извините?» Я попросил.
«Да, теперь это важно, — ответила она. — Система сканирует фотографии, чтобы убедиться, что они не слишком блестят или отражают». После попытки промокнуть блики салфеткой и выругавшись себе под нос, я села за фотографии еще три раза — каждая слишком блестящая, если верить повелителям паспортного компьютера.
Затем женщина сказала: «Извините, вам придется пойти в косметический отдел и припудрить области на щеках и лбу, это просто не работает».
Я хотел драматично прыгнуть на прилавок и сообщить всей аптеке, что они пытаются украсть сияние трудолюбивой женщины, но вместо этого я просто проклял технологии и поплелся в отдел косметики, потерпев поражение. меня, — пробормотал я. «Присыпать меня пудрой, пока я не стану похож на ровную грязь».0003
меня, — пробормотал я. «Присыпать меня пудрой, пока я не стану похож на ровную грязь».0003
Продавщица косметики засмеялась и сказала мне, что это действительно происходит все время. «С тех пор, как хайлайтеры стали популярными, я делаю это по крайней мере раз в неделю. У нас даже открыта специальная рассыпчатая пудра здесь, за прилавком, которую мы храним для таких случаев».
Достаточно напудрившись, я вернулся в фотоотдел, сел за свой портрет и ушел с, вероятно, худшей моей фотографией. Естественно.
После этого фиаско я начал думать о способах получения более тонкого свечения. Я и Тонкий не всегда друзья, но после этих американских горок эмоций я захотел попробовать. Так как корейский макияж обычно представляет собой мастер-классы по тонкому, я, естественно, заглянула туда. (Естественно, понимаете?) Потому что они все о том, чтобы быть естественными.
Итак, без лишних слов, я представляю вам четыре способа получить красивое, естественное сияние корейской красоты — идеально подходящие для фотографий на паспорт, похорон, посещения консервативной стороны вашей семьи и других мрачных случаев. . Или знаете, если вы просто со вкусом и не хотите выглядеть так, как будто вы целовались с биолюминесцентным фитопланктоном.
. Или знаете, если вы просто со вкусом и не хотите выглядеть так, как будто вы целовались с биолюминесцентным фитопланктоном.
1. VDL Expert Blending Sheer
Это перламутровый продукт, слегка мерцающий, но очень тонкий, если вы привыкли к западным продуктам. Вы можете использовать его в смеси с вашим BB-кремом для придания блеска всему лицу, или его можно использовать отдельно. Просто растушуйте его пальцами.
2. VDL Lumilayer All Over Stick
VDL еще раз придает мягкое сияние. На самом деле это продукт, который я должен был использовать в день фиаско с паспортом, и моя главная рекомендация для тех, кто просто хочет окунуться в тренд хайлайтера. Это очень приглушенная изюминка. Вместо того, чтобы придавать мерцание или блеск, он дает гладкий, бесцветный, глянцевый, влажный вид, который слегка улавливает свет. Он не кажется жирным или сумасшедшим диско-шаром, просто едва уловимый щелчок, когда на вас падает свет. Так как этот продукт представляет собой бальзам, им также безумно легко управлять, так что вы можете наносить его только на нужные участки, кисть не нужна.
Так как этот продукт представляет собой бальзам, им также безумно легко управлять, так что вы можете наносить его только на нужные участки, кисть не нужна.
3. Etude House Wonder Fun Park Candy Highlighter и 3CE Highlighter в розовом цвете
3CE Highlighter в розовом цвете
Хайлайтер Park Candy Highlighter или хайлайтер 3CE в розовом цвете. Оба тонкие, Etude House более тонкий и немного более холодный. Хайлайтер 3CE более сборный, поэтому теоретически он может перенести вас из дня в ночь.
4. Наконец, метод безумного ученого
Хорошо, это не так драматично, но держитесь меня. У вас есть BB-крем, который слишком светлый? Если вы не тень сырого бисквитного теста, готов поспорить, что да.
Пока не выбрасывайте. Возьмите несколько капель, смешайте с каплей чистого арганового масла, масла ши или любого другого вашего любимого масла для лица, перемешайте и нанесите на участки, которыми вы регулярно пользуетесь хайлайтером.
 Мерцающий блик по центру зрительно увеличивает глаза, слегка округляя их.
Мерцающий блик по центру зрительно увеличивает глаза, слегка округляя их.