Как нарисовать стрелки на глазах | Бери и Делай
Стрелки делают глаза более заметными, взгляд — выразительным и при этом идут практически каждой девушке. Однако это один из наиболее сложных в исполнении элементов макияжа, особенно если вы хотите использовать жидкую подводку.
«Бери и Делай» составил 7 пошаговых инструкций, как легко нарисовать красивые и ровные стрелки на глазах — от классических до креативных вариантов. В конце статьи вас ждет бонус, в котором вы узнаете больше о разных видах стрелок.
Способ № 1
© Бери и Делай / YouTube
- Возьмите одноразовую зубочистку с нитью и нанесите на нить жидкую подводку для глаз. Приложите зубочистку так, чтобы нить была продолжением ресничного края верхнего века, — подводка отпечатается на веке.
- Приложите зубочистку с нитью так, чтобы ее отпечаток образовал угол с той линией, которая была нанесена ранее.
- Закрасьте угол, образованный 2 линиями, подводкой.

- Вы великолепны!
Способ № 2
© Бери и Делай / YouTube
- Нанесите вдоль ресничного края верхнего века с помощью подводки точки.
- Аккуратно соедините точки линией.
- У вас получились красивые и аккуратные стрелки.
Способ № 3
© Бери и Делай / YouTube
- Возьмите невидимку и покройте ее концы жидкой подводкой для глаз.
- Вдоль ресниц аккуратно нарисуйте линию, а затем приложите концы невидимки к краю верхнего века.
- Уберите невидимку.
- Аккуратно заштрихуйте уголок, который у вас получился, подводкой для глаз.
Способ № 4
© Бери и Делай / YouTube
1. Приложите слегка влажную полоску бумаги к верхнему веку, как изображено на фотографии. 2. Вторую полоску положите так, чтобы она была продолжением нижнего века. 3. Пространство между двумя полосками бумаги закрасьте подводкой для глаз. 4. Аккуратно снимите бумагу.
Способ № 5
© Бери и Делай / YouTube
- Вдоль края верхнего века проведите линию консилером.

- Пока средство не высохло, нанесите вбивающими движениями яркие тени вдоль ресничного края.
- По контуру глаза аккуратно поведите линию подводкой. В данном случае жидкой подводке лучше предпочесть подводку-фломастер.
- С помощью подводки красиво нарисуйте хвостик стрелки так, чтобы он смотрел вверх.
Способ № 6
© Бери и Делай / YouTube
- Карандашом для глаз нарисуйте угол у внешнего края верхнего века (как изображено на фотографии).
- Как следует закрасьте пространство внутри угла, который у вас получился.
- Растушуйте карандаш от края глаза к середине века с помощью аппликатора для теней.
- Ближе к внутреннему углу глаза нанесите светлые тени и плавно растушуйте.
Способ № 7
© Бери и Делай / YouTube
- С помощью пинцета положите на верхнее веко кусочек бумаги в виде маленького сердца. Бумагу можно немного увлажнить, чтобы она приклеилась к веку.
- Вдоль ресничного контура проведите линию подводкой.

- Затем нарисуйте стрелку так, чтобы бумажное сердечко оказалось внутри нее.
- Дайте подводке высохнуть и аккуратно снимите сердечко пинцетом.
Бонус: виды стрелок
Поделиться в социальных сетях
Вам может понравиться
Как добавить фигуры, стрелки и текст в видео с помощью Amped Replay?
Дорогие друзья, с возвращением! После рассмотрения способов импорта и улучшения видео в предыдущих статьях этой серии (нажмите здесь, чтобы увидеть список!), сегодня мы переходим к следующему шагу: презентации! Мы начнем с основного: добавления фигур, стрелок и текста в ваше видео. Будьте готовы, гибкость и мощь Amped Replay поразят вас!
В Amped Replay щелкните вкладку «Аннотации», выберите «Форма», «Стрелка» или «Текст» и просто рисуйте. Затем настройте аспект на правой панели и щелкните правой кнопкой мыши объект, чтобы быстро установить, как долго он должен оставаться.
«Картинка стоит тысячи слов» — одно из моих любимых высказываний (за которым следует «картинка стоит тысячи слов» — если интересно, посетите страницу функций Amped Authenticate). Однако иногда одних изображений недостаточно. Возможно, вам потребуется добавить текст, призывающий к какому-либо действию (например, «ПОЗВОНИТЕ В ПОЛИЦИЮ!»), или, возможно, добавить кружок, чтобы отметить, кто является подозреваемым в группе лиц. Давайте использовать образец случая, чтобы вести остальную часть этого поста.
Однако иногда одних изображений недостаточно. Возможно, вам потребуется добавить текст, призывающий к какому-либо действию (например, «ПОЗВОНИТЕ В ПОЛИЦИЮ!»), или, возможно, добавить кружок, чтобы отметить, кто является подозреваемым в группе лиц. Давайте использовать образец случая, чтобы вести остальную часть этого поста.
Нас попросили быстро разослать в СМИ фотографию этого подозреваемого, чтобы ее можно было показать на телевизорах в пабах и на всех смартфонах.
После использования некоторых инструментов Enhance , которые мы представляли в последние недели, мы можем получить что-то вроде этого:
А теперь давайте облегчим задачу для широкой публики! Например, мы хотели бы:
- Подчеркнуть, что объект одет в синюю куртку, серую шапку и солнцезащитные очки «авиатора». Мы не можем быть уверены, что изображение будет отображаться на хороших мониторах (на самом деле мы можем быть почти уверены в обратном), поэтому может помочь уточнение некоторых деталей;
- Рекомендовать людям звонить в службу экстренной помощи полиции, если они заметят подозреваемого.

Начнем с активации вкладки Annotate , выбора инструмента Text и рисования прямоугольника рядом с курткой. После рисования мы можем ввести текст, а затем настроить его внешний вид с помощью множества параметров на правой панели.
Как видите, мы не обязаны оставаться «внутри изображения»: Replay позволяет размещать объекты аннотаций снаружи, и холст автоматически расширяется. Вы можете свободно выбирать, хотите ли вы, чтобы такие расширения присутствовали в экспортированном финальном видео или нет (это опция в Annotate’s 9).0013 Опции кнопка).
Хорошо, теперь мы добавим стрелку, которая соединяет текст «Синяя куртка» с самой курткой. Это так же просто, как нажать на инструмент Arrow , нарисовать стрелку и отрегулировать ширину.
Мы можем повторить это как для шапки, так и для очков. Amped Replay предлагает удобную опцию копирования и вставки, которая сэкономит нам много времени.
Теперь есть важный момент в аннотациях Amped Replay, который нам нужно осветить: их постоянство. По умолчанию все аннотации применяются только к кадру, в котором вы их создаете. Если вы хотите, чтобы объект аннотации оставался для всего видео, просто щелкните его правой кнопкой мыши и выберите «Установить для всех кадров».
По умолчанию все аннотации применяются только к кадру, в котором вы их создаете. Если вы хотите, чтобы объект аннотации оставался для всего видео, просто щелкните его правой кнопкой мыши и выберите «Установить для всех кадров».
Вы увидите, что панель проигрывателя внизу обновляется, чтобы показать вам, что есть объект аннотации, который распространяется на все видео.
Конечно, вы также можете ограничить сохранение аннотации только диапазоном кадров: перейдите к начальному кадру, щелкните правой кнопкой мыши аннотацию и выберите Установить из этого кадра , затем перейдите к последнему кадру, щелкните правой кнопкой мыши и выберите Установить до этого кадра .
Прежде чем мы попрощаемся, давайте взглянем на Инструмент Форма . Он позволяет рисовать круги, эллипсы, прямоугольники и квадраты поверх изображения. Он также очень интуитивно понятен в использовании: активируйте его, выберите форму между Прямоугольник и Эллипс и нарисуйте рамку. Если вы выберете Эллипс , а затем, удерживая кнопку Shift, рисуете, вы получите круг. То же самое и с Rectangle : удерживая Shift, вы получите квадрат.
Если вы выберете Эллипс , а затем, удерживая кнопку Shift, рисуете, вы получите круг. То же самое и с Rectangle : удерживая Shift, вы получите квадрат.
На сегодня все, но есть еще что рассказать об аннотациях Amped Replay! В следующих сообщениях блога мы увидим, как вы можете увеличить или отредактировать область, как вы можете добавить изображение или логотип, как вы можете создать эффект прожектора и, самое главное, как вы можете отслеживать аннотации, чтобы они следовали объект интереса.
На сегодня все! Мы надеемся, что вы нашли этот выпуск учебников «Amped Replay Tutorials: Как мне это сделать?» серия интересная и полезная! Следите за новостями и не пропустите следующие. Вы также можете подписаться на нас в LinkedIn, YouTube, Twitter и Facebook: мы будем публиковать ссылку на каждое новое руководство, чтобы вы ничего не пропустили!
4 способа добавления стрелок или текста к фотографиям в Windows
Если вы хотите комментировать снимки экрана или добавлять стрелки к изображениям для создания руководств или обучающего контента, вы можете сделать это бесплатно на своем компьютере с Windows. Вы можете добавить стрелку или текст к своему изображению с помощью приложения «Фотографии», MS Paint, Paint 3D или сторонних приложений. Давайте подробно рассмотрим все четыре метода добавления стрелок и текста к фотографиям в Windows.
Вы можете добавить стрелку или текст к своему изображению с помощью приложения «Фотографии», MS Paint, Paint 3D или сторонних приложений. Давайте подробно рассмотрим все четыре метода добавления стрелок и текста к фотографиям в Windows.
Все перечисленные ниже способы в этом посте позволяют добавлять стрелки или текст бесплатно. Хотя первые три приложения предварительно установлены на вашем компьютере с Windows, вам нужно будет загрузить приложения, упомянутые в последнем методе. Без дальнейших церемоний, давайте начнем.
1. Как добавить стрелки к изображению с помощью Microsoft Photos
Приложение Microsoft Photos — это фантастический инструмент для просмотра и редактирования изображения на компьютере с Windows. Вы также можете использовать его для добавления стрелок к изображению. К сожалению, он не позволяет добавлять текст к фотографии.
Выполните следующие действия, чтобы добавить стрелку к изображению с помощью приложения «Фотографии» в Windows:
Шаг 1: Откройте нужную фотографию в приложении Microsoft Photos. Вы можете дважды щелкнуть любую фотографию, чтобы открыть ее в приложении «Фотографии», так как это приложение по умолчанию.
Вы можете дважды щелкнуть любую фотографию, чтобы открыть ее в приложении «Фотографии», так как это приложение по умолчанию.
Шаг 2: Щелкните значок «Изменить» вверху.
Шаг 3: Откроется редактор фотографий Microsoft. Нажмите на кнопку «Разметка» вверху.
Шаг 4: Дважды щелкните любой из первых двух карандашей. Появится всплывающее окно. Выберите стиль стрелки (односторонняя, двусторонняя или волнистая стрелка), который вы хотите добавить. Измените цвет и размер стрелки, используя доступные параметры.
Шаг 5: Затем с помощью мыши нарисуйте стрелку на изображении.
Шаг 6 : Нажмите кнопку Сохранить как копию, чтобы сохранить изображение со стрелкой как новое изображение. Ваша исходная картинка останется неизменной.
Совет: Ознакомьтесь с 5 лучшими альтернативами приложению «Фотографии».
2. Как разместить стрелку или текст на изображении с помощью MS Paint
Если вам нравится использовать традиционное приложение MS Paint, вы можете использовать его для добавления стрелок и текста к изображениям на ПК с Windows. Выполните следующие шаги:
Выполните следующие шаги:
Шаг 1 : Запустите MS Paint на вашем компьютере.
Шаг 2: Нажмите «Файл» и выберите «Открыть».
Шаг 3: Выберите изображение, на которое вы хотите добавить стрелку или текст.
Шаг 4: После того, как изображение загрузится в MS Paint, щелкните стрелку, указывающую в нужном направлении в разделе «Фигуры».
Шаг 5: Используйте параметры настройки, такие как цвет, размер, контур и стили заливки на панели инструментов, чтобы настроить стрелку. Если вы включаете стиль заливки, выберите второй вариант цвета и выберите нужный цвет.
Шаг 6: Наконец, нарисуйте стрелку на картинке в нужном месте. Обратите внимание, что вы не можете перемещать стрелку после ее создания.
Шаг 7: Чтобы поместить текст на изображение, нажмите кнопку A.
Шаг 8: Нарисуйте текстовое поле с помощью мыши на изображении.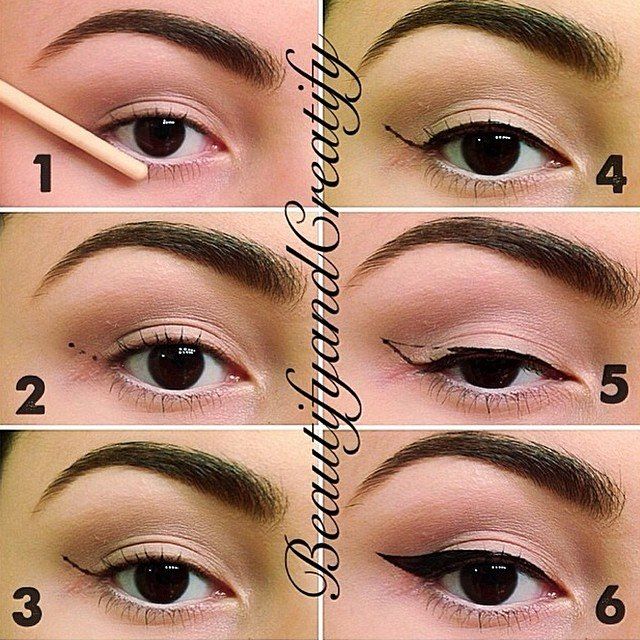 Используйте панель инструментов форматирования текста, чтобы настроить шрифт текста, размер, выравнивание и параметры заливки фона.
Используйте панель инструментов форматирования текста, чтобы настроить шрифт текста, размер, выравнивание и параметры заливки фона.
Шаг 9: Когда закончите, нажмите «Файл» > «Сохранить как» и выберите нужный формат изображения, чтобы загрузить отредактированное изображение на компьютер с Windows.
Совет: Узнайте, как поместить прозрачное изображение поверх рисунка в Paint.
3. Добавление стрелок или текста к изображениям с помощью Paint 3D
Если MS Paint кажется вам немного устаревшим, вам следует использовать его обновленную версию Paint 3D для редактирования фотографий. Выполните следующие действия, чтобы вставить стрелку или текст в Paint 3D на ПК с Windows.
Шаг 1: Откройте приложение Paint 3D на ПК с Windows.
Шаг 2: Щелкните Меню.
Шаг 3: Нажмите «Открыть», а затем «Обзор файлов». Затем выберите нужное изображение.
Шаг 4: Когда изображение откроется в редакторе, нажмите кнопку 2D Shapes на верхней панели инструментов.
Шаг 5: Щелкните значок фигур на правой боковой панели, чтобы просмотреть доступные фигуры. Выберите Стрелку из списка.
Шаг 6 : Нарисуйте стрелку и перетащите ее в нужное место.
Шаг 7 : Используйте кнопку «Цвет» на правой боковой панели, чтобы установить линию и заполнить ее цветом и стилем.
Шаг 8 : Щелкните значок с тремя полосами справа, чтобы повернуть или перевернуть стрелку. Или щелкните значок полукруга на стрелке, чтобы повернуть его.
Примечание: Не щелкайте нигде за пределами стрелки, когда вы редактируете стрелку.
Шаг 9: Чтобы добавить текст, нажмите кнопку «Текст» на верхней панели инструментов. Однако пока не рисуйте текстовое поле на изображении.
Шаг 10: Нажмите кнопку T на правой боковой панели и выберите стиль текстового поля: 2D или 3D. Кроме того, нажмите кнопку «Фильтр» и настройте стиль шрифта, размер и выравнивание текста.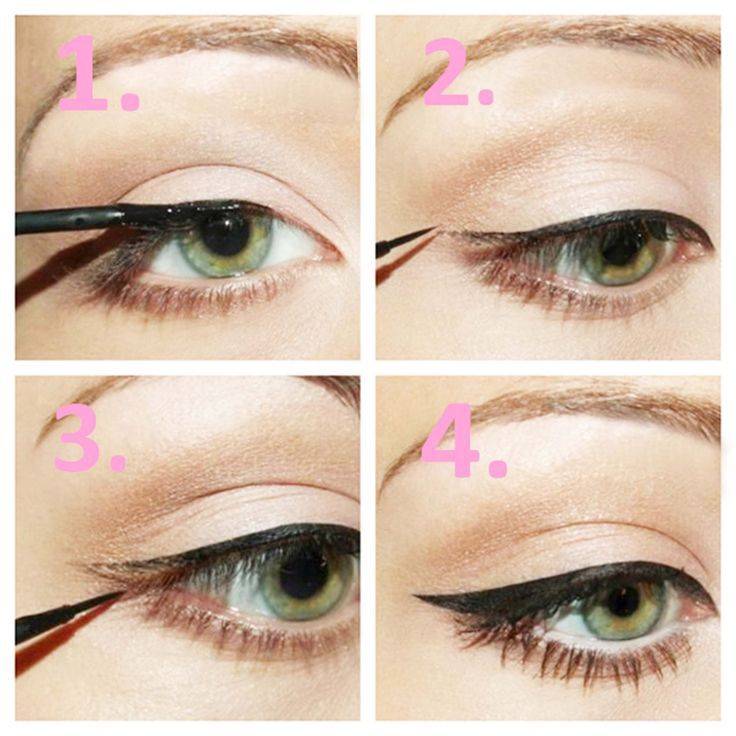
Шаг 11: Теперь нарисуйте текстовое поле на изображении и введите в него текст. Если у вас возникли проблемы, ознакомьтесь с нашим полным руководством по добавлению и настройке текста в Paint 3D.
Шаг 12 : Наконец, нажмите Меню > Сохранить как > Изображение, чтобы загрузить изображение со стрелкой и текстом на свой компьютер.
4. Добавление стрелок или текста к изображениям с помощью бесплатных сторонних приложений
Если описанные выше методы вам не подходят, вы можете попробовать сторонние бесплатные приложения для добавления стрелок или текста к изображениям на компьютере с Windows.
Некоторые из хороших приложений для редактирования фотографий:
- PhotoScape
- Монозащелка
- Лайтшот
Или вы можете использовать следующие сервисы для добавления стрелок к изображениям онлайн:
- Photofunny.net
- Лунапик
Часто задаваемые вопросы о добавлении стрелок и текста на изображения
1.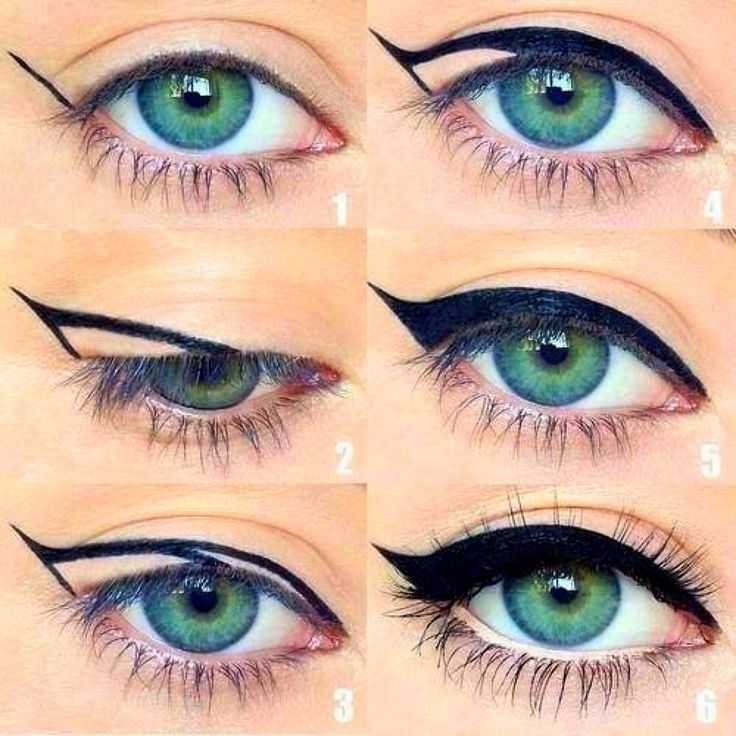 Как добавить стрелки на скриншот на ПК с Windows?
Как добавить стрелки на скриншот на ПК с Windows?
Если вы делаете снимок экрана с помощью кнопки PrtSc, снимок экрана сохраняется в буфере обмена вашего компьютера. Откройте Paint или Paint 3D и используйте сочетание клавиш Ctrl + V, чтобы вставить снимок экрана из буфера обмена в нужное приложение. Затем добавьте стрелку, как показано выше. Вы даже можете сохранить снимок экрана, а затем открыть его в приложении Microsoft Photos и добавить к нему стрелку.
2. Как добавить стрелки в Snipping tool?
Инструмент Snipping не предлагает встроенный метод добавления стрелок к изображениям. После того, как вы сделали снимок экрана с помощью инструмента «Ножницы», он автоматически сохраняется в папке «Изображения» > «Снимки экрана». Откройте снимок экрана в приложении, которое позволяет добавлять стрелки, и выполните описанные выше шаги, чтобы вставить стрелку.
3.



