Как рисовать стрелки карандашом :: JustLady.ru
Элизабет Тейлор, Мэрилин Монро, Бриджит Бардо, Одри Хепберн, Софи Лорен – список всемирно известных красавиц, обожающих стрелки, можно продолжать бесконечно. Как же самостоятельно нарисовать стрелки карандашом, чтобы выглядеть всегда столь же обворожительно?
Вам понадобится
— карандаш для глаз
— корректирующие тени
Вооружитесь необходимыми средствами. Стрелки лучше всего получатся, если вы используете мягкий карандаш. Если вам по вкусу размытые линии, то вам помогут тени в тон карандашу. А чтобы сделать акцент именно на стрелках, подберите им более контрастное окружение: тени пастельных тонов.
Перед тем как рисовать стрелки на глазах, сделайте несколько пробных вариантов на бумаге: нарисуйте глаза и очертите их по контуру обычным карандашом. Если вы довольны своим результатам на бумаге, можно переходить к собственному преображению.
Глаз, на котором рисуется стрелка, держите полуоткрытым. Так вы проще заметите собственные «огрехи».
Обязательно начините рисовать с тонкой стрелки. Потом всегда ее можно сделать шире, а убирать возможные неровности, нарисованные тонкой линией, гораздо проще.
Существует несколько возможных способов нарисовать стрелку. Первый: начинать с внутреннего уголка глаза. Второй: начинать рисовать стрелку следует с середины. И, наконец, третий способ: предварительно расставьте несколько точек по всему контуру века, а затем соедините в одну линию. Выбирайте тот способ, который будет для вас наиболее удобен.
Ведите линию подводки как можно ближе к краю века. Это создаст эффект максимально длинных и густых ресниц.
Направляйте кончик стрелки вверх, чтобы ваши глаза не выглядели грустными или уставшими. Для этого выбирайте направление подводки, ориентируясь на линию нижних ресниц: конец стрелки должен словно продлить её, приподнимаясь к верху.
В завершение оцените свою работу. Удостоверьтесь, что стрелки выглядят ровными. Если вы заметили неровности, то их можно аккуратно исправить ватной палочкой, предварительно обмакнув ее в жидкость для снятия макияжа. Если же стрелка получилась слишком неровной, не волнуйтесь, а просто нанесите поверх этой линии темные тени и растушуйте их.
Удостоверьтесь, что стрелки выглядят ровными. Если вы заметили неровности, то их можно аккуратно исправить ватной палочкой, предварительно обмакнув ее в жидкость для снятия макияжа. Если же стрелка получилась слишком неровной, не волнуйтесь, а просто нанесите поверх этой линии темные тени и растушуйте их.
фектные стрелки требуют не мене эффектного окружения. Поэтому щедро нанесите тушь на ресницы, либо воспользуйтесь накладными.
Полезные советы
Эффектные стрелки требуют не мене эффектного окружения. Поэтому щедро нанесите тушь на ресницы, либо воспользуйтесь накладными.
Теги: глаз,карандаш,стрелка
Нравится: 0
Как рисовать стрелки карандашом — Версия для печати
Как нарисовать стрелки
5 Июня 2019
И снова мы рекомендуем вам отложить в дальний ящик черные и коричневые карандаши, как и тушь, взяв в руки цветные подводки, чтобы нарисовать красивые стрелки.
Еще больше вдохновения и актуальных новостей — в канале U magazine в Телеграм. Подписывайтесь!
Николь Томпсон, старший визажист M.A.C Cosmetics: «Я обожаю цвет и поэтому стараюсь отдавать предпочтение цветным стрелкам, так как черные, по моему мнению, это скучно. А с разноцветными можно баловаться, как ребенок в кондитерской, и постоянно экспериментировать».
Автоматическая подводка Technakohl Liners M.A.C Cosmetics
1 300 ₽
Стойкие кремовые тени-карандаш Ombre Hypnôse Stylo Lancôme
2 496 ₽
Карандаш для точной подводки глаз Le Crayon Yeux Chanel
1 949 ₽
«Рисовать стрелки можно как карандашом, так и тенями (в виде карандаша) и жидкой подводкой. Выберите того бьюти-помощника, с которым вам будет удобнее всего работать в паре и больше не расставайтесь с ним».
Выберите того бьюти-помощника, с которым вам будет удобнее всего работать в паре и больше не расставайтесь с ним».
Тени-подводка для глаз The Power of Color Dual Liner Two-Tone Eyeshadow & Liner Givenchy
2 455 ₽
Водостойкий кремовый карандаш для глаз с аппликатурой и точилкой Le Crayon Yeux Chanel
1 975 ₽
Лайнер для глаз Diorshow On Stage Liner Dior
2 750 ₽
«Сначала проведите длинную, толстую линию, двигаясь от внутреннего уголка глаза к внешнему. Проведите ее несколько раз, наслаивая цвет друг на друга, чтобы он проявился и был ярким, насыщенным».
Карандаш для глаз Sexy Smoky Eye Pencil (оттенок Amber dust) Romanovamakeup
1 270 ₽
Четырехцветная ручка-подводка для глаз и губ Stylo 4 Couleurs Clarins
3 100 ₽
Тени-карандаш для век «Неповторимый цвет» Mark Avon
480 ₽
«Старайтесь, чтобы кончик (хвостик) стрелки был толще, чем линия у внутреннего уголка глаза.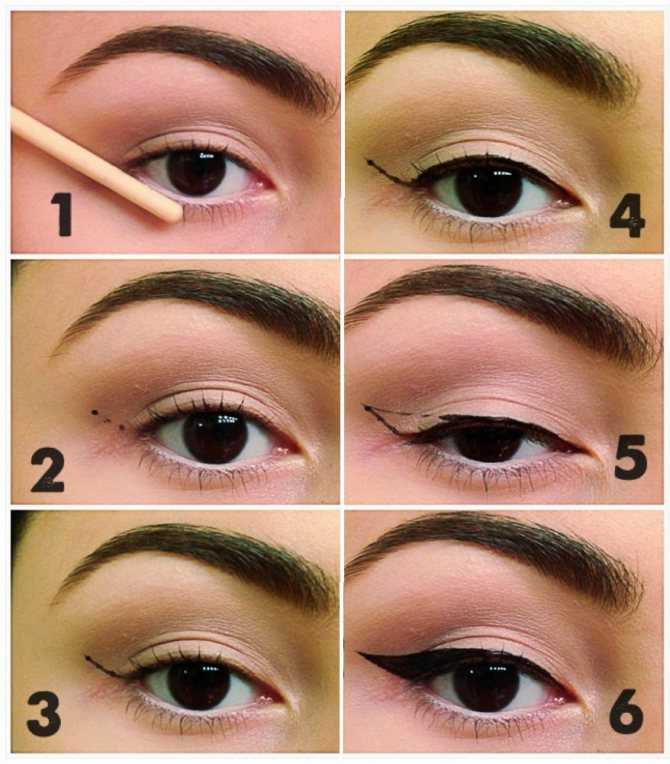 Это зрительно увеличит глаза, придав им красивый кошачий разрез. И еще обязательно прокрасьте кожу у самых корней ресниц, чтобы между ними и самой стрелкой не было никаких промежутков».
Это зрительно увеличит глаза, придав им красивый кошачий разрез. И еще обязательно прокрасьте кожу у самых корней ресниц, чтобы между ними и самой стрелкой не было никаких промежутков».
Нужно смотреть прямо перед собой в зеркало, пока вы рисуете стрелки, тогда они получатся симметричными и хвостик будет под правильным углом.
«Чтобы немного вытянуть хвостик стрелки, возьмите кисточку и растушуйте границы, растянув линию без использования карандаша. При желании можно слегка продлить линию у внутреннего уголка глаза».
Читайте также: Голубая, розовая, зеленая: как подобрать цветную тушь под свой цвет глаз.
Макияж для лица Макияж звезд Белла Хадид
Подписывайтесь на наш телеграм-канал! Еще больше новостей и эксклюзивых подборок от редакции U magazine
Поделитесь с друзьями
Ваш бонус Скидка дня: –20% на Guess
Подпишитесь на рассылку Umagazine.
 ru
ru
Добавление стрелок к тексту
Справочный номер:
KB-00669
Последнее изменение:
1 февраля 2022 г.
Информация в этой статье относится к:
ВОПРОС
Я хотел бы создать текст со стрелками, указывающими на объекты на моем рисунке. Как я могу это сделать?
ОТВЕЧАТЬ
Текстовые стрелки, которые представляют собой просто линии/полилинии САПР со стрелками, нарисованными на слое «Текст», могут использоваться для соединения текстовых объектов с интересующими деталями вашего чертежа.
Начните с настройки параметров стрелок по умолчанию по своему вкусу, затем используйте инструмент «Линия выноски» или «Линия текста со стрелкой», чтобы добавить стрелки к своим рисункам. Кроме того, вы можете использовать настройку диалогового окна «Добавить стрелку» или маркер редактирования «Добавить текстовую строку со стрелкой».
Примечание: Как и в случае с другими объектами в Chief Architect, после создания линии/полилинии со стрелкой или текстовым объектом ее можно в любой момент переместить, изменить размер или иным образом отредактировать с помощью маркеров редактирования и кнопок панели инструментов «Редактировать». и/или диалоговое окно спецификации.
- Стрелка по умолчанию
- Инструмент Линия выноски
- Текстовая строка со стрелкой
- Добавить настройку диалогового окна со стрелкой
- Добавить текстовую строку со стрелкой дескриптора редактирования (применяется к X14 и более новым версиям программы)
Чтобы настроить стрелки по умолчанию
- Нажмите Правка > Настройки по умолчанию и разверните Текст, выноски и маркеры .
- Выберите категорию Arrow , затем нажмите кнопку Изменить .

- Выберите стрелку по умолчанию, которую вы хотите изменить, и нажмите Изменить .
- В следующем диалоговом окне Arrow Defaults укажите Стиль , Цвет заливки , Размер и другие свойства, затем нажмите OK .
Теперь, когда параметры стрелки по умолчанию настроены, используйте инструмент Линия выноски, чтобы разместить текстовый объект с прикрепленной линией и стрелкой.
Использование инструмента «Линия выноски»
- Выберите в меню CAD> Текст> Линия выноски .
- Нажмите и перетащите, чтобы создать первый сегмент линии выноски, затем отпустите кнопку мыши.
- Переместите курсор в то место, где вы хотите разместить текстовый объект, затем щелкните.
Примечание: Инструмент Линия выноски по умолчанию создает два сегмента линии. Это можно изменить на панели «Текст» диалогового окна «Настройки».
- В открывшемся диалоговом окне «Спецификация расширенного текста » введите нужный текст, затем нажмите OK .

Инструмент «Текстовая линия со стрелкой» также можно использовать для создания линий со стрелками. Но, в отличие от инструмента «Линия выноски», его нельзя использовать для создания новых текстовых объектов. Инструмент «Текстовая линия со стрелкой» ведет себя так же, как инструмент «Линия со стрелкой», но с одним исключением: инструмент «Текстовая линия со стрелкой» создает линии на текстовом слое по умолчанию, а не на текущем слое САПР.
Использование инструмента «Текстовая линия со стрелкой»
- Выберите CAD> Текст> Текстовая строка со стрелкой из меню.
- Нажмите и перетащите, чтобы создать одну текстовую строку со стрелкой.
- Если нужны дополнительные сегменты линии, щелкните и перетащите, начиная с конечной точки первой линии, пока активен инструмент Текстовая линия со стрелкой .
Линия со стрелкой может быть добавлена к текстовому объекту автоматически с помощью настройки диалогового окна «Добавить стрелку».
Чтобы использовать настройку диалогового окна «Добавить стрелку»
- С помощью инструмента «Выбрать объекты» щелкните текстовое поле, в которое вы хотите добавить стрелку, затем нажмите кнопку редактирования «Открыть объект».
- На панели «Текст» или «Параметры» диалогового окна Text или Rich Text Specification установите флажок рядом с Добавить стрелку , затем нажмите OK .
- Рядом с текстовым объектом будет сгенерирована линия со стрелкой.
- В конец этой строки также можно добавить дополнительные сегменты с помощью инструмента Текстовая строка со стрелкой .
Начиная с X14, форматированный текст, текст и объекты выноски имеют ромбовидный маркер редактирования, который можно щелкнуть и перетащить в любом направлении, чтобы нарисовать текстовую строку со стрелкой, которая привязана к выбранному объекту в конце.
Чтобы использовать маркер редактирования «Добавить текстовую строку со стрелкой»*
*Относится к X14 и более новым версиям программы
- Используя инструмент Select Objects , щелкните текстовое поле или выноску, к которой вы хотите добавить стрелку.

- Выделив объект, наведите указатель мыши на маркер редактирования серого ромба, расположенный за пределами объекта. Появится символ курсора со стрелкой .
- Нажмите и перетащите в любом направлении, чтобы создать стрелку.
Чтобы узнать больше о стрелках, например о том, как они работают с привязками, обратитесь к справочной документации вашей программы.
Вернуться к началу
Стрелка
Стрелка
Далее: Автомасштабирование
Up: Сет-шоу
Предыдущий: Углы
Содержимое
Индекс
Произвольные стрелки можно разместить на графике с помощью команды set arrow .
Синтаксис:
установить стрелку {} {из } {to|rto }
{ {стиль стрелки | как <стиль_стрелки>}
| { {нет головы | голова | затылок | головы}
{размер <длина>,<угол>{,<задний угол>}}
{заполнено | пустой | без заполнения}
{перед | назад}
{ {стиль линии | ls }
| {тип линии | lt }
{ширина линии | lw
снять стрелку {<тег>}
показать стрелку {<тег>}
5#5tag6#6 — целое число, определяющее стрелку. Если тег не указан,
Если тег не указан,
наименьшее неиспользуемое значение тега присваивается автоматически. Тег можно использовать для
удалить или изменить определенную стрелку. Чтобы изменить любой атрибут существующего
стрелка, используйте команду set arrow с соответствующим тегом и укажите
части стрелки, подлежащие замене.
5#5position6#6s задаются либо x,y, либо x,y,z, и им может предшествовать
первый , второй , график , экран или символ для выбора координаты
система. Неуказанные координаты по умолчанию равны 0. Конечные точки могут быть
указан в одной из пяти систем координат -- первая или вторая оси,
график , экран или символ . Подробности см. в координатах (стр. ) . А
спецификатор системы координат не переносится из позиции "от" в
положение «до». Стрелки за пределами экрана разрешены, но
может вызвать ошибки устройства. Если конечная точка указана как "rto" вместо
«до» рисуется относительно начальной точки. Для линейных осей график
Для линейных осей график
и экран координаты, расстояние между начальной и конечной точкой
соответствует заданной относительной координате. Для логарифмических осей
относительная заданная координата соответствует коэффициенту координаты
между начальной и конечной точкой. Таким образом, отрицательное относительное значение или нуль
не допускается для логарифмических осей.
Указание без наконечника создает стрелку без наконечника — сегмент линии.
Это дает вам еще один способ нарисовать отрезок на графике. От
по умолчанию стрелка имеет острие на конце. Указание затылок рисует стрелу
голова в начальной точке стрелки, а наконечник рисует наконечники стрелок на обоих
концы линии. Не все типы терминалов поддерживают двусторонние стрелки.
Размер головки можно контролировать с помощью size 5#5length6#6,5#5angle6#6 или
size 5#5length6#6,5#5angle6#6,5#5backangle6#6 , где 5#5length6#6 определяет длину каждого
ветвь наконечника стрелки и 5#5angle6#6 угол (в градусах), который они образуют с
Стрелка. 5#5Length6#6 в единицах измерения по оси x; это можно изменить с помощью сначала ,
5#5Length6#6 в единицах измерения по оси x; это можно изменить с помощью сначала ,
секунда , график , экран или символ перед 5#5length6#6; видеть
координаты (стр.) для подробностей. 5#5Backangle6#6 действует только при заполнении
или пустой также используется. Затем 5#5backangle6#6 — это угол (в градусах),
задние ответвления сделать со стрелкой (в том же направлении, что и 5#5угол6#6 ).
Терминал fig имеет функцию ограничения обратного угла. Он поддерживает три
разные углы. Есть два порога: ниже 70 градусов, наконечник стрелки
получает скошенный задний угол. Выше 110 градусов наконечник стрелы имеет острый
задний угол. Между этими порогами линия спины прямая.
Указание fill приводит к заполнению наконечников стрелок (если они используются).
Заполнение поддерживается на терминалах, поддерживающих заливку многоугольников, см. справку pm3d (стр.)
для их списка, иначе наконечники стрелок закрыты, но не заполнены.
Тот же результат (закрытая, но не заполненная стрелка) достигается указанием
пустой . Кроме того, заполнение и контур явно не поддерживаются на
терминалы рисуют стрелки своими собственными процедурами, такими как меташрифт ,
метапост , латекс или tgif .
Стиль линии может быть выбран из пользовательского списка стилей линий.
(см. набор строк стиля (стр. ) ) или может быть определен здесь путем предоставления значений для
5#5line_type6#6 (индекс из списка стилей по умолчанию) и/или 5#5line_width6#6
(который является множителем для ширины по умолчанию).
Обратите внимание, однако, что если был выбран определенный пользователем стиль линии, его
свойства (тип и ширина) не могут быть изменены просто путем выдачи другого
установить стрелку команду с соответствующим индексом и lt или lw .
Если указано спереди , стрелка записывается поверх графических данных. Если
назад дано (по умолчанию), стрелка написана под графиком
данные. Использование перед предотвратит затенение стрелки плотными данными.
Использование перед предотвратит затенение стрелки плотными данными.
Примеры:
Чтобы установить стрелку, указывающую из исходной точки на (1,2) с пользовательским стилем 5,
использовать:
установить стрелку на 1,2 ls 5
Чтобы установить стрелку из левого нижнего угла области построения на (-5,5,3) и пометить
стрелка номер 3, используйте:
установить стрелку 3 с графика 0,0 на -5,5,3
Чтобы изменить предыдущую стрелку так, чтобы она заканчивалась на 1,1,1, без наконечника стрелки и
удвойте его ширину, используйте:
установить стрелку 3 на 1,1,1 nohead lw 2
Чтобы нарисовать вертикальную линию снизу вверх графика при x=3, используйте:
установить стрелку от 3, график от 0 до 3, график 1 без головы
Чтобы нарисовать вертикальную стрелку с Т-образными концами, используйте:
установить стрелку 3 с 0,-5 на 0,5 размер головы экран 0.
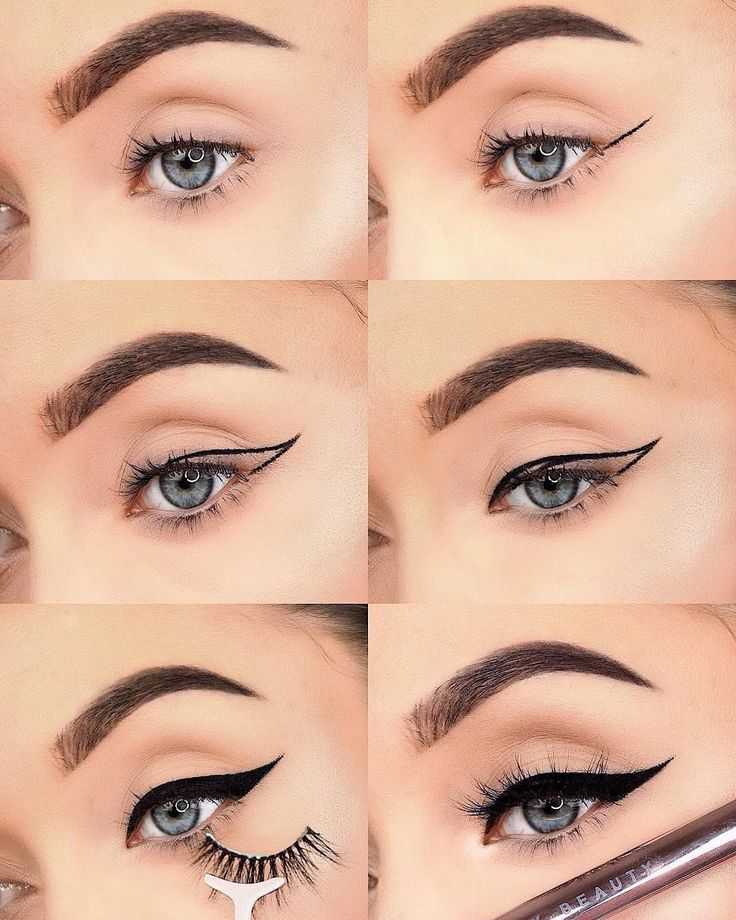


 Если тег не указан,
Если тег не указан, Для линейных осей график
Для линейных осей график  5#5Length6#6 в единицах измерения по оси x; это можно изменить с помощью сначала ,
5#5Length6#6 в единицах измерения по оси x; это можно изменить с помощью сначала ,
 Использование перед предотвратит затенение стрелки плотными данными.
Использование перед предотвратит затенение стрелки плотными данными.