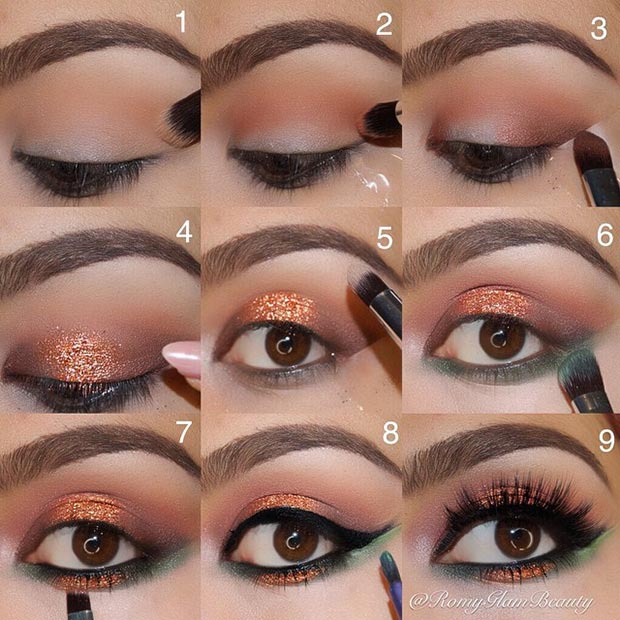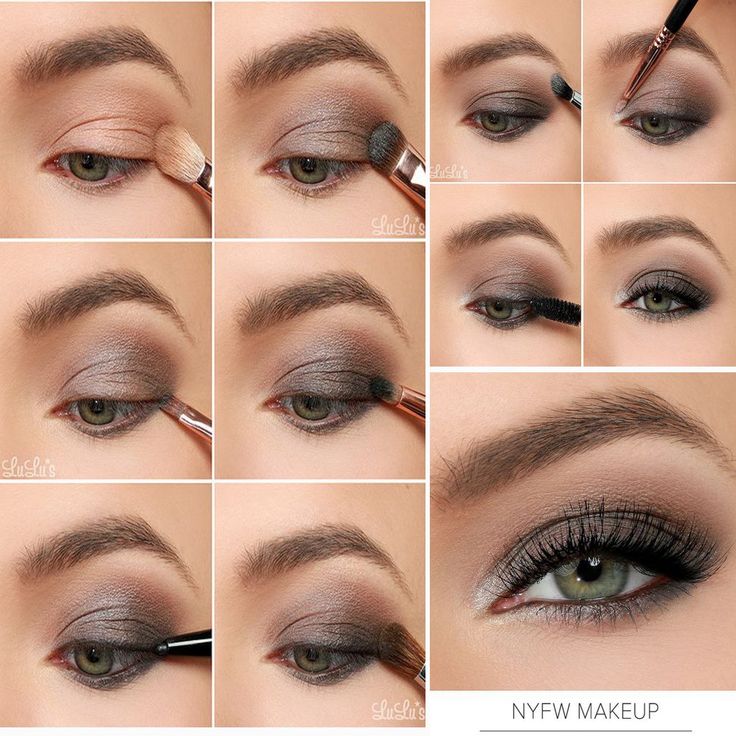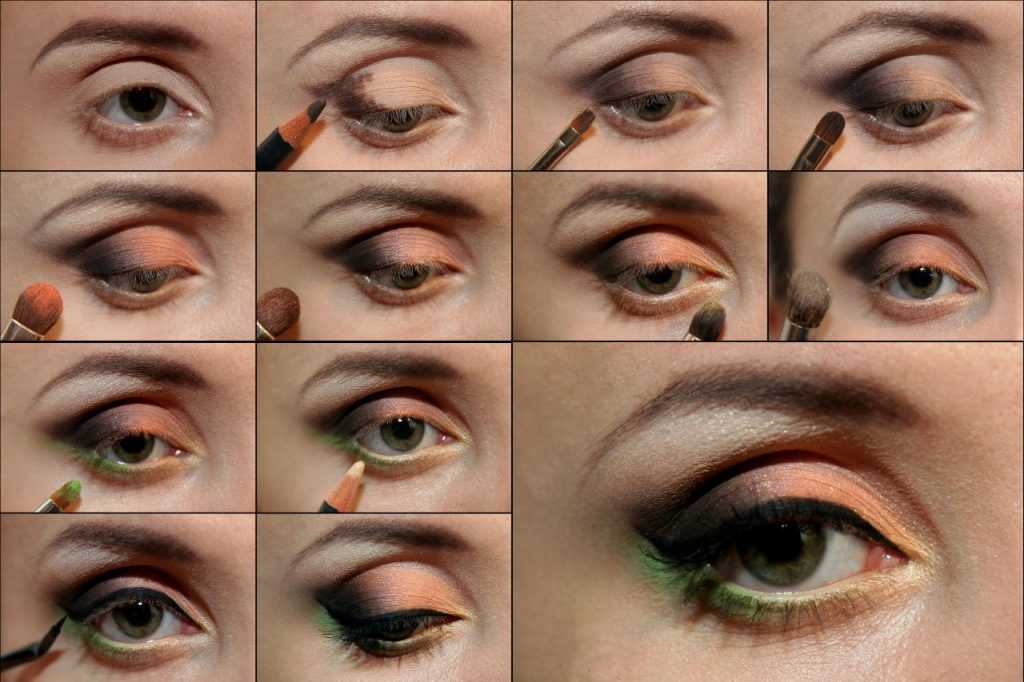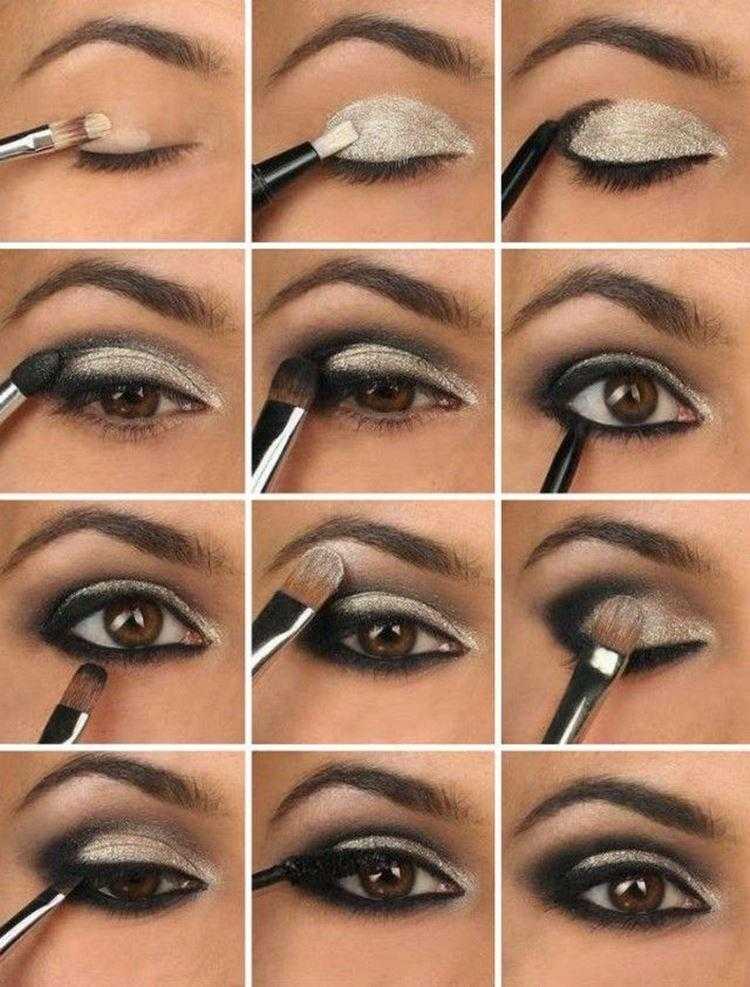Как красиво накрасить глаза тенями, подводкой и тушью: пошаговые уроки
Темные смоки, яркий монохромный или образ в стиле арт – мейкап глаз может быть абсолютно любым. При этом макияж необязательно должен быть затейливым: достаточно нанести немного туши для ресниц. Но и здесь есть свои нюансы, которые мы обязательно разберем подробно в этой бьюти-шпаргалке.
Как красиво накрасить глаза: общие правила
Если вы хотите научиться делать красивый мейкап глаз, обязательно учитывайте следующие факторы.
- 1
Форма глаз
Схема нанесения теней напрямую зависит от формы вашего века. Например, если у вас нависшее веко, необходимо в макияже сделать акцент на складку, для азиатского типа глаз лучшим решением станут смоки айс, а девушкам с близко посаженными глазами не стоит добавлять темные оттенки теней во внутренние уголки. Какую именно технику выбрать, подскажет этот материал.
© Makeup.ru
- 2
Цвет глаз
Правильно подобранные оттенки – половина успеха.
 Зеленоглазым стоит добавить в косметичку фиолетовые тени, подводку или тушь, голубоглазым – медные, а кареглазым подойдут практически любые цвета. Более подробную информацию собрали здесь.
Зеленоглазым стоит добавить в косметичку фиолетовые тени, подводку или тушь, голубоглазым – медные, а кареглазым подойдут практически любые цвета. Более подробную информацию собрали здесь.© Makeup.ru
- 3
Кисти
Если вы попробуете растушевать тени кистью, предназначенной для их нанесения, скорее всего, вы только испортите макияж. Запомните: плоская кисть предназначена для плотного нанесения теней, пушистая – для их растушевки.
© Makeup.ru
- 4
Один акцент
Классическое правило одного акцента звучит так: выделять нужно либо глаза, либо губы. Безусловно, это требование нельзя назвать строгим, и профессиональные визажисты нередко им пренебрегают – например, классический голливудский или гранжевый макияж предполагает сразу два ярких акцента. Но, во-первых, экспериментировать в любом случае лучше с вечерним, а не с дневным макияжем, во-вторых, только тогда, когда набьете руку.
 На первых порах выделяйте либо глаза, либо губы, чтобы образ выглядел гармоничным и уравновешенным.
На первых порах выделяйте либо глаза, либо губы, чтобы образ выглядел гармоничным и уравновешенным.© Makeup.ru
- 5
Хорошая база
Праймерами лучше в принципе никогда не пренебрегать, но особенно их роль важна в макияже глаз. Надежная база обеспечит более легкое нанесение косметики и значительно продлит стойкость мейкапа. Если специальной основы для теней у вас нет, хотя бы припудрите веко перед нанесением теней или подводки.
Вернуться к оглавлению
Как красиво накрасить глаза тенями?
Существуют десятки способов, как наносить тени, но новичкам достаточно освоить две основные техники: базовую рельефную и смоки айс. А еще – разобраться, чем отличаются схемы нанесения сухих и жидких теней, и как обращаться с самыми популярными оттенками теней. Обо всем этом мы подробно поговорим ниже.
Рельефная техника
Рельефная техника считается универсальной: с нее и стоит начинать осваивать макияж. Классическая схема предполагает использование трех оттенков теней: светлого, «промежуточного» и темного. Причем самостоятельно подбирать цвета необязательно, многие бренды выпускают трехцветные палетки, предназначенные специально для такого случая. Изучив основную схему, начинайте фантазировать: на базе рельефной техники можно создавать десятки, если не тысячи, вариантов мейкапа – достаточно изменить цвет теней и плотность их нанесения, чтобы получить совершенно другой образ. Кроме того, рельефная техника позволяет выделить глаза любой формы.
Классическая схема предполагает использование трех оттенков теней: светлого, «промежуточного» и темного. Причем самостоятельно подбирать цвета необязательно, многие бренды выпускают трехцветные палетки, предназначенные специально для такого случая. Изучив основную схему, начинайте фантазировать: на базе рельефной техники можно создавать десятки, если не тысячи, вариантов мейкапа – достаточно изменить цвет теней и плотность их нанесения, чтобы получить совершенно другой образ. Кроме того, рельефная техника позволяет выделить глаза любой формы.
© Makeup.ru
В нашей пошаговой инструкции мы разберем рельефный мейкап глаз в нейтральных оттенках: такой образ подойдет для «повседневного использования».
- 1
Выровняйте поверхность века праймером или консилером. Если вы использовали консилер, дополнительно припудрите кожу. Поверх распределите светлые тени (не важно, будут они блестящими или нет). Начиная от внутреннего уголка, наносите тени не до конца века, а так, как на фото ниже.
 Верхняя граница должна проходить примерно вдоль складки.
Верхняя граница должна проходить примерно вдоль складки.© Makeup.ru
- 2
Тени среднего оттенка наберите на плоскую кисть. Проведите черту под нижним веком: она должна начинаться не от начала века, а на некотором от него отдалении. Выведите эту черту за пределы века: должна получиться маленькая «перевернутая» стрелка. На данном этапе нужно использовать именно матовые тени, чтобы подчеркнуть углубление глаза.
© Makeup.ru
- 3
Этим же темно-коричневым оттенком обозначьте внешние уголки глаз.
© Makeup.ru
- 4
Так называемым промежуточным оттенком (мы использовали медный) смягчите границы между разными оттенками теней. В данном случае также можно использовать и матовые текстуры, и сияющие.
© Makeup.
 ru
ru - 5
Этим же промежуточным оттенком углубите складку верхнего века и подчеркните нижнее, отступив на 1/3 от внешнего края. В случае нависшего века это особенно важно соблюдать: складка получается более заметной, а глаза – яркими.
© Makeup.ru
Совет! Если не получилось как следует растушевать границы между оттенками, еще раз пройдитесь поверх чистой пушистой кистью.
- 6
Тени, которые вы использовали на первом этапе, нанесите под бровь. Это создаст эффект более аккуратных и красивых бровей, да и в целом сделает образ более сбалансированным.
© Makeup.ru
- 7
Светлыми тенями подчеркните нижнее веко, стушуйте границы с медным оттенком.
© Makeup.ru
- 8
Накрасьте ресницы тушью.

© Makeup.ru
Как мы уже упоминали выше, цветовые сочетания при таком макияже могут быть совершенно любыми.
Техника смоки айс
«Дымчатые» смоки айс – первое решение, которое приходит в голову при создании эффектного вечернего мейкапа. Но такой образ вполне может выглядеть и повседневным, все зависит от выбранных оттенков. Классические смоки в черных и серых тонах – безусловно, вариант «на выход». А вот если то же самое выполнить в оттенках из нюдовой, светло-коричневой или розовой гаммы, получится естественный дневной образ. Поэтапная инструкция, как накрасить глаза в технике смоки, перед вами: оттенки можете выбирать абсолютно любые.
© Makeup.ru
- 1
Обязательно нанесите праймер для теней и на верхнее, и на нижнее веко. Чтобы черная дымка получилась по-настоящему насыщенной, на первом этапе используйте черный мягкий карандаш кайал: с его помощью можно создать своеобразную базу под тени.
 Затем подчеркните карандашом нижнее веко.
Затем подчеркните карандашом нижнее веко.© Makeup.ru
- 2
Границы карандаша должны получиться слегка размытыми, растушуйте их пушистой мягкой кистью.
© Makeup.ru
- 3
Поверх карандашной «подложки» нанесите черные тени, можно с блестками.
© Makeup.ru
- 4
Темно-коричневыми тенями смягчите границы черного оттенка.
© Makeup.ru
- 5
Во внутренние уголки глаз добавьте тени с шиммером. Этот простой бьюти-трюк поможет создать тот самый «искрящийся» взгляд.
© Makeup.ru
- 6
И верхние, и нижние ресницы погуще накрасьте черной тушью.
 Не бойтесь переборщить: в классическом макияже смоки айс ресницы должны быть по-настоящему выразительными, чтобы не потеряться на черном фоне.
Не бойтесь переборщить: в классическом макияже смоки айс ресницы должны быть по-настоящему выразительными, чтобы не потеряться на черном фоне.
Закрепите полученные знания и посмотрите видеоурок по созданию образцовых смоки:
Другие идеи для макияжа в технике смоки айс:
- Все, что вы хотели знать о макияже смоки айс
- Смоки айс с шиммером
- Красные смоки айс: пошаговая фотоинструкция
- Свадебный макияж смоки айс
Самое главное при создании любого образа с тенями – тщательная растушевка. О том, как правильно ее выполнять, рассказывает бьюти-блогер Алина Fly Cloud.
Как использовать кремовые и жидкие тени?
Сухие тени – самые популярные, ведь они легче всего наносятся и растушевываются. Зато кремовые и жидкие зачастую не требуют использования дополнительных бьюти-инструментов: их наносят специальным аппликатором или пальцами, и пальцами же растушевывают. Кроме того, тени с кремовой или жидкой основой не осыпаются (поэтому макияж получается более стойким), не подчеркивают складки и подходят для сухой кожи.
Кроме того, тени с кремовой или жидкой основой не осыпаются (поэтому макияж получается более стойким), не подчеркивают складки и подходят для сухой кожи.
© Makeup.ru
Как правильно наносить кремовые тени, смотрите в нашем обучающем видео.
Дополнительная информация по теме:
- Как наносить кремовые тени: 7 советов
- Как еще можно использовать кремовые тени?
- Обзор жидких теней для век
© Makeup.ru
Тени самых популярных цветов
Сегодня растеряться перед выбором в магазине косметики очень просто. Но что бы ни декларировали бьюти-тренды, есть несколько цветов, которые всегда будут в моде. В этом разделе мы демонстрируем видеоуроки по мейкапу с розовыми, красными, черными и тенями других популярных цветов.
-
Макияж в огненно-красных тонах
-
Как использовать нежные розовые тени в макияже?
-
Персиковые тени: как носить?
-
Макияж глаз в бронзовых тонах
-
Ярко-розовый макияж глаз
-
Красные тени для сероглазых
-
Как сделать макияж с черными тенями?
Кстати, с помощью теней можно создавать не только яркие однотонные или многоцветные образы, но и создавать четкие красивые стрелки. Как именно? Ответ – в нашем видео.
Как именно? Ответ – в нашем видео.
Как красиво накрасить глаза карандашом?
Универсальной инструкции, как быстро, просто и красиво накрасить глаза карандашом, не существует. В зависимости от того, кайал перед вами или классический карандаш с сухим грифелем, и стоит выбирать схему нанесения в домашних условиях.
Макияж глаз пудровым карандашом
Карандаши с твердым грифелем лучше всего подходят для создания классических стрелок для глаз «на каждый день»: макияж получается не вызывающим, а деликатным и строгим. Доказательство – в нашей видеоинструкции.
Как использовать кайал?
Кайал – это карандаш с мягкой кремовой текстурой, который предназначен главным образом для межресничной подводки и прорисовки слизистой. А вот геометричные стрелки с его помощью нарисовать не получится – только слегка «дымчатые» арабские. Кайал также часто применяют в качестве подложки при макияже смоки айс.
© Makeup.ru
Хотите узнать о кайалах больше? Помогут эти статьи:
- Что такое кайал?
- 3 способа, как использовать кайал в макияже
- Макияж с арабскими стрелками: фотоинструкция
Вернуться к оглавлению
Как легко накрасить глаза подводкой?
Макияж лайнером с жидкой или гелевой текстурой – следующий уровень сложности. С таким карандашом обращаться тяжелее, чем с пудровым или кайалом. Зато как только вы этому научитесь, перед вами откроются безграничные возможности: подводка позволяет рисовать стрелки разных форм, а также создавать арт-макияж.
С таким карандашом обращаться тяжелее, чем с пудровым или кайалом. Зато как только вы этому научитесь, перед вами откроются безграничные возможности: подводка позволяет рисовать стрелки разных форм, а также создавать арт-макияж.
© Makeup.ru
© Makeup.ru
Ниже мы приведем самую простую схему, как накрасить глаза подводкой. На ее основе вы можете создавать собственные варианты макияжа: делать стрелку более широкой, рисовать «кошачьи» стрелки или экспериментировать с яркими оттенками.
- 1
В макияже с жидким или кремовым лайнером подготовка кожи века выходит на первый план. Чтобы подводка не растеклась, обязательно используйте праймер для век.
© Makeup.ru
- 2
Мягким кайалом сделайте межресничную подводку. Лайнером выведите небольшую линию за пределы внешнего уголка глаза. Это должен быть короткий тонкий штрих. При его создании можете, например, приложить к глазу обычную канцелярскую линейку или приклеить в его уголок кусочек малярного скотча.

© Makeup.ru
- 3
Проведите подводкой черту, а затем соедините ее со «штрихом», который нарисовали на первом этапе.
© Makeup.ru
Более подробно о том, как накрасить глаза подводкой:
Вернуться к оглавлению
Как красиво накрасить глаза тушью?
Тушь для ресниц – пожалуй, самое популярное бьюти-средство из всех существующих. Что неудивительно: обращаться с ней проще простого. Но если вы хотите получить густые, длинные и подкрученные ресницы без комочков (хотя образ а-ля Твигги и в моде), следуйте пошаговой фотоинструкции.
- 1
Используйте праймер: так тушь не будет отпечатываться на коже.
© Makeup.ru
- 2
Используйте керлер. Сожмите им ресницы в трех местах – у самых корней, посередине и на кончиках.
 Важно: использовать керлер можно только до нанесения туши, в противном случае вы испортите ресницы!
Важно: использовать керлер можно только до нанесения туши, в противном случае вы испортите ресницы!© Makeup.ru
- 3
Чтобы ресницы визуально выглядели более густыми, советуем прибегнуть к нехитрому бьюти-трюку: достаточно просто прокрасить межресничное пространство мягким карандашом.
© Makeup.ru
- 4
Прижмите щеточку туши к корням ресниц и начните ее вращать. Так вы слегка приподнимите ресницы у корней и распределите большую часть туши именно возле корней – так и должно быть.
© Makeup.ru
- 5
Подкручивающими или зигзагообразными движениями прокрасьте оставшуюся часть ресниц.
© Makeup.ru
- 6
Дополнительно разделите ресницы «веером», расположив щеточку почти параллельно ресницам и перпендикулярно поверхности глаза.

© Makeup.ru
- 7
Если вы нанесли слишком много туши, прочешите ресницы чистой щеточкой.
© Makeup.ru
© Makeup.ru
Два дополнительных видеоурока по теме:
Вернуться к оглавлению
Как красиво накрасить карие глаза?
Фиолетовые и коричневые тени в вашем случае однозначно в списке фаворитов. Простая или легкая схема по созданию мейкапа для карих глаз – перед вами.
- 1
Распределите светлые тени с сатиновым финишем так, как на снимке.
© Makeup.ru
- 2
В складку верхнего века и на нижние ресницы «поместите» цвет горького шоколада. Кистью создайте активную дымку.
© Makeup.ru
- 3
Темно-коричневые тени добавьте во внешние уголки глаз.
 Чуть-чуть растушуйте их в складке.
Чуть-чуть растушуйте их в складке.© Makeup.ru
- 4
Используйте тушь.
© Makeup.ru
Видеоинструкции, как накрасить карие глаза, прилагаем ниже. В них вы найдете и дневной, и вечерний варианты макияжа.
Еще больше образов для карих глаз:
- Яркий макияж для карих глаз на день рождения
- Свадебный макияж для карих глаз
- Летний макияж для карих глаз
Вернуться к оглавлению
Как можно накрасить зеленые глаза?
Серый, бордовый, фиолетовый и бронзовый – оттенки, которые помогут выделить зеленые глаза. Как создать легкий дневной образ?
- 1
Полностью подготовьте «холст»: используйте тональный крем, скорректируйте несовершенства консилером, сделайте легкое скульптурирование.
© Makeup.ru
- 2
Распределите праймер.

© Makeup.ru
- 3
Матовыми пыльно-розовыми тенями подчеркните складку века.
© Makeup.ru
- 4
На все подвижное веко нанесите нежно-розовые тени с сильным шиммером: сияющие частички в составе обеспечат эффект искрящихся глаз.
© Makeup.ru
- 5
Сатиновыми тенями из светлой гаммы или хайлайтером выделите внутренние уголки глаз: этот нехитрый бьюти-трюк поможет визуально их увеличить.
© Makeup.ru
- 6
Обе слизистые глаза подведите карандашом цвета меди или золота.
© Makeup.ru
- 7
Бежевой, розовой или светло-коричневой помадой или блеском накрасьте губы.

© Makeup.ru
Раздумываете, какой макияж сделать по особому поводу (например, на свадьбу или день рождения)? Яркие вечерние смоки – отличный вариант.
Другие идеи, как накрасить зеленые глаза:
- Все о макияже для зеленых глаз: бьюти-шпаргалка
- «Огненный» мейкап для зеленых глаз: видеоурок
- Макияж для зеленоглазой блондинки: видео
- Смоки айс в фиолетовых тонах: фотоинструкция
- Свадебный макияж для зеленых глаз: 8 шагов
Вернуться к оглавлению
Как накрасить голубые глаза?
Голубоглазым девушкам стоит смело покупать палетки теней, в которых собраны оттенки из теплой гаммы. Неброские тени с блестками (как в нашей фотоинструкции) подойдут даже для дневного выхода.
- 1
Нанесите основу для макияжа или покройте веки обычной пудрой.
© Makeup.ru
- 2
Вдоль верхних ресниц пройдитесь бронзовым карандашом.

© Makeup.ru
- 3
На все подвижное веко нанесите тени цвета желтого золота. Ими же подчеркните складку.
© Makeup.ru
- 4
Продублируйте слой карандаша, созданный на втором этапе.
© Makeup.ru
- 5
Добавьте сияющие тени.
© Makeup.ru
- 6
Нанесите тушь, губы накрасьте помадой (она не должна быть слишком темной).
© Makeup.ru
Хочется чего-то поярче? Как насчет макияжа с яркими черно-оранжевыми стрелками?
Другие идеи, как накрасить голубые глаза:
- Как подобрать карандаш для голубых глаз?
- Свадебный макияж для голубых глаз
- 4 варианта вечернего макияжа для голубых глаз
- Летний макияж для голубоглазых девушек
Вернуться к оглавлению
Какая мейкап-идея из нашей бьюти-шпаргалки понравилась вам больше всего? Расскажите нам!
Как правильно и красиво накрасить глаза тенями
Основа основ: какие тени выбрать
Выбирать приходится между двумя видами:
Кремовые
Консистенция легкого мусса.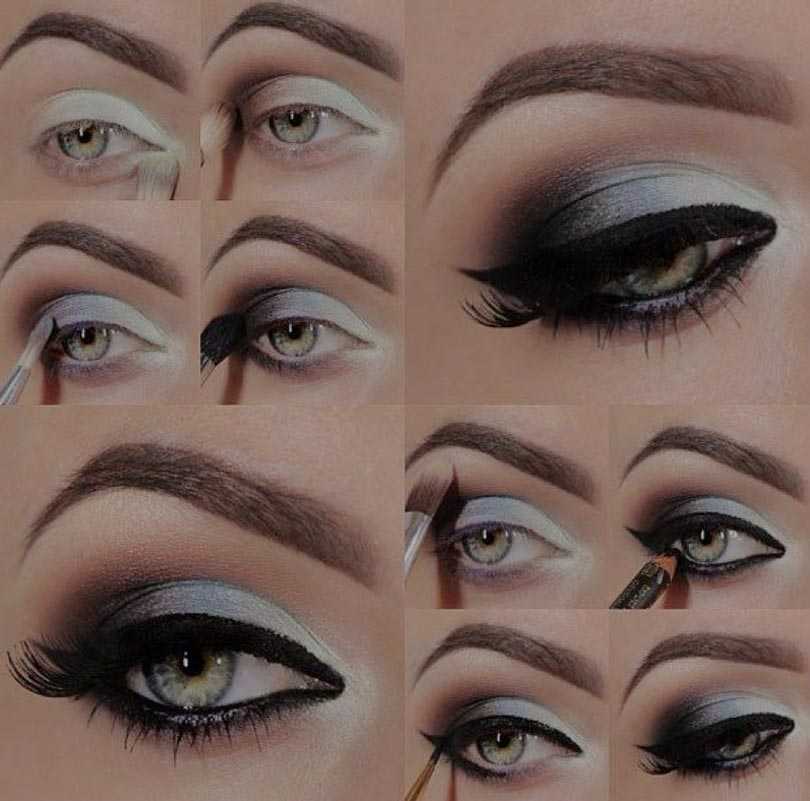 Текстура хороша, но наносить ее проблематично. К тому же такое средство быстро скатается на нежной коже век – от яркого равномерного тона останется одно воспоминание.
Текстура хороша, но наносить ее проблематично. К тому же такое средство быстро скатается на нежной коже век – от яркого равномерного тона останется одно воспоминание.
Рассыпчатые
Это универсальный вариант для тех, кто любит экспериментировать, сочетать разные цвета и даже смешивать их, соединяя близкие оттенки. Если наносить их правильно, они не будут осыпаться с кисточки. Для этого стряхните излишки, прежде чем приступить к нанесению. Более интенсивный макияж получится, если использовать влажный способ – о нем поговорим позднее.
Среди последних особенной популярностью по праву пользуются минеральные тени. Они удивительно стойкие, не скатываются, как кремовые аналоги, их можно использовать без боязни – они не вызовут раздражения, поскольку гипоаллергенны и состоят исключительно из натуральных компонентов.
Раскроем секрет их безупречности:
Обладают мягкой консистенцией – практически не чувствуются, невесомы.

Держатся весь день – не скатываются, не осыпаются на кожу под глазами и не оставляют следов на верхнем веке.
Отличаются удивительным разнообразием оттенков – могут быть матовыми, сатиновыми, перламутровыми, с эффектом «металлик», как пастельными и приглушенными, так и насыщенными, яркими.
Не вредят коже – ни одного синтезированного компонента в составе – само по себе большое достижение. Эта косметика безопасна и не вызывает аллергических реакций.
Сохраняют насыщенные цвета, данные самой природой – в основе – ультрастойкие красящие пигменты минералов – охры, ультрамарина, лазурита и т.д.
А еще такие их легко смешивать и наносить. Но об этом дальше – после наших советов.
Рекомендации для начинающих: секрет волнующего взгляда
Некоторые считают, что перед тем, как приступить к макияжу глаз, нужно начать с выравнивания тона и нанесения основы. Отвечаем: если вы используете минеральные тени, в этом нет необходимости. Тон не кладется на веки – на него они просто не лягут.
Отвечаем: если вы используете минеральные тени, в этом нет необходимости. Тон не кладется на веки – на него они просто не лягут.
База – наше все
Хороший праймер поможет теням держаться стойко и безупречно в течение всего дня. Накладываем его на кожу век, придаем ей такой оттенок, который мы хотим увидеть в итоге.
Спасительный беж
Бежевый – это ваша палочка-выручалочка в любой ситуации. Идете вы на работу или собираетесь на свидание – он всегда поможет создать простой, но невероятно изящный и легкий мэйкап глаз. Можно подобрать ту гамму. которая вам ближе: для смуглянок – с персиковым отливом, для тех, чья кожа век смущает голубоватым оттенком – с легкой желтизной. А если вы похожи на фарфоровую статуэтку, остановитесь на розовато-бежевом – это мастхэв для всех бледных красоток.
Это тоже важно. Можно скорректировать зону вокруг глаз при помощи консилера (мы рекомендуем минеральный). Тогда вам не придется переживать из-за темных кругов, которые могут испортить даже самое свежее личико.
Тогда вам не придется переживать из-за темных кругов, которые могут испортить даже самое свежее личико.
О цвет, ты – мир
Целая вселенная, если точнее. Чтобы правильно подобрать оттенок, придется узнать свой цветотип. Для зимних девушек идеальный вариант – более холодные тона, без теплых – в коричневую или шоколадную гамму. «Весна» может позволить себе персиковый, кофейный, нежно зеленый, а «Лето» – серый, лавандовый, неяркий золотистый. «Осени» больше подойдет тот цвет, который будет сочетаться с оттенком волос и кожи – старое золото, бронза, медь.
Некоторые его избегают, но мы не из их числа – советуем вам не бояться и делать свой взгляд мерцающим. Такие можно нанести на внутренний угол глаза – этим вы без труда выделите его. Также их место под самой бровью. А вот на подвижном веке они превращаются в кошмар визажиста – лучше не рисковать.
Работаем с формой
Если веко нависло, помогут тени спокойного оттенка в тандеме с темным тоном, который следует нанести на складку между верхним и подвижным веком.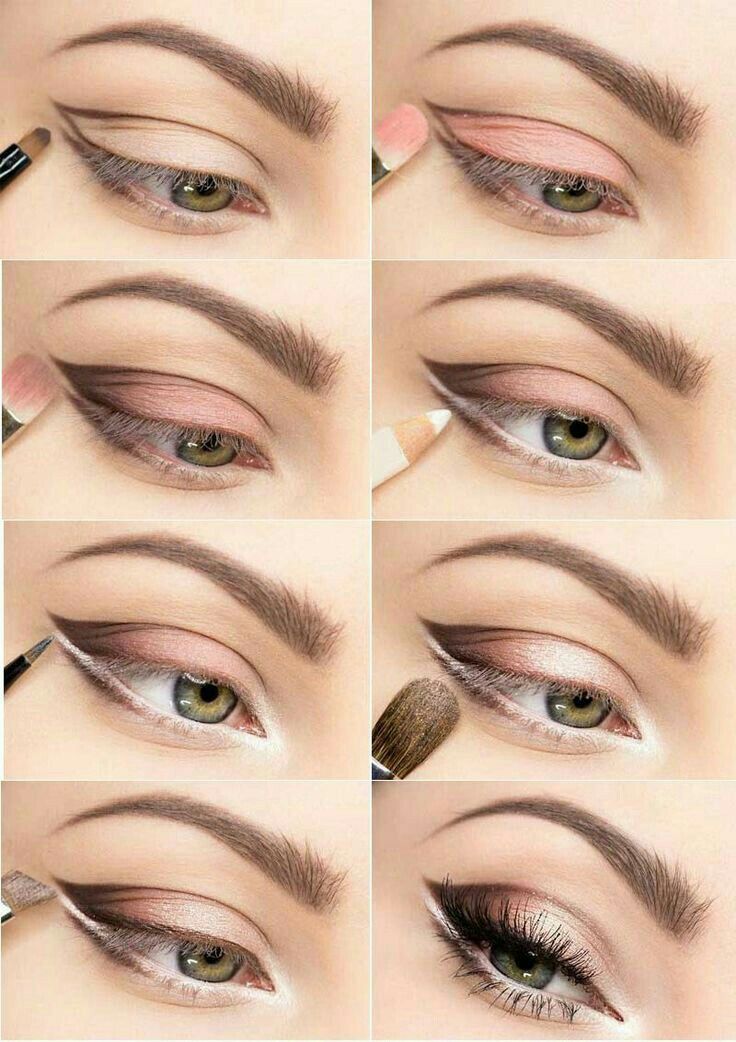 Глаза широко расставлены? Не беда – сделайте внешние уголки темнее, не пересекая границы – от середины до внешнего края. Близко посажены? Тоже легко исправить – достаточно растушевать более насыщенный цвет по направлению к вискам.
Глаза широко расставлены? Не беда – сделайте внешние уголки темнее, не пересекая границы – от середины до внешнего края. Близко посажены? Тоже легко исправить – достаточно растушевать более насыщенный цвет по направлению к вискам.
Магическая цифра 3
Именно тремя оттенками мы рекомендуем ограничиться. Это секрет идеального мейкапа, не отличающегося повышенной сложностью. С ним справится даже новичок. Используем такие тона: самый светлый, средний и на порядок темнее.
Чем наносить
Красим глаза тенями пошагово
Второй этап – нанесение базы. Тогда же можно использовать консилер, чтобы скрыть темные круги под глазами. Некоторые визажисты советуют наносить его после теней, поскольку они могут осыпаться. Воспользуйтесь этим советом, если хотите получить идеальный макияж.
Не забывайте:
Как наносить тени влажным способом
Эта техника может пригодиться вам, если вы захотите сделать цвет более насыщенным и интенсивным. Секрет в том, что перед нанесением кисть смачивается водой. Растушевку следует проводить сразу же после того, как частицы попадут на веко.
Секрет в том, что перед нанесением кисть смачивается водой. Растушевку следует проводить сразу же после того, как частицы попадут на веко.
Ворс кисточки должен быть влажным, но не мокрым – вода может испортить даже самую качественную декоративную косметику.
В помощь вам даны фото и видео с рассказом о том, как красиво и правильно накрасить глаза тенями. Теперь вы знаете, как сделать безупречный макияж и сохранить его стойким на протяжении всего дня. Достаточно использовать минеральную косметику – она не раздражает кожу и не забивает поры, оставляя ощущение «маски». А многообразие оттенков позволяет выбрать именно тот тон, который вам необходим – более светлый или темный для эффектного акцента. Меняйтесь и не забывайте о правилах совершенного мейкапа.
Реалистичная тень Photoshop Tutorial
– Path
Реалистичные тени вокруг объектов делают фотографии профессиональными и правдоподобными. Однако у вас может не быть возможности создавать фотографии с правильными настройками или с правильным освещением для получения нужных вам теней.
Однако у вас может не быть возможности создавать фотографии с правильными настройками или с правильным освещением для получения нужных вам теней.
Проявив терпение и изящество, вы сможете добавлять естественные тени к фотографиям товаров в Photoshop. Процесс требует времени, навыков и понимания того, как работают тени.
Как создать тень в Photoshop?
Объекты имеют два типа теней: отбрасывают тени и формируют тени. Что такое отбрасываемая тень? , вам может быть интересно. Отбрасываемые тени — это тени вокруг объекта, которые появляются на полу или на других объектах вокруг объекта. Тени формы — это тени, которые появляются внутри самого объекта.
Оба типа теней определяются направлением, расстоянием и количеством источников света. Вы можете использовать тени формы на вашем объекте, чтобы дать вам представление о том, как будет выглядеть реалистичная тень.
Прежде чем вы начнете рисовать или создавать тени в Photoshop, важно понять, как работают тени. Отбрасываемые тени становятся светлее и размытее по мере удаления от объекта.
Отбрасываемые тени становятся светлее и размытее по мере удаления от объекта.
В этом уроке вы узнаете, как создать реалистичную тень в Photoshop, используя комбинацию стиля слоя «Тень», инструментов преобразования, инструмента «Градиент», размытия, масок слоя и альфа-каналов.
Учебное пособие. Как создать реалистичную тень в Photoshop
- Изолируйте объект от фона
- Создайте новый фон позади изолированного объекта
- Определите цвет отбрасываемой тени
- Создать тень
- Создайте слой из тени
- Искажение тени
- Создать альфа-канал
- Создайте градиент в альфа-канале
- Выбор размытия
- Создайте маску слоя
- Учитывайте источник света и убирайте тени
Шаг 1. Изолируйте объект от фона
Откройте фотографию, которую хотите изменить. Как только вы окажетесь в новом файле, откройте палитру Layers , выбрав Window > Layers . Вырежьте объект на фотографии и поместите его на новый слой. Дайте вашему новому слою имя, указывающее на то, что фон был удален (например, «изолированный»), чтобы избежать путаницы с другими слоями при создании теней.
Вырежьте объект на фотографии и поместите его на новый слой. Дайте вашему новому слою имя, указывающее на то, что фон был удален (например, «изолированный»), чтобы избежать путаницы с другими слоями при создании теней.
Вы можете обратиться к нашему руководству о том, как использовать волшебную палочку, чтобы изолировать объект от фона.
Щелкните значок глаза рядом с фоновым слоем, чтобы сделать фон невидимым. Таким образом, вы сможете увидеть свой объект только на прозрачном фоне.
Шаг 2: Создайте новый фон позади изолированного объекта
В палитре Layers выберите скрытый фоновый слой. Перейдите к Layer > New Layer или нажмите SHIFT+CONTROL+N (SHIFT+COMMAND+N на Mac), чтобы создать новый слой. Этот слой будет вашим новым фоном.
Залейте новый слой цветом, выбрав Edit > Fill . Выбрав Color в раскрывающемся меню, вы можете выбрать собственный цвет.
В приведенном выше примере фон был создан путем наложения нескольких градиентов поверх цвета заливки.
Шаг 3: Определите цвет отбрасываемой тени
У теней есть цвет, и вы можете посмотреть на форму теней на объекте, чтобы определить, какого цвета должна быть ваша отбрасываемая тень.
Найдите тень внутри вашего объекта и используйте инструмент «Пипетка» , чтобы выбрать эту тень.
Выбранный цвет появится в качестве цвета переднего плана в нижней части палитры Инструменты . Дважды щелкните новый цвет переднего плана, чтобы открыть диалоговое окно настройки Color Picker .
Сделайте выбранный цвет немного темнее и менее насыщенным, переместив выделение вниз и влево от цветового поля. Нажмите «ОК».
Шаг 4: Создайте тень
Выделив слой с изолированным объектом, нажмите кнопку fx внизу палитры слоев и выберите Drop Shadow .
Появится диалоговое окно Drop Shadow . Создайте тень, установив цвет тени на цвет переднего плана. Уровни непрозрачности, расстояния, распространения и размера сейчас не так важны, так как вы будете настраивать все это позже, но вы можете использовать значения на скриншоте ниже в качестве отправной точки.
Если вы удовлетворены настройками Drop Shadow , нажмите OK .
Шаг 5: Создайте слой из тени
Перейдите к Слой > Слой Стиль > Создайте Слой , чтобы отделить тень от его слоя. Это позволит вам изменять тень независимо от объекта. При переходе к созданию слоя может появиться диалоговое окно с предупреждением; если это так, просто нажмите ОК .
Шаг 6: Искажение тени
В палитре Layers выберите только что созданный слой тени.
Перейдите к Edit > Transform > Distort , чтобы опустить тень на пол.
Здесь пригодятся художественные знания; подумайте, где на вашем объекте находятся тени формы, чтобы определить, в каком направлении должна падать тень естественным образом, и подумайте о точке схода вашего изображения, чтобы определить, насколько сильно вы должны исказить тень.
При необходимости вы можете выбрать определенные участки тени и трансформировать их независимо друг от друга, чтобы тень соединилась со всеми частями объекта, касающимися пола.
Сэкономьте время и позвольте нам оживить ваши продукты с помощью теней всего от 0,25 доллара США за изображение.
Подробнее
Для этого установите Режим наложения Режим слоя с тенью на Нормальный и залейте 100%.
Нарисуйте выделение вокруг области вашей тени, которую нужно изменить, используя Rectangular Marquee Tool , а затем перейдите к Edit > Transform > Distort для редактирования этой части тени.
Когда вы будете удовлетворены своими изменениями, примените преобразование и используйте инструменты Кисть и Ластик , чтобы «исправить» любые края ваших теней. Затем измените Layer Blend Mode вашего слоя тени обратно на 9.0048 Умножьте и уменьшите Заливку для этого слоя до 75%.
Шаг 7: Создайте альфа-канал
Эта тень начинает выглядеть реалистично, но помните, что в реальной жизни тени становятся более размытыми и светлыми, чем дальше они удаляются от объекта. Использование альфа-канала — это простой способ управлять областями тени, которые необходимо размыть и осветлить.
Чтобы создать альфа-канал, перейдите в Окно > Каналы , чтобы открыть свой Каналы Палитра . Щелкните меню Palette , чтобы выбрать New Channel .
A Новый Канал Появится диалоговое окно. Вы можете оставить имя по умолчанию, Alpha 1 . В разделе Цвет Указывает убедитесь, что выбран переключатель Выбранный Область .
Шаг 8. Создайте градиент в альфа-канале
В палитре Channels выберите новый канал Alpha 1 так же, как вы выбираете слой. Убедитесь, что видимость (значок глаза слева от названия канала) включена для всех каналов.
Выберите Gradient Tool из палитры Tools . В нижней части палитры Tools убедитесь, что для переднего плана установлен черный цвет, а для фона — белый.
В палитре Options в верхней части окна приложения убедитесь, что для градиента установлено значение «от черного к белому», а тип градиента — линейный.
После того, как настройки градиента будут правильными, установите курсор в самой дальней точке вашей тени (или за ее пределами) и нарисуйте градиент в направлении части тени, ближайшей к объекту.
Выбранное будет видно в виде красного градиента, перекрывающего ваше изображение.
Шаг 9: Размытие выделения
После того, как вы создали свой градиент в альфа-канале, вы увидите красный градиент поверх вашего изображения, указывающий, как маска внутри канала взаимодействует с вашим изображением. Вы можете переключить значок глаза рядом с Alpha 1 , чтобы сделать красный градиент невидимым, чтобы он не отвлекал внимание.
Нажмите на верхний канал в палитре каналов (либо RGB, либо CMYK, в зависимости от цветового режима вашего изображения), чтобы выбрать цветовые каналы и отменить выбор альфа-канала.
Перейдите к палитре Layers , чтобы убедиться, что у вас все еще выбран слой тени.
Перейти к Фильтр > Размытие > Линза Размытие . Появится диалоговое окно, дающее вам значительные возможности управления размытием.
Убедитесь, что флажок рядом с Preview установлен. Под Depth Map выберите Alpha 1 из раскрывающегося меню Source.
Оставьте Фокусное расстояние размытия равным 0 и установите флажок рядом с Инвертировать.
Переместите Радиус на большее число (в этом примере установлено значение 67). Оставьте все остальные значения по умолчанию. Щелкните OK .
Шаг 10: Создайте маску слоя
Перейти к Выберите > Загрузить Выбор . Выберите Alpha 1 из раскрывающегося списка Channel и убедитесь, что переключатель рядом с New Selection установлен.
Нажмите OK .
Теперь вы увидите выделение, соответствующее самым темным областям градиента, созданного вами в альфа-канале.
Выберите инверсию, перейдя к Выберите > Выберите Инверсия, или набрав SHIFT+CONTROL+I (SHIFT+COMMAND+I на Mac).
В палитре Layers щелкните значок Layer Mask в нижней части палитры.
Когда маска наложена, тень будет «исчезать», удаляясь вдаль. Обратите внимание, что миниатюра маски слоя совпадает с миниатюрой рядом с Alpha 1 .
Шаг 11. Рассмотрите источник света и уберите тени
Наконец, убедитесь, что части вашей тени не появляются на неправильной стороне вашего объекта. Таким образом, в примере из этого руководства не должно быть экземпляров тени, появляющейся перед объектом, поскольку источник света толкает отбрасываемую тень за объект. С помощью инструмента Eraser Tool аккуратно удалите ненужные тени.
Также обратите внимание, что тени от передних ножек на изображении стула должны падать на задние ножки стула. Самый простой способ воссоздать эти тени — создать новый слой над вашим объектом, а затем, используя цвет тени, использовать Кисть Инструмент для рисования теней, отбрасываемых поверх вашего объекта. Установите слой Blend Mode на Multiply и отрегулируйте непрозрачность, пока она не совпадет с окружающими тенями.
Использование вариантов теней
Если вы помещаете объект на другую фотографию, вам может потребоваться создать дополнительные отбрасываемые тени, чтобы они соответствовали другим теням на новом фоне. После того, как вы завершили свою первую отбрасываемую тень, вы можете добавить дополнительные тени в разных направлениях, повторив шаги, описанные выше, для имитации дополнительных источников света.
Вы также можете легко настроить тень так, чтобы она отображалась на стене позади вашего объекта.
После искажения тени (шаг 6) выберите область тени, которая падает на стену, с помощью Rectangular Marquee Tool и перейдите к Edit > Transform > Distort to pull тень вверх по стене.
При создании альфа-канала настройте цвета так, чтобы цвет переднего плана был темно-серым (вместо черного), и начните градиент у основания стены, чтобы размытие и затухание были равномерными по отношению к поверхности. со стены.
Когда использовать тень в электронной торговле
Размещение товаров в разных условиях может помочь покупателям установить связь с продуктом на эмоциональном уровне. Однако, если вы используете Photoshop для объединения продукта с этой настройкой, вам нужно будет придать этому продукту реалистичную тень, чтобы фотография выглядела правдоподобно.
Даже если вы просто демонстрируете продукт на белом фоне, добавление реалистичной тени поможет вашему продукту выделиться на фоне и сделает фотографию более реалистичной и профессионально выглядящей.
Мебель особенно хорошо подходит для техники падающих теней, добавляя объема и глубины вашим фотографиям продуктов без аспектов технического освещения во время съемки.
Вот пример из The Mood Store, где вы можете увидеть тени, добавленные к нескольким изображениям:
Вы также часто будете видеть это в моде, одежде и аксессуарах. Кубаши, например, добавляет тень к фотографиям бейсбольных кепок, чтобы добавить объема плоскому изображению.
Разница между падающей тенью и отбрасываемой тенью
Создание реалистичной тени — гораздо более сложный и полезный процесс, чем просто наложение тени на объект. Сами по себе тени имеют примерно тот же размер и размеры, что и объект. Редко в реальной жизни вы столкнетесь с тенью, которая выглядит как неизмененная тень. Преобразование вашей тени в трехмерную отбрасываемую тень с использованием метода, описанного выше, необходимо для того, чтобы ваша тень выглядела реалистично.
Позвольте нам воплотить ваши продукты в жизнь с помощью естественных теней всего от 0,25 доллара США за изображение.
Подробнее
Как добавить тень в Photoshop (шаг за шагом)
Добавление реалистичных теней вокруг объектов делает фотографии более надежными и профессиональными. Вы знаете, как правильно настроить фотографии? Или вы знаете лучший способ получить точное освещение, чтобы получить нужные вам тени?
Здесь мы пошагово покажем вам, как добавить тень в фотошопе.
Что ж, с помощью технологии Photoshop можно успешно это сделать без использования каких-либо аппаратных средств и осветительного оборудования.
В Photoshop, при наличии опыта и терпения, вы можете получить правильные настройки и точное освещение, которые придадут фотографиям вашего продукта профессиональный вид. Все процедуры требуют навыков, времени и понимания теней.
Пожалуйста, оставайтесь с нами до конца этой статьи. Изучите пошаговый процесс добавления реалистичной тени.
Мы будем использовать Adobe Photoshop CC, но вы можете легко сделать это в Photoshop CS6 и CS5. Тем не менее, вы можете использовать одно из этих программ, чтобы следовать дальше.
Тем не менее, вы можете использовать одно из этих программ, чтобы следовать дальше.
Теперь давайте начнем объяснять их все-
Создание эффекта тени в Photoshop под объектом или человеком
При вставке человека или объекта в другую фотографию с помощью Photoshop важно добавить тень к этому человеку или объект, чтобы сделать объект правдоподобным и реалистичным. Но давайте сначала представим тень.
Так что же такое тень?
Как следует из названия, тень — это инструмент Photoshop, который может придать фотографии профессиональный вид. Это процесс введения тени в изображения, которых нет.
Техника падающей тени предпочтительнее для создания эффекта тени продукта, который имеет неточный или слабый эффект тени. Кроме того, он очень применим, когда фон должен быть преобразован, чтобы сохранить качество тени.
Использование этой современной технологии помогает добиться наилучших результатов для заказчика. Это один из способов сделать фотографии более привлекательными для профессиональных потребителей.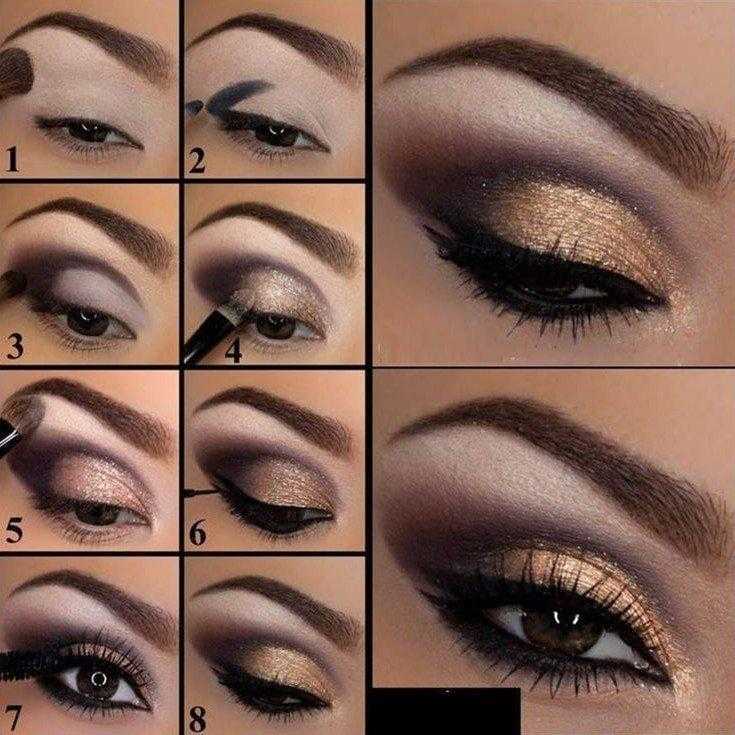
Одним словом, это творческое решение для придания новой привлекательности фотографии при использовании в правильном месте и с правильным графическим дизайнером.
Эффект тени Photoshop: обзор тени
Тень изображения — идеальное решение для цифровых фотографий. Эта техника может добавить визуального великолепия природным сценам. Основное участие — это фотография продукта.
Чтобы добавить тень, создается другой слой, и фотография находится высоко над нижним слоем, затем разрешение фотографии увеличивается до 72 пикселей на дюйм, и создается новый файл фотографии.
Эффект тени предназначен для создания тени на фотографии. Трудно выбрать правильное выравнивание тени. Обычно остается исправить выравнивание, если оно выбрано для того, чтобы изображения выглядели профессионально и реалистично.
Когда легко сделать эффект тени для более важных вещей, трудно сделать то же самое для приемлемых предметов, таких как волосы и т. д.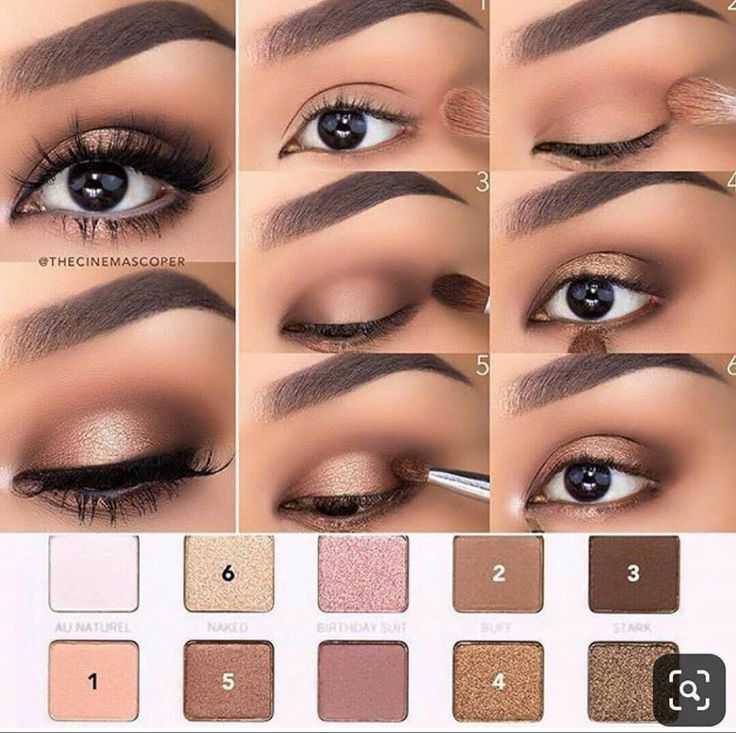 Но трудная работа заключается в деталях. Тем не менее, имея множество доступных экспертных услуг, можно положиться на них в отношении выбранных услуг.
Но трудная работа заключается в деталях. Тем не менее, имея множество доступных экспертных услуг, можно положиться на них в отношении выбранных услуг.
Качество эффекта тени зависит от того, как тень сочетается с объектом. Эффект естественной тени (DS) должен гарантировать, что тень не будет казаться изолированной от объекта.
Техника падающих теней (DS) изменила внешний вид фотографий неодушевленных объектов. Уже доказано, что точное исполнение может придать фотографии волшебную привлекательность.
Плюсы Drop Shadow
- Реалистичная фотография: Добавление тени может придать вашей фотографии более реалистичный вид.
- Повышение профессионализма: Очень важно, почему ваша фотография более профессиональна, чем другие в конкурсе.
- Улучшить качество: Это наиболее проверенный способ улучшить качество фотографии вашего продукта.
Минусы тени
- Тени уродливы и больше не освежают
- Из-за этого ваш дизайн кажется устаревшим
- Тени создают проблемы при фотокопировании
Лучшие настройки теней в Photoshop:
Объект может содержать два типа теней, один из которых — «отбрасываемая тень», а другой — «формирующая тень».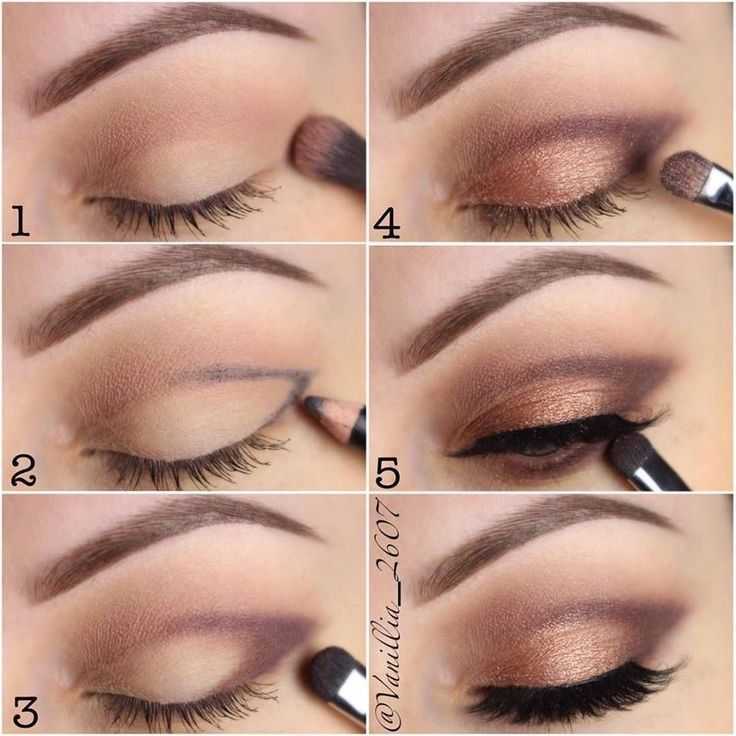 Здесь, прежде чем углубиться в Digg, давайте узнаем об этих настройках.
Здесь, прежде чем углубиться в Digg, давайте узнаем об этих настройках.
Теперь вы можете спросить, что такое отбрасываемая тень и что такое формальная тень?
1. Отбрасываемая тень:
Отбрасываемая тень — это отражение, которое смотрит на пол или другой предмет, обычно вокруг основного объекта.
2. Тень формы:
Термин тень формы — это такое отражение на объекте напротив источника света.
Однако следующие параметры могут определять либо оттенок, либо форму теней.
- Направление света.
- Расстояние источника света от объекта.
- Общее количество источников света (присутствует на месте).
Чтобы понять общую процедуру работы тени, вы должны знать, как работают тени. Отбрасываемые тени более размыты и светлее, потому что они получают больше от объекта.
Отличие: Drop Shadow vs. Cast Shadow:
Добавление реалистичной тени — полезный процесс.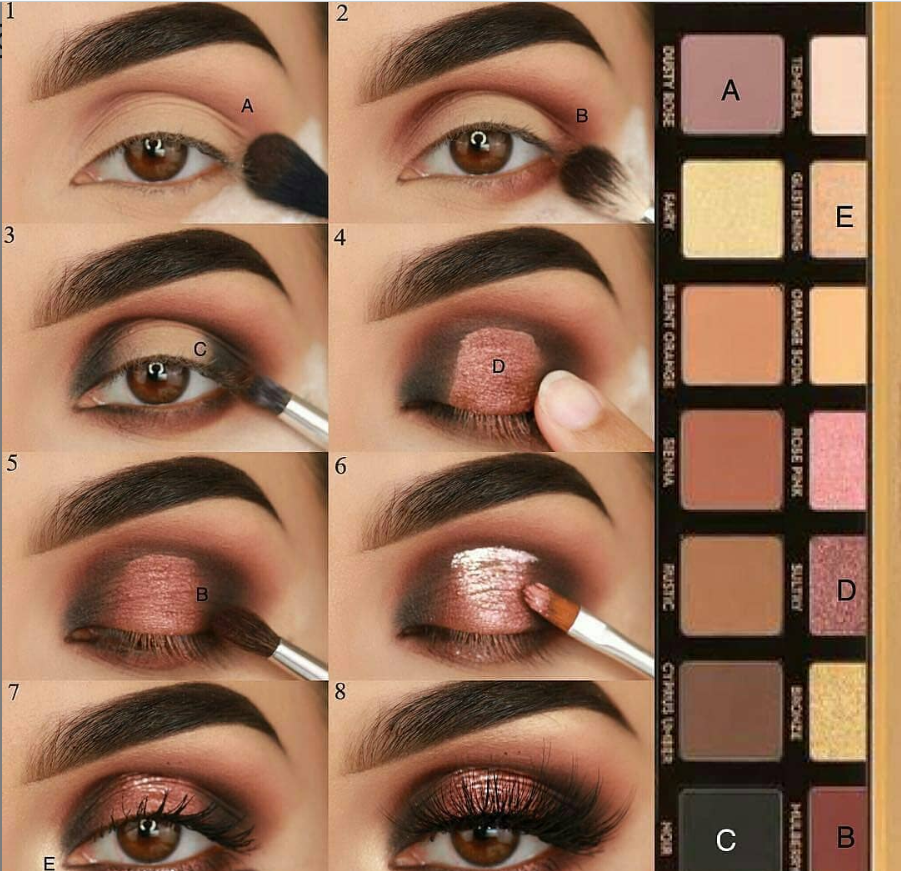 С другой стороны, добавить тень к объекту немного проще, чем реалистичную тень.
С другой стороны, добавить тень к объекту немного проще, чем реалистичную тень.
Падающая тень — это грубое изображение тени того же размера и размера, что и объект.
Поэтому, превращая ваше изображение в трехмерную тень, важно следовать вышеописанной процедуре, чтобы ваши тени всегда выглядели очень реалистично и профессионально.
Вы ищете быстрый способ помочь вашему продукту электронной коммерции перейти со страницы в корзину? Ну, если да, то вы здесь в нужном месте. Здесь вы получите знания о тенях на ваших фотографиях для предприятий электронной коммерции, которые могут увеличить ваши продажи.
Как добавить тень в Photoshop
В этом уроке я постараюсь кратко объяснить процесс создания реалистичной тени в Photoshop, захватив следующие вещи:
- Стиль слоя тени. Он определяет, как тень будет смешиваться с фоновыми пикселями.
- Инструменты преобразования. Позволяет вращать, изменять размер, отражать и искажать объект.

- Инструмент «Градиент» — используется для рисования всех градиентов. Он может добавить любой радиальный, угловой отраженный или ромбовидный градиент в тень вашего объекта.
- BlurTools — Критически необходимо нарисовать эффект размытия вашей тени. В этом инструменте присутствует кисть, с помощью которой вы можете нарисовать размытость изображения или тень.
- Маски слоя — это основной инструмент для работы с тенями. Он выборочно изменяет прозрачность слоя.
- AlphaChannel — используется для определения настройки прозрачности для определенной области цветов.
Добавление реалистичной тени в Photoshop
- Отделите объект от фона
- Добавьте новый фон позади изолированного объекта.
- Выберите цвет отбрасываемой тени
- Добавьте тень
- Добавьте слой из тени.
- Искажение тени
- Добавление альфа-канала.
- Добавьте градиент в свой альфа-канал.
- Размытие выделения
- Добавьте маску слоя
- Подумайте о источнике света и очистите тени
Теперь давайте обсудим основную процедуру в следующих шагах.
Шаг 1. Отделите целевой объект от фона
- Выберите фотографию (на которую вы хотите добавить тень).
- Откройте свои палитры слоев (перейдите к новому файлу с того места, где вы были, а затем выберите «Окно» и создайте слой с надписью)
- Отрежьте нужный объект от основной фотографии.
- Закрепите картинку на новом белом слое.
- Переименуйте исходный файл (например, изолированный или удаленный фон), чтобы избежать путаницы с различными слоями, поскольку вы создаете свои тени.
Посетите этот сайт: Как лучше всего удалить фон изображения с помощью «МАГИЧЕСКОЙ ПАЛОЧКИ».
Чтобы сделать фон невидимым, щелкните значок глаза рядом с фоновым слоем.
На данном этапе ваш объект присутствует только с прозрачным фоном.
Шаг 2. Добавьте уникальный фон позади доступного объекта
- Выберите скрытый фоновый слой (в палитре слоев).

- Перейдите в Слой>Новый слой, или вы можете нажать Shift+Ctrl + N, чтобы добавить новый слой
- Этот слой (только что созданный) теперь будет вашим уникальным фоном.
- Залейте новый слой цветом (нажав «Правка»> «Заливка»)
- Выберите пользовательскую яркость в раскрывающемся меню, если требуется добавить собственный цвет.
Примечание. Фон был добавлен путем покрытия различных градаций над оттенком заливки (цветом или оттенком).
Шаг 3: Разрешение цвета отбрасываемых теней
- Тени могут иметь различные цвета. Выберите тень формы и зафиксируйте цвет отбрасываемой тени.
- Затем в вашем объекте вам нужно рассмотреть форму тени.
- Выберите тень формы (Используйте инструмент «Пипетка»)
После выбора тени формы она появится в качестве цвета переднего плана.
- Дважды щелкните новый передний план, чтобы получить окно цвета переднего плана.

- Отрегулируйте яркость (т. е. сделайте ее темнее или насыщеннее, перемещая цветовое поле).
- Если все готово, нажмите ОК.
Шаг 4. Добавление тени Photoshop
- Выберите другой слой объекта
- Нажмите на опцию «fx» (конец палитры слоев)
- Затем выберите тень в диалоговом окне,
- Установите цвет тени на цвет переднего плана (с помощью диалогового окна Тень),
- Уровни расстояния, размытости, разброса и размера сегодня не так важны, потому что вы можете настроить все это позже. Но на снимке экрана ниже вы можете применить значения в качестве отправной точки.
- Теперь нажмите «ОК» (когда вы почувствуете удовлетворение от создания тени). Шаг 5: Добавьте слой из тени объект.
Примечание. При добавлении слоя может появиться диалоговое окно с предупреждением. Пожалуйста, нажмите «ОК», если вы найдете такой знак.
Шаг 6: Настройка реалистичного цвета тени
- Выберите только что добавленный слой тени (в палитре слоев)
- Нажмите Edit>Change>color, чтобы нарисовать тени под полом.

Творческие знания доступны здесь; подумайте о форме теней на вашем изображении, чтобы решить, как тень должна падать изначально, и рассмотрите точку исчезновения вашего объекта, чтобы решить, насколько сильно вам нужно исказить или извратить тень.
При необходимости вы можете выбрать определенные части тени и изменить их автономно, чтобы тень добавляла все части объекта, достигающие пола.
Вы можете изменить «режим настройки» вашего теневого слоя на «Нормальный». Это также поможет вашему теневому слою получить «Заливку» на сто процентов (100%).
- Выберите область тени, которую нужно изменить.
- Примените «Программное обеспечение Rectangular Marquee».
- Теперь отредактируйте, измените и исказите/извратите, чтобы изменить конкретную часть тени.
- Используйте трансформацию и примените ластик и кисть, чтобы устранить любые стороны ваших теней, как только вы выполните трансформацию.
- Верните параметр наложения существующего теневого слоя обратно, чтобы увеличить
- Также уменьшите «Заливку» до семидесяти пяти процентов (75%).

Шаг 7: Добавьте альфа-канал
Теперь тень выглядит профессионально и практично. Однако вы должны помнить, что тень становится размытее и светлее. Итак, вопрос в том, как вы можете справиться с этой ситуацией?
Что ж, в настоящее время альфа-канал — лучший способ справиться с теневыми участками, требующими осветления и размытия. Теперь внимательно следуйте приведенным ниже инструкциям:
- Перейдите в Window>Channels, чтобы добавить альфа-канал.
- Откройте «Палитру каналов».
- Чтобы выбрать новый канал, нажмите на таблицу палитры.
Теперь откройте диалоговое окно нового канала и переименуйте его в «Альфа-1». Вы должны убедиться, что выбранная радиокнопка области выбрана под указанной яркостью.
Шаг 8: добавьте градиент в альфа-канал
- Выберите канал альфа-1 в палитре каналов только потому, что вы выбрали слой. Теперь для полных режимов вы должны убедиться, что внешний вид включен.

- Теперь выберите программу градиента из палитры.
- Убедитесь, что фон зафиксирован на белом цвете
- А передний фон зафиксирован на черном цвете.
Примечание. В верхней части окна приложения на палитре параметров убедитесь, что наклон зафиксирован от черного к белому, а тип наклона является одномерным.
- Щелкните по внешнему слою вашей тени (когда вы обнаружите, что настройка наклона является деликатной)
- Теперь нарисуйте наклон или градиент к определенной области вашей тени, близкой к объекту или предмету.
Теперь выделение готово с красным градиентом, который сейчас просто накладывается на ваше изображение.
Шаг 9: Размытие выделения
Когда вы добавляете свой градиент в альфа-канал, вы можете найти красный градиент поверх вашей фотографии, показывающий, как маска внутри канала работает вместе с вашей фотографией.
Вы можете сделать красный градиент невидимым, переключив значок рядом с Alpha 1.
- В палитре каналов щелкните верхний канал (либо CMYK, либо RGB, в зависимости от цветового стиля вашей фотографии), чтобы выбрать цветовые каналы. и отмените выбор альфа-канала.
- Перейдите к палитре слоев, чтобы убедиться, что вы выбрали слой тени.
- Выберите «Фильтр»> «Размытие»> «Размытие объектива».
Примечание: Вы можете найти диалоговое окно, где вы можете получить необходимый контроль над неясностью.
- Вы должны поставить галочку. Выберите карту глубины Alpha 1 в раскрывающемся меню источника.
- Сделайте фокусное расстояние размытия равным 0 и рядом с инвертировать установите флажок.
- Пожалуйста, нажмите OK, чтобы оставить различные значения по умолчанию.
Шаг 10: Добавьте маску слоя
- Перейдите в Select>Load selection. Появится диалоговое окно, и оно даст вам значительный контроль над настройками размытия.
- Выберите Alpha-1 и убедитесь в том, что радиомодуль протестирован
Примечание.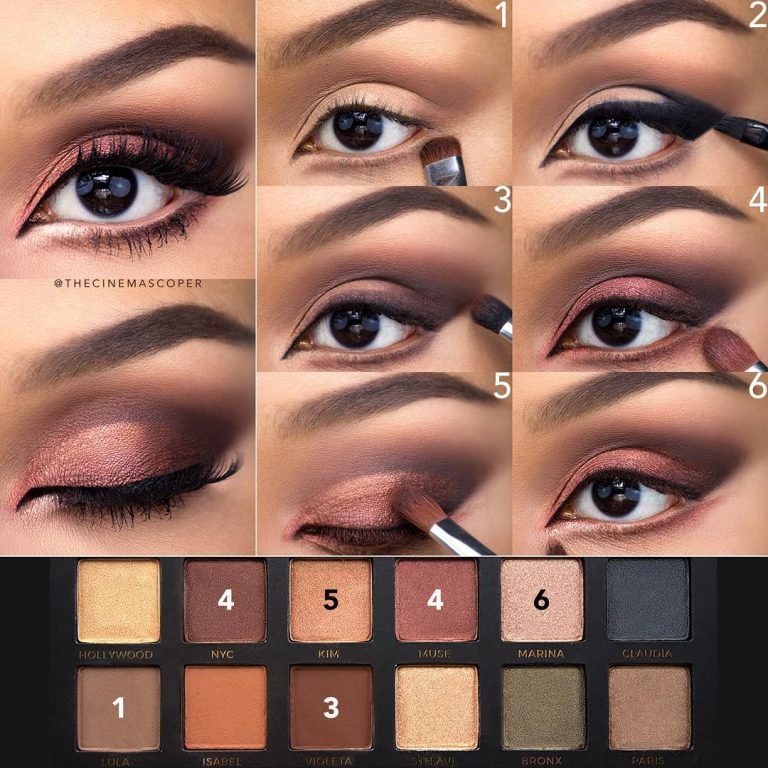 Перейдите в раскрывающийся список каналов, чтобы найти Alpha-1
Перейдите в раскрывающийся список каналов, чтобы найти Alpha-1
- Если все сделано, нажмите ok.
- Теперь в альфа-канале вы можете найти самую темную часть градиента или уклона, который вы сделали.
- Набрав Shift + Control + I или выберите инверсию, перейдя в Select> выберите инверсию.
- Нажмите на опцию «Маска слоя» в палитре слоев в конце.
- Пока маска используется, тень будет выглядеть «исчезающей», потому что она уходит вдаль.
Примечание: Убедитесь, что миниатюра вокруг альфа-канала 1 и миниатюра слоя (маски) совпадают.
Шаг 11: Происхождение света и приведение тени в порядок
Наконец, вам нужно убедиться, что вся тень выглядит хорошо. Вы должны убедиться, что никакая тень не смотрит вперед, потому что источник света отбрасывает тень назад к объекту.
Примечание: Аккуратно удалите тени ненужным ластиком. Помните, что передние ножки стула должны прилегать к задним ножкам стула.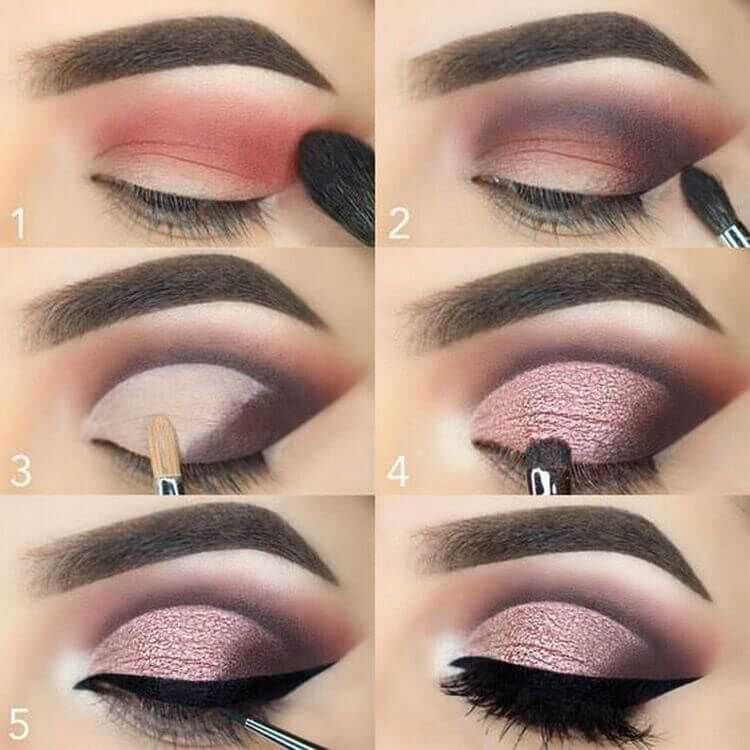
Простой способ восстановить эти тени — создать новый слой поверх вашего продукта, использовать яркость теней и использовать кисть, чтобы нарисовать тени, отбрасываемые поверх вашего продукта.
Исправьте стиль наложения слоя, чтобы увеличить и отрегулировать размытость, пока она не совпадет с естественными тенями.
Используйте разнообразие теней
Что вам понадобится, когда вы поместите свой объект на другое изображение? Возможно, вам придется добавить новые отбрасываемые тени, чтобы соответствовать различным теням на заднем плане.
Возможно, вам потребуется добавить новые тени, чтобы соответствовать различным теням на заднем плане. После того, как настройка отбрасываемой тени будет выполнена, можно добавить новые тени в другом направлении, повторив весь описанный выше шаг.
Тень настраивается, и вы можете быстро это исправить. Таким образом, вы можете разместить его и за объектом.
Выберите определенный участок тени с помощью специального инструмента (Rectangular Marquee Tool). Теперь выберите редактирование, изменение и искажение, чтобы разместить тень поверх стены.
Теперь выберите редактирование, изменение и искажение, чтобы разместить тень поверх стены.
- Настройка всех цветов при создании альфа-канала. Установите цвет переднего плана на темно-серый вместо черного.
- У основания стены начните градиент, в котором ваши затухание и размытие одинаковы по отношению к задней части стены.
Тени в электронной коммерции: когда бы вы их использовали?
Реалистично отображаемые изображения продуктов теперь являются эмоциональной связью между покупателями. Используя тень на фотографии, вы можете сделать ее профессиональной и аутентичной. В нашей службе редактирования изображений электронной коммерции необходимо создать тень.
Теперь покажите товар на белом фоне. Затем добавьте реалистичную тень, которая поможет вашему продукту раскрыться на фоне. Таким образом, вы можете получить привлекательный и профессионально выглядящий образ.
Таким образом, в онлайн-бизнесе очень часто необходимо использовать тень или ваш бизнес-продукт на вашем веб-сайте или странице.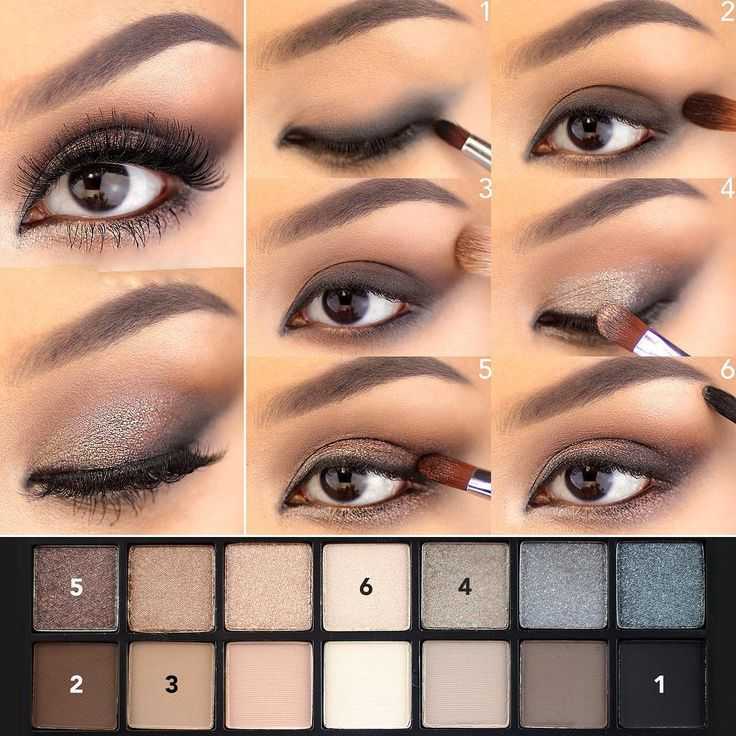
Метод тени добавляет глубину и объем изображениям ваших товаров во время фотосъемки.
Тем не менее, в некоторых исключительных случаях необходимо выполнить некоторую ретушь, чтобы изображение выглядело естественно. В общем, тень добавит изображению продукта глубину. И это помогает создать реалистичное ощущение.
Вот пример с «Амазонки», где вы можете найти тени, примененные ко многим фотографиям:
Вы часто можете найти это в одежде, моде и аксессуарах.
Примечание. Примечание. Например, если вы посетите категорию мебели или домашнего декора на Amazon, вы обнаружите, что люди добавляют тень к своим изображениям продуктов (например, под или позади шара). Таким образом, они создают дополнительную глубину и объемную иллюзию плоской фотографии.
Заключение:
Трехмерная тень дает нам общее впечатление от окружающего изделия пространства (то есть каждая маленькая тень где и как только появляется).
В настоящее время мы не хотим видеть плоское изображение в любом интернет-магазине рядом с каким-либо продуктом.
 На первых порах выделяйте либо глаза, либо губы, чтобы образ выглядел гармоничным и уравновешенным.
На первых порах выделяйте либо глаза, либо губы, чтобы образ выглядел гармоничным и уравновешенным. Верхняя граница должна проходить примерно вдоль складки.
Верхняя граница должна проходить примерно вдоль складки. ru
ru
 Затем подчеркните карандашом нижнее веко.
Затем подчеркните карандашом нижнее веко. Не бойтесь переборщить: в классическом макияже смоки айс ресницы должны быть по-настоящему выразительными, чтобы не потеряться на черном фоне.
Не бойтесь переборщить: в классическом макияже смоки айс ресницы должны быть по-настоящему выразительными, чтобы не потеряться на черном фоне.
 Важно: использовать керлер можно только до нанесения туши, в противном случае вы испортите ресницы!
Важно: использовать керлер можно только до нанесения туши, в противном случае вы испортите ресницы!
 Чуть-чуть растушуйте их в складке.
Чуть-чуть растушуйте их в складке.