Как нарисовать модные стрелки на глазах
Как давно известно – мода циклична. И то, что стрелки снова на пике популярности лишнее тому подтверждение. Тонкие, широкие, угольно-черные или цветные – они требуют твердой руки и отработанных навыков. Попробуем раскрыть несколько секретов визажистов и опытных модниц – как нарисовать на глазах модные стрелки красиво, аккуратно и без особых усилий.
Мода, пришедшая из глубины веков
Первые стрелки начали рисовать красавицы древнего Египта. Правда, носили они не только и не столько декоративный характер, сколько имели религиозный смысл. Египтяне считали кошек священными животными и так имитировали разрез кошачьих глаз. После походов Александра Македонского мода на стрелки попала в древние Рим и Грецию.
Еще позже, в средние века стрелки прижились в арабской культуре. Женщины, особенно благородного происхождения и наложницы в гаремах искусно создавали миндалевидный разрез глаз с помощью стрелок. Подчеркивая свое высокое положение, поверх черных стрелок рисовали еще золотые. В ХV-XVII веках мода на этот вид макияжа окончательно укоренилась при европейских дворах.
В ХV-XVII веках мода на этот вид макияжа окончательно укоренилась при европейских дворах.
Один из последних всплесков моды на разнообразные стрелки был в 60-х – 80-х годах минувшего столетия. И вот сегодня мода, сделав виток, снова вернулась.
Чем рисовать стрелки на глазах?
1. Карандаш. Самое распространенное, известное и доступное средство. Ранее единственное, что использовалось для рисования стрелок. Бывают разной степени твердости. Карандашом, даже остро заточенным сложно нарисовать тонкую и четкую стрелку.
Но, если хотите не ярко выраженную линию, а лишь слегка подчеркнуть глаза – карандаш лучший помощник. Он и растушевывается хорошо, и любую оплошность можно быстро исправить.
2. Жидкий лайнер. Жидкая краска с мягкой кистью. Это средство для опытных девушек. Ни с первого, ни с пятого раза нарисовать идеальную стрелку у вас скорей всего не получится. Только путем проб и ошибок можно научиться четким и выверенным движениям, правильному нажиму на кисть для регулирования толщины стрелки.
Но, когда научитесь, результат превзойдет ваши ожидания. Яркие, насыщенные стрелки станут несомненным украшением и гордостью.
3. Лайнер-фломастер. Подводка в виде фломастера с тонким концом. С ним все проще. Твердый и тонкий кончик фломастера позволит прорисовать любую, даже самую тоненькую линию. Для того, чтобы учиться рисовать стрелки — это самое подходящее средство.
Помните, что фломастер имеет свойство засыхать, поэтому хранить его нужно в правильном положении – с плотно закрытым колпачком и в вертикальном положении, рисующей головкой вниз.
4. Гелевая и кремовая подводка. Это средство очень любимо профессиональными визажистами. Оно отлично ложится, дольше других держится, отлично растушевывается при необходимости, бывает водостойким. Но, требует навыков, наличия хороших кистей и быстро засыхает.
Как рисовать стрелки на глазах?
Первое правило рисования стрелки – соблюдение последовательности.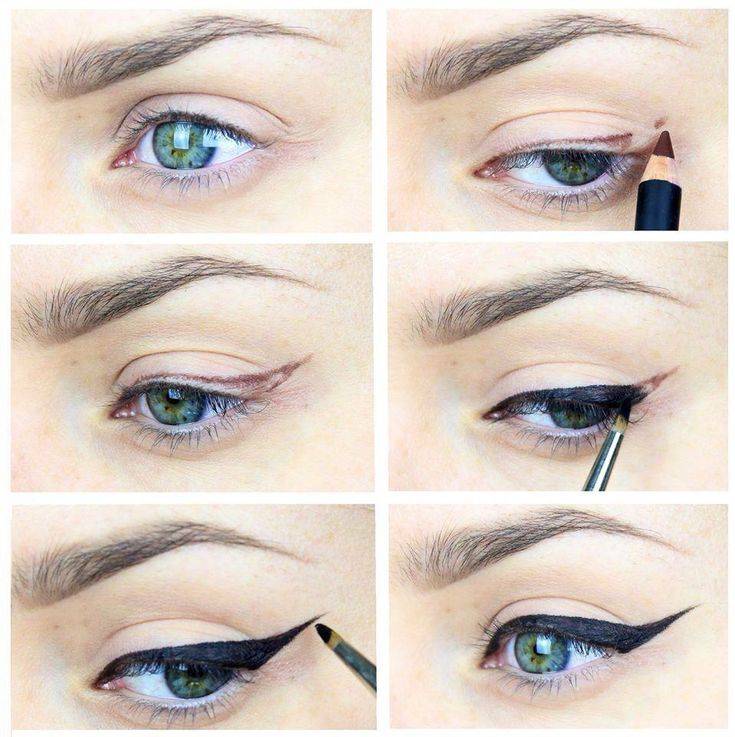
– В первую очередь на веко наносится база для того, чтобы стрелки ложились ровнее и держались дольше. При жирной коже это просто обязательное условие. Иначе все ваши труды пропадут даром – косметика быстро растечется.
– Если макияж предполагает наличие теней, то стрелки рисуются исключительно поверх них.
– После того, как вы закончили рисовать дайте стрелкам хорошо просохнуть. Чтобы они не отпечатались на веке и не смазались – на 30-40 секунд закройте глаза.
– Завивать ресницы и наносить тушь нужно только после того, как стрелки нарисованы и полностью высохли.
Второе правило: рисуйте только на открытых глазах и при хорошем освещении. Иначе вы рискуете получить в результате грустные глаза с опущенными уголками или у стрелки окажется совсем не та форма, которую вы рисовали. В крайнем случае, наметьте контур стрелки и затем, закрыв глаза, прорисуйте ее.
– Сидите удобно, опершись рукой на стол или твердую поверхность.
– Если не получается провести длинную ровную линию – рисуйте штрихами, а затем все соедините в одну красивую стрелку.
Не пытайтесь с первого раза сделать все идеально. Рисуйте стрелки карандашом или гелевыми подводками, растушевывайте, скрывая мелкие неровности. Со временем рука набьется и все будет получаться лучше.
Не обязательно использовать черные карандаши и подводки. Широкие стрелки черного цвета очень привлекают внимание и если есть огрехи, они будут кидаться в глаза. Начинайте учиться, рисуя коричневым или графитовым цветом.
Хитрости в помощь
К каким только хитростям не прибегают девушки, чтобы достичь желаемого результата.
С рисованием стрелок в том числе.
1. Чайная ложка. Сухую и чистую чайную ложку нужно приложить самой широкой частью к внешнему уголку глаза, под углом по направлению к виску. Провести карандашом или подводкой по верхнему контуру ложки. Стрелка «кошачий глаз» готова. После небольшой тренировки все должно получаться быстро, ровно и красиво.
После небольшой тренировки все должно получаться быстро, ровно и красиво.
2. Треугольный спонж. Если у вас есть чистый треугольный спонж – дело с рисованием пойдет в разы быстрее. Приложив острый уголок к внешнему углу глаза, вы получите ровную линию, по которой остается только провести выбранным средством.
3. Клейкая лента. Лучше использовать бумажную ленту, так называемый малярный скотч – он не имеет свойств клеиться намертво, как некоторые скотчи или пластыри. Наклейте небольшую полоску под нужным вам углом и смело прорисовывайте стрелку.
4. В продаже появились трафареты для рисования стрелок. При хорошей сноровке вы будете тратить минимум времени на качественный макияж.
Видео – как нарисовать модные стрелки на глазах
ru» frameborder=»0″ allow=»accelerometer; autoplay; encrypted-media; gyroscope; picture-in-picture» allowfullscreen=»»>
Как рисовать на снимке экрана и быстро добавлять стрелки и текст (Windows)
Как рисовать на снимке экрана ОБНОВЛЕНО (10 декабря 2019 г.): Этот пост был первоначально написан в 2013 году — я использовал Dragon Naturally Speaking и говорил о скриншотах. Контент актуален и сегодня и постепенно обновляется. Следите за обновлениями!
Еще в 2013 году, когда этот пост был первоначально написан, я сделал презентацию для учителей об использовании технологий. Я использовал Google Slides и добавил пару размеченных скриншотов с разных веб-страниц, показывающих, как войти или получить доступ к различным сайтам учителей. Я думал, что это довольно простая презентация.
Я думал, что это довольно простая презентация.
После этого ко мне подошли несколько учителей и рассказали о впечатляющей презентации. Я думаю, это потому, что я нарисовал красивые стрелки на скриншотах.
Давным-давно я помню, как добавлял стрелки, круги и цветные прямоугольники (чтобы заблокировать конфиденциальную информацию) с помощью Photoshop. Это заняло гораздо больше времени, чем я хотел бы признать.
Затем в Windows 7 (и более поздних версиях) появился инструмент для обрезки , который позволял делать снимок части экрана и помечать его ручкой. Я думал, что это невероятно. Вы можете выделять текст и обводить важные вещи вручную еще до того, как сохраните свой снимок экрана. Вы также можете сделать это сейчас на iPhone и iPad.
Проблема в том, что мой почерк всегда выглядит немного неряшливо.
Затем я обнаружил, что Greenshot и Greenshot намного лучше, чем инструмент для обрезки в Windows, потому что вы можете быстро создавать аккуратные и профессионально выглядящие заметки на своих снимках экрана.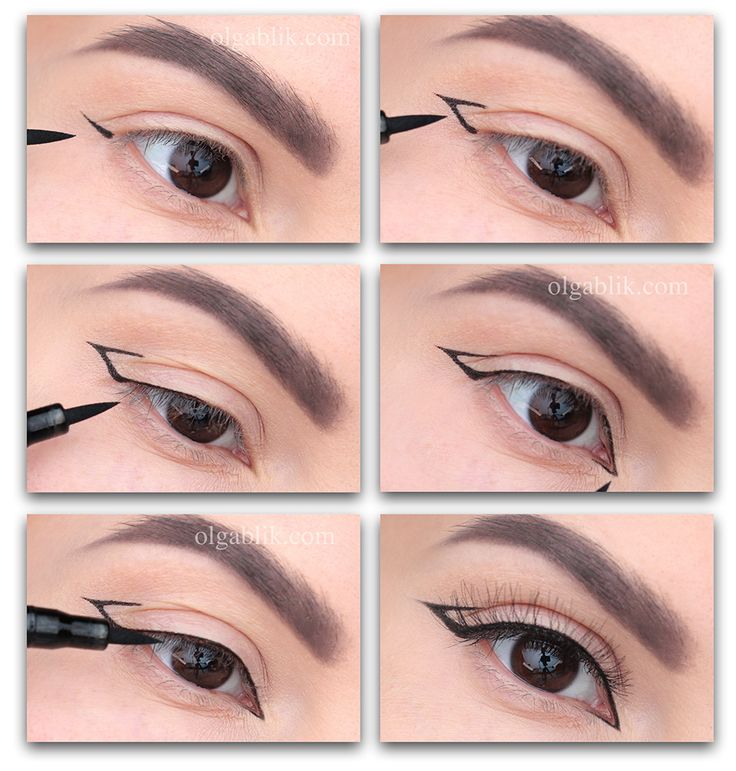
Кроме того, Greenshot бесплатен. (Для нас это бесплатно, но обновление и улучшение стоят денег разработчикам. Если вы часто используете его, подумайте о пожертвовании. Я так и сделал.)0029
- Упрощенный, но мощный (И БЕСПЛАТНЫЙ) графический редактор.
- Гораздо проще в использовании, чем Photoshop (и бесплатный): вам не нужно беспокоиться о нескольких слоях. Просто щелкните инструмент выделения, и вы сможете редактировать / изменять размер / изменять свои разметки.
- СОВЕТ ДЛЯ ПРОФЕССИОНАЛОВ: Если щелкнуть объект правой кнопкой мыши, вы все равно сможете переместить его вверх или вниз, чтобы он оказался перед другими объектами или позади них.
- ДРУГОЙ ПРОФЕССИОНАЛЬНЫЙ СОВЕТ: Вы можете сохранять (экспортировать) и загружать (импортировать) стрелки, текстовые поля и другие созданные вами объекты. Так что можно легко добавить одинаковые объекты на несколько разных скриншотов!
- Очень легко рисовать круги вокруг предметов.

- Очень легко рисовать стрелки. Greenshot запоминает ваши последние настройки, поэтому все ваши фигуры и пометки могут иметь одинаковый стиль.
- И очень легко добавить текст.
- Легко выделять текст. Вы просто рисуете прямоугольники с помощью инструмента выделения, чтобы выделить текст или изображения.
- Вы можете размыть (обфусцировать) часть снимка экрана, чтобы удалить конфиденциальную информацию.
- Добавьте классные эффекты границ, такие как рваная бумага или тень (или обычный прямоугольник.)
- Вы можете обрезать скриншоты перед их сохранением.
- Вы можете добавить тени ко всем стрелкам, полям и тексту, чтобы придать своей работе профессиональный вид.
Есть и другие интересные варианты.
- Я настроил его так, что когда я нажимаю кнопку экрана печати, он позволяет мне захватить регион, но я также могу настроить его так, чтобы кнопка экрана печати захватила весь экран, окно определенного приложения или только Интернет.
 Исследователь.
Исследователь. - Я использую Greenshot для создания учебных пособий (таких как этот), поэтому я настроил его на автоматическое открытие снимка экрана в редакторе изображений, но я мог бы так же легко настроить место назначения для автоматического открытия в Microsoft Word, загрузки в Dropbox , или просто сохранить на свой компьютер.
- Мне также нравится, как Greenshot дает мне лупу, когда я пытаюсь захватить регион, поэтому я могу убедиться, что не получаю ничего лишнего.
На компьютере с Windows вам нужно найти кнопку «PRINT SCREEN» на клавиатуре.
Вот НАСТРОЙКА ПО УМОЛЧАНИЮ:
- Когда вы нажимаете эту кнопку на клавиатуре, она делает снимок экрана вашего компьютера и сохраняет его в буфер обмена.
- Если вы зайдете в Microsoft Word или Google Docs, или в другую программу, вы можете вставить снимок экрана в свой документ. (Сочетание клавиш CTRL V )
Я не использую настройки снимков экрана по умолчанию на своем ноутбуке с Windows.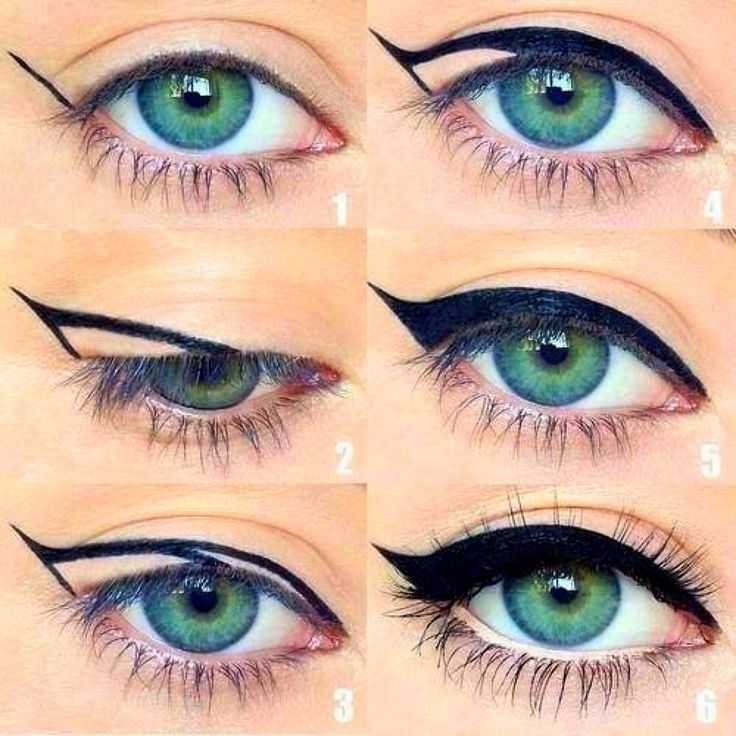
- Вместо этого я устанавливаю Greenshot, потому что я получаю больше опций и функций (И, самое главное, ОБЪЕКТОВ, которые я могу перемещать. Они не отображаются на снимке экрана навсегда, пока я не сохраню их в формате JPEG или PNG.)
Как писать и выделять скриншоты – СОВЕТ ПРОФЕССИОНАЛОВ №1:
Студенты спрашивали меня, как сделать скриншот на наших ноутбуках с Windows (что отличается от Chromebook), и я рассказывал им о Greenshot, который был бесплатным програмное обеспечение.
И тогда неизбежно всплывал бы вопрос, и студенты знали бы, где находится кнопка принтскрина, и мне приходилось бы показывать им на клавиатуре.
Кнопка «PRINT SCREEN» находится на правой стороне клавиатуры.
Как писать и выделять скриншоты — СОВЕТ №2:
Мне больше всего нравится в Greenshot то, что вы можете сохранять стрелки, текстовые поля и другие элементы на свой компьютер, а затем загружать их позже для использования с другой скрин!
Вы можете сохранять объекты (текстовые поля, стрелки и прочее) на свой компьютер, чтобы использовать их с другим скриншотом! Источник изображения: план урока Citizenship Debate
Как добавить стрелку при вырезании с помощью Greenshot
Очень просто. После того, как вы установили Greenshot, когда вы нажмете кнопку PRINT SCREEN, откроется перекрестие, и вы сможете выбрать часть экрана, чтобы «отрезать»
После того, как вы установили Greenshot, когда вы нажмете кнопку PRINT SCREEN, откроется перекрестие, и вы сможете выбрать часть экрана, чтобы «отрезать»
Затем я открываю изображение в редакторе Greenshot. На левой панели инструментов вы можете легко…
- Добавить красивые стрелки на отрезанный снимок экрана
- Добавить поля или текстовые поля для комментирования вашего снимка экрана
- Размыть и замаскировать конфиденциальную информацию на снимке экрана.
Недостаток Greenshot:
Для меня самым большим недостатком бесплатного редактора Greenshot является то, что прямо сейчас вы не можете масштабировать/увеличивать или подгонять большие изображения к окну. Я полагаю, что это в списке запрашиваемых функций, но это головная боль, когда вы пытаетесь добавить текстовые поля к большим скриншотам.
Вот пример. Я сделал несколько фотографий разных клавиатур у себя дома, чтобы показать, где находится кнопка «print screen». Когда я открыл его в Greenshot, вы не могли видеть всю клавиатуру, потому что фотография iPhone была слишком большой.
(Кстати, я получил этот снимок экрана оригинальной фотографии всей клавиатуры, открыв огромную фотографию iphone 4032 x 3024 на моем компьютере, а затем снимок экрана. (Затем я вставил его в редактор Greenshot, и он просто относится к нему как к другому объекту. Круто, да?)
Для перемещения вверх и вниз по большому изображению необходимо использовать колесо прокрутки мыши или полосы прокрутки в окне. Редактор Greenshot пока не позволяет увеличивать или уменьшать масштаб.
Как вы могли бы использовать программное обеспечение для захвата экрана (в классе или за его пределами)?
Допустим, вы хотите продемонстрировать работу учащихся.
- Если вы студент, работающий в электронном виде, вы просто открываете документ Google Docs, делаете снимок экрана и можете начать выделять или подчеркивать текст. Вы также можете размыть имя ученика или что-то еще, что вы не хотите, чтобы класс видел.
- Если работа на бумаге, просто сфотографируйте рукописную работу на телефон.
 Загрузите изображение в дропбокс. Откройте файл на своем компьютере и сделайте снимок экрана, чтобы попасть в Greenshot.
Загрузите изображение в дропбокс. Откройте файл на своем компьютере и сделайте снимок экрана, чтобы попасть в Greenshot.
Если вы собираетесь в компьютерный класс, вы можете сделать снимок экрана веб-сайта, на который вы хотите, чтобы учащиеся заходили, и выделить или сделать заметки прямо на снимке экрана.
- Таким образом, у учащихся будет визуальное напоминание о том, что нужно делать.
- Некоторые из ваших учеников (с нарушением способности к обучению или без него) пропустят инструкции в первый раз.
- Теперь, после того, как вы ознакомили учащихся с тем, что они должны делать, вы можете включить компьютерный проектор, размеченный скриншот, напоминающий учащимся, что делать.
Если вы преподаете урок рисования, вы можете сфотографировать работу ученика или пример своего учителя и отметить важные особенности, которые вы хотите, чтобы они знали.
Если вы преподаете в научной лаборатории, вы можете сфотографировать оборудование, а затем добавить стрелки на скриншот, чтобы показать важные функции безопасности.
Как вы используете скриншоты в своем классе?
на точке, которая представляет блок 1 Draw and Lablice сил
. …
brainly.com › Физика › Высшая школа
Ответ: 1 вес, 2) нормальный и 3) трение. Объяснение: При движении по окружности на брусок действуют различные силы, в нижней точке пути имеем …
Решено II. На точке, представляющей блок 2. нарисуйте и | Chegg.com
www.chegg.com › … › Вопросы и ответы по физике
Нарисуйте и обозначьте силы (не компоненты), действующие на блок 2. Каждая сила должна быть представлена отдельной стрелкой, начинающейся и указывающей от точки.
Решено 3 2 1 Блок 1 опирается на пол вместе с блоком 2 | Chegg.com
www.chegg.com › … › Вопросы и ответы по физике
В точке, представляющей блок 1, нарисуйте и обозначьте силы (не компоненты), действующие на блок. Эта проблема решена! Вы получите подробное решение . ..
..
Unit 2 FRQ Student PDF.pdf — 1. Это длинный вопрос…
www.coursehero.com › файл › Unit-2-FRQ-Student- P…
В точке, представляющей блок 1, нарисуйте и обозначьте силы (не компоненты), действующие на блок 1. Каждая сила должна быть представлена отдельной стрелкой …
[PDF] Модуль 2 Проверка выполнения: FRQ — Наука в Concordia Shanghai
science.concordiashanghai.org › физика › apphy1 › ap_classroom
В точке, представляющей блок 1, нарисуйте и обозначьте силы (не компоненты), действующие на блок 1. Каждая сила должна быть представлена отдельной стрелкой, начинающейся .. . строка … (a) На точках ниже, которые представляют блоки, нарисуйте и обозначьте силы …
(а) На точку белов:, которая представляет собой блок; нарисуй и подпиши …
www.numerade.com › … › Физика 101 Механика
ВИДЕО ОТВЕТ: Привет, в этом вопросе мы будем считать, что здесь есть база. Итак, мы можем прочитать, что этот угол — тета.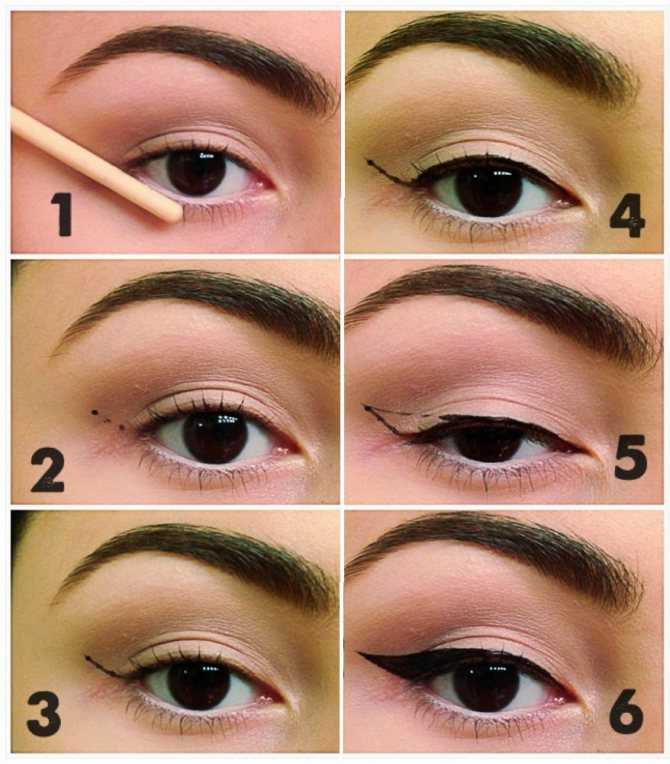

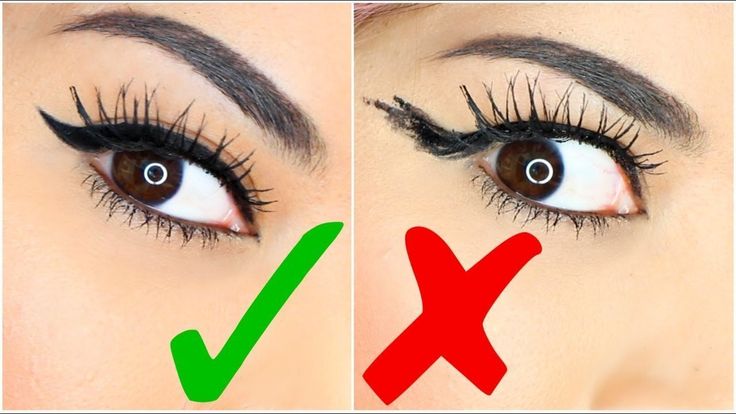 Исследователь.
Исследователь.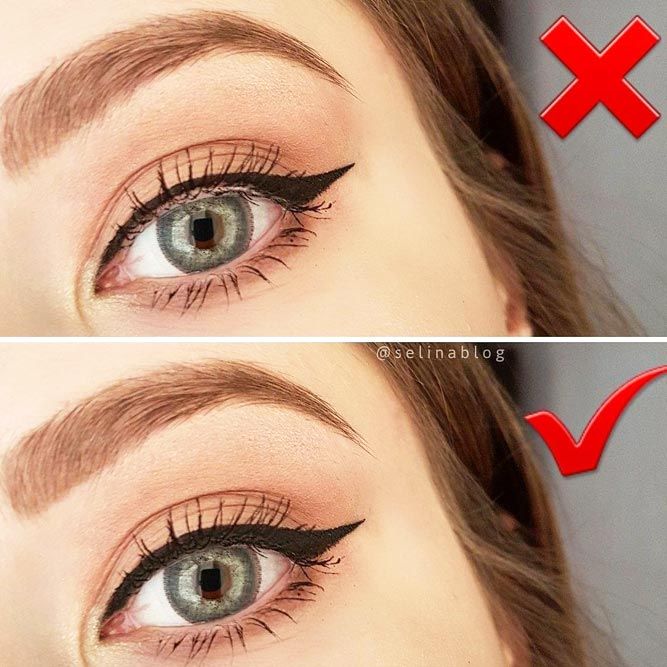 Загрузите изображение в дропбокс. Откройте файл на своем компьютере и сделайте снимок экрана, чтобы попасть в Greenshot.
Загрузите изображение в дропбокс. Откройте файл на своем компьютере и сделайте снимок экрана, чтобы попасть в Greenshot.