6 приложений, чтобы добавить стрелки и текст к изображениям на Android
Нативные скриншоты сделали нашу жизнь проще. Ранее нам приходилось выполнять различные приемы, чтобы сделать простой снимок экрана, но по мере роста Android появились встроенные ярлыки снимков экрана. Тем не менее, на большинстве телефонов Android по-прежнему отсутствует опция редактирования снимков экрана.
Здесь, в этом посте, у нас есть 6 отобранных приложений для Android, которые позволяют добавлять текст и другие графические элементы, такие как стрелки, прямоугольник, к изображениям и скриншотам.
Также читайте: Лучшие альтернативы Google Apps, которые вы должны попробовать
1. Мастер экрана: скриншот и разметка фотографий
Screen Master — самый популярный и широко используемый инструмент для комментирования изображений на Android. Приложение не только предоставляет несколько способов аннотировать изображения, но и позволяет легко делать снимки экрана с помощью различных ярлыков. К ним относятся плавающая кнопка и встряска, чтобы сделать скриншоты.
Приложение не только предоставляет несколько способов аннотировать изображения, но и позволяет легко делать снимки экрана с помощью различных ярлыков. К ним относятся плавающая кнопка и встряска, чтобы сделать скриншоты.
Вы также можете редактировать старые изображения с помощью этого приложения. Это приложение для Android предоставляет такие функции, как обрезка формы, наклейки, текст и даже добавляет мозаику, чтобы размыть изображения. Кроме того, вы можете рисовать на изображениях и добавлять стрелки, прямоугольники и круги, чтобы отметить изображение.
Скачать Screen Master: скриншот и разметка фотографий
2. Скриншот Утилита
Хотя утилита «Снимок экрана» не предоставляет ярлыки для создания снимков экрана, она автоматически открывается, если вы делаете снимок экрана. Это позволяет легко редактировать скриншоты. Вы также можете редактировать старые изображения.
Это позволяет легко редактировать скриншоты. Вы также можете редактировать старые изображения.
Подобно Screen Master, Screenshot Utility также предлагает действительно хорошие функции разметки. К ним относятся рисование, обрезка изображения, добавление текста, стрелок, прямоугольника, круга и т. Д. Это мобильное приложение также позволяет размыть изображения. Вы даже можете изменить интенсивность размытия.
Скачать утилиту Screenshot
3. Snap Markup — инструмент для разметки фотографий, изображений и изображений
Snap Markup — еще один крутой инструмент, который предоставляет все необходимые опции для аннотаций. Вы можете использовать круги, прямоугольники, стрелки, линии и треугольники для разметки изображения. Вы также можете обрезать и повернуть изображение с помощью этого приложения.
Хотя приложение позволяет рисовать на изображениях, оно не предоставляет встроенной опции для добавления текста. Если вы хотите добавить текст, вам придется рисовать буквы.
Если вы хотите добавить текст, вам придется рисовать буквы.
Скачайте Snap Markup — Photo, Imag, Picture Markup Tool
4. Скриншот Snap Free
Как и вышеупомянутые приложения, Screenshot Snap Free также предоставляет все необходимые инструменты для комментирования. Единственное место, где это приложение отстой, — это пользовательский интерфейс.
Хотя он отлично работает, пользовательский интерфейс выглядит странно и неуклюже.
Скачать Скриншот Snap Free
5. Чернила для фотографий — Марк, Знак, Рисование
Photo Ink — это простой инструмент для разметки, который позволяет писать на изображениях. Вы можете изменить тип, размер и цвет карандаша. Он не предоставляет формы, такие как прямоугольники, круги и треугольники и т. Д. Но, если вы хотите, вы можете нарисовать их вручную.
Интересно, что это приложение для Android позволяет использовать одну и ту же разметку для нескольких изображений. Если вы отредактировали изображение и хотите, чтобы несколько изображений имели одну и ту же аннотацию, это приложение позволит вам легко это сделать.
Если вы отредактировали изображение и хотите, чтобы несколько изображений имели одну и ту же аннотацию, это приложение позволит вам легко это сделать.
Скачать Photo Ink — Марк, Знак, Нарисуй
6. Фото Студия PicsArt: Collage Maker & Pic Editor
PicsArt — это полноценный редактор фотографий, который позволяет не только добавлять текст к изображениям, но и рисовать на фотографиях. Вы также можете добавить различные типы фигур, такие как прямоугольник, круги и несколько типов стрелок. Помимо простых функций разметки, это приложение предоставляет несколько мощных инструментов для редактирования фотографий.
Читайте также: 10 вещей, которые вы делаете неправильно, когда делаете фотографии на Android
Приложение в основном делает все. Он поддерживает слои, позволяет обрезать фотографию в соответствии с определенной формой, клонирует изображения, создает GIF, добавляет маску формы и многое другое.
Загрузить PicsArt Photo Studio: редактор коллажей и фоторедакторов
Бонус: Сшивание нескольких скриншотов
Теперь, когда вы отредактировали скриншоты, вы можете объединить многие из них вместе. Мы можем тебя выручить. Вот некоторые приложения для Android, которые вы можете использовать для сшивания изображений:
- Stitch & Share: большой скриншот
- Сшить это! — редактор скриншотов
- Скриншот Присоединиться
- LongShot для длинного скриншота
- Длинный скриншот: склеить несколько скриншотов
Ваш любимый
Это были некоторые из классных приложений для Android, которые можно использовать для добавления текста и фигур к изображениям и скриншотам.
Какой тебе понравился? Вы используете другое приложение, которое мы не упомянули? Дайте нам знать в комментариях.
Как добавить стрелки к картинкам с помощью смартфона и ПК
Как добавить стрелки к картинкам — одна из важнейших функций, которые должен знать пользователь мобильного телефона или ПК. Это процесс редактирования изображений, особенно когда детали должны быть раскрыты в изображениях или вам необходимо передать информацию в изображении кому-то другому.
Это процесс редактирования изображений, особенно когда детали должны быть раскрыты в изображениях или вам необходимо передать информацию в изображении кому-то другому.
Добавление стрелок к изображениям будет большим подспорьем для человека, который ищет определенный элемент на изображении, который содержит несколько других элементов или какую-то информацию. Эффективное добавление стрелок к изображениям зависит от того, правильно ли это сделано и с помощью правильного инструмента, для этого мы рассмотрим, как добавить стрелки к изображениям на вашем смартфоне, ПК с Windows и ПК Mac.
Как добавить стрелки к картинкам на смартфонах
Чтобы добавить стрелки к изображениям на вашем смартфоне, необходимо загрузить стороннее приложение для редактирования изображений. Есть ряд приложений, которые могут это сделать, но мы рассмотрим наиболее эффективные из них.
Snap Markup: фото, изображение, инструмент разметки изображений
Это приложение, которое можно использовать для эффективного добавления стрелок к изображениям на смартфонах Android. Чтобы добавить стрелку к изображению с помощью приложения, для вашего удобства выполните действия, описанные ниже:
Чтобы добавить стрелку к изображению с помощью приложения, для вашего удобства выполните действия, описанные ниже:
- Загрузите и установите приложение из магазина приложений на вашем телефоне.
- После загрузки и установки запустите Snap Markup и выберите изображение, к которому вы хотите добавить стрелку.
- Проводите пальцем по параметрам аннотации в нижней части интерфейса приложения, пока не найдете инструмент со стрелкой, а затем выберите, нажав на него.
- При выборе стрелки она появляется на экране и перемещает ее в конкретную точку, которую вы хотите разместить на изображении. Если вам нужно добавить к изображению более одной стрелки, вы можете выбрать другую стрелку и разместить ее в любом месте изображения.
- Вы можете увеличить размер стрелки, а также изменить ее цвет, если хотите.
- Когда вы закончите добавлять стрелку к изображению, коснитесь стрелки с галочкой в правом верхнем углу экрана, чтобы сохранить изображение.
Мастер экрана: скриншот и разметка фото
Это одно из самых популярных приложений, которое позволяет добавлять несколько аннотаций к изображениям, например добавлять стрелки к изображениям. Screen Master — это бесплатное приложение, которое можно загрузить в магазине игр, чтобы добавить стрелку к изображению. Используя Screen Master, вы можете добавлять стрелки к изображениям, выполнив следующие шаги, описанные ниже для вас:
Screen Master — это бесплатное приложение, которое можно загрузить в магазине игр, чтобы добавить стрелку к изображению. Используя Screen Master, вы можете добавлять стрелки к изображениям, выполнив следующие шаги, описанные ниже для вас:
- Запустите приложение Screen Master, установленное на вашем телефоне. Нажмите на разметка Фото расположен в нижней части интерфейса приложения.
- Выберите изображение, к которому вы хотите добавить стрелку, с вашего телефона.
- Когда изображение появится в интерфейсе приложения, выберите Инструмент рисования (со значком кисти) на панели инструментов, расположенной в нижней части экрана.
- Нажмите на инструмент со стрелкой под Инструмент рисования вариант, измените размер и цвет стрелки с помощью инструмента цветовой палитры.
- Наконец, сделайте впечатление в той точке, где вы хотите, чтобы стрелка была расположена на изображении, чтобы стрелка была видна.

- Коснитесь значка галочки в нижней части экрана, чтобы сохранить изображение.
Утилита для создания снимков экрана
Это приложение запускается автоматически, когда вы делаете снимок экрана. С помощью этого приложения вы можете легко редактировать скриншоты, а также редактировать старые изображения. Приложение предлагает несколько действительно хороших функций разметки, таких как рисование, обрезка изображения, добавление текста, а также стрелки, прямоугольник, круг и многое другое.
Вы также можете сделать изображение или фон изображения размытым с помощью этого приложения.
Снимок экрана бесплатно
Приложение великолепно со всеми инструментами аннотации, но отстой, когда дело доходит до пользовательского интерфейса. Пользовательский интерфейс странный и колючий в использовании, но в целом приложение хорошее.
Фотостудия Picsart
Фотостудия Picsart — известный создатель коллажей и фоторедактор. Вы можете добавлять текст к изображениям и рисовать на них. Приложение позволяет пользователям многое делать, а не просто предоставляет им простые функции разметки.
Вы можете добавлять текст к изображениям и рисовать на них. Приложение позволяет пользователям многое делать, а не просто предоставляет им простые функции разметки.
Фото чернилами: отметьте, подпишите и нарисуйте
Это приложение представляет собой простой инструмент разметки, который позволяет писать на изображениях, изменять их тип, размер и цвет. Инструмент не поддерживает никаких фигур, но вы всегда можете нарисовать их вручную.
Как добавить стрелки к изображениям на ПК с Windows и Mac
Microsoft Paint
Microsoft Paint — это встроенная программа для редактирования изображений, доступная на ПК с Windows. Стрелки можно добавить к изображениям в Microsoft Paint с помощью следующих процедур, описанных ниже для вас.
- Откройте Microsoft Paint на своем компьютере, выполнив поиск с помощью поля поиска в меню «Пуск». В окнах Microsoft Paint щелкните значок Файл меню, затем нажмите Открыть или используя Ctrl + O , чтобы открыть изображение, которое нужно отредактировать.

- Выберите желаемый цвет стрелки из цветовой палитры.
- Переместите курсор к Формы и выберите Стрелка инструмент под ним.
- Поместите курсор в точку, где должно располагаться основание стрелки, удерживая нажатой левую кнопку мыши, перетащите курсор к конкретному изображению (изображениям), для которых вы хотите указать детали, и, наконец, отпустите кнопку, чтобы добавить стрелку поверх изображения на картинке.
- Сохраните изображение, используя Ctrl + S клавиш или щелкнув раскрывающееся меню в верхнем левом углу экрана и найдите Сохранять.
Инструмент аннотации изображений CloudApp
Это онлайн-инструмент, который можно использовать для добавления стрелок к изображениям, он совместим с ПК с Windows и Mac. Чтобы добавить стрелки к изображениям на ПК с Windows с помощью CloudApp, загрузите приложение для Windows или Mac с сайта getcloudapp.com, загрузите изображение в приложение и выберите инструмент аннотации в меню. Выберите инструмент «Стрелка» в параметрах редактирования в меню инструмента для аннотации, выберите цвет стрелки, добавьте стрелку к намеченной части / части изображения и сохраните изображение.
Выберите инструмент «Стрелка» в параметрах редактирования в меню инструмента для аннотации, выберите цвет стрелки, добавьте стрелку к намеченной части / части изображения и сохраните изображение.
Сотер
Это также онлайн-инструмент, совместимый с Windows и Mac PC, который позволяет редактировать изображения, например добавлять стрелки к изображениям. Для использования этого инструмента не требуется регистрация перед сохранением отредактированного изображения. Вы можете рассмотреть эти шаги, описанные ниже, чтобы добавить стрелки к изображениям с помощью Szoter.
- Откройте официальный сайт Szoter в своем браузере и нажмите Запустить редактор (NB: Для запуска редактора на вашем ПК должны быть установлены Java и Adobe Flash Player)
- Откройте и загрузите изображение, которое хотите отредактировать, на Szoter.
- После загрузки изображения выберите Инструмент стрелки с панели инструментов.
 Выберите толщину стрелки, используя Инструмент изменения размераизмените цвет стрелки, используя цветовую палитру в правом крайнем углу редактора.
Выберите толщину стрелки, используя Инструмент изменения размераизмените цвет стрелки, используя цветовую палитру в правом крайнем углу редактора. - Добавьте стрелку к изображению, перетащив курсор, удерживая левую кнопку щелчка, и отпустите ее непосредственно перед целевой частью изображения.
- Сохраните картинку, нажав на Иконка Сохранить.
Приложение для предварительного просмотра Mac
Это приложение является родным для ПК Mac, и его также можно использовать для добавления стрелок к изображениям на ПК Mac. Добавление стрелок к изображениям с помощью приложения Mac Preview можно выполнить, выполнив шаги, описанные ниже для вашего удобства.
- Откройте приложение Preview из приложений на вашем компьютере Mac.
- Откройте и загрузите изображение, к которому вы хотите добавить стрелку, в интерфейсе предварительного просмотра.
- Щелкните маленькую стрелку или значок линии под панелью инструментов и выберите Инструмент стрелки в раскрывающемся меню отрегулируйте его размер и при необходимости измените цвет.

- Щелкните в том месте, где должна располагаться стрелка, удерживайте и перетаскивайте стрелку, пока она не окажется в нужном месте на изображении.
- Сохраните изображение, когда закончите добавлять стрелку.
Skitch
Это одна из лучших программ для редактирования изображений и добавления стрелок к изображениям. Его можно использовать как в операционных системах Windows, так и в Mac. С помощью этого программного обеспечения вы можете добавлять аннотации, формы и даже эскизы на свое изображение.
Программное обеспечение имеет действительно хороший пользовательский интерфейс, поэтому вы не будете страдать от навигации по программному обеспечению и быстро выполните работу.
Заключение
Это были некоторые из программ и приложений, которые можно загрузить и установить на ваши устройства Android и операционные системы Windows и Mac, чтобы легко и быстро добавлять стрелки на изображения.
На рынке есть много других программ и приложений, которые вы можете использовать, например LongShot для длинных снимков экрана и Long Screenshot: Stitch multiple screenshot. Эти два приложения можно использовать на ваших устройствах Android для редактирования снимков экрана.
Эти два приложения можно использовать на ваших устройствах Android для редактирования снимков экрана.
Надеюсь, информация, представленная в этой статье, была полезной.
Как поставить стрелку на картинку в Windows или Android
Являясь партнером Amazon и партнером других программ, я зарабатываю на соответствующих покупках.
Если вы хотите показать что-то очень конкретное на изображении или снимке экрана, стрелки , указывающие именно на это на изображении, могут быть очень полезными. Однако добавление стрелок может занять много времени и даже испортить всю картину, если не использовать правильный инструмент. И с таким количеством инструментов редактирования может быть очень сложно решить, какой инструмент может выполнить вашу работу максимально быстро.
И именно поэтому в этой статье мы собираемся показать вам , как рисовать стрелки на картинках как на Android, так и на Windows . Таким образом, вы можете легко разметить изображение и четко указать на то, что вы хотите, чтобы люди заметили.
Рекомендуем прочитать: Как соединить фотографии или снимки экрана вместе
Содержание
- 1 Рисовать или добавлять стрелки к изображениям в Windows
- 1.1 Microsoft Paint (с видео)
- 1.2 Szo
- 8
- 8 Skitch
0028
- 2 Добавить стрелки к изображениям на Android
- 2.1 Экран Мастер
- 2,2 Аннотат — инструмент аннотации изображения
- 2,3 Добавить стрелки на картинки на Android Video
- 3 Заключение
3
3
3
8888
3
888
3
8 888
Windows
Microsoft Paint (с видео)
Microsoft Paint, вероятно, является наиболее стандартным инструментом для редактирования фотографий. Различные инструменты, доступные в Microsoft Paint, позволяют рисовать, раскрашивать, делать наброски и включать текст в фотографию. И при всем этом, вы также можете включить различных форм на фото, как стрелка.
И при всем этом, вы также можете включить различных форм на фото, как стрелка.
- Откройте Microsoft Paint на вашем компьютере.
- Щелкните значок Открыть , чтобы найти изображение, которое нужно отредактировать, или просто перетащите изображение в Microsoft Paint.
- Выберите нужный цвет из цветовой палитры .
- Перейдите к фигурам и выберите стрелку вверх, вниз, влево и вправо.
- Держите курсор там, где вы хотите, чтобы основание вашей стрелки было, и, нажимая правую кнопку мыши, перетащите курсор к цели.
- Если стрелка немного отклонилась от цели, то просто перетащите стрелку в правильное положение, удерживая нажатой правую кнопку мыши.
Вы также можете посмотреть это видео:
Skitch
Функции Skitch включены в наш список лучших программ для Windows и Mac. Это приложение, с помощью которого вы можете добавлять аннотации, формы и эскизы к своей фотографии, чтобы сделать вашу точку зрения более ясной. Это приложение имеет очень удобный интерфейс, так что вы можете сразу приступить к работе после его установки на свой ПК/ноутбук.
Это приложение, с помощью которого вы можете добавлять аннотации, формы и эскизы к своей фотографии, чтобы сделать вашу точку зрения более ясной. Это приложение имеет очень удобный интерфейс, так что вы можете сразу приступить к работе после его установки на свой ПК/ноутбук.
Обратите внимание, что Skitch также может использоваться пользователями Mac для разметки фотографий и может быть загружен из официального Mac App Store или по той же ссылке.
- Загрузите Skitch отсюда.
- Запустите приложение, откройте или перетащите изображение, которое вы хотите отредактировать, в редактор программного обеспечения.
- Выберите инструмент Arrow на панели инструментов слева.
- Выберите желаемый цвет и толщину формы/стрелки, щелкнув Цвет и Размер инструмента 9Значок 0012 внизу панели инструментов.
- Удерживая правую кнопку мыши, перетащите курсор от основания к цели.
Szoter
Если вы хотите добавить аннотации или формы к изображению, не загружая какое-либо программное обеспечение на свой ПК или ноутбук, то Szoter может стать для вас подходящим инструментом. Szoter — это онлайн-инструмент, который позволяет редактировать изображение, не устанавливая его в вашей системе. И самое приятное то, что вам не требуется никакой регистрации перед сохранением отредактированного изображения на вашем ПК.
Szoter — это онлайн-инструмент, который позволяет редактировать изображение, не устанавливая его в вашей системе. И самое приятное то, что вам не требуется никакой регистрации перед сохранением отредактированного изображения на вашем ПК.
- Зайдите на официальный сайт Szoter.
- Нажмите Запустить редактор (для запуска редактора на вашем ПК должны быть установлены JAVA и Adobe Flash Player ). редактировать с помощью инструмента.
- После загрузки изображения выберите инструмент «Стрелка» на панели инструментов.
- Выберите желаемую толщину стрелки с помощью инструмента «Изменить размер»
- Вы также можете изменить цвет с помощью цветовой палитры в крайнем правом редактора.
- Теперь, как и в предыдущих инструментах, начните перетаскивать курсор, удерживая правую кнопку мыши, и оставьте его прямо перед целью.

- После того, как вы закончите редактирование, сохраните изображение , щелкнув значок Сохранить .
Добавить стрелки к картинкам на Android
Мастер экрана
Screen Master, вероятно, является одним из самых популярных и удобных приложений для добавления форм и аннотаций к изображениям. Он также позволяет делать снимки экрана и веб-страниц. Лучшее в этом приложении то, что вам не нужно рутировать свое устройство, чтобы использовать его на телефоне Android.
- Установите на свой телефон приложение Screen Master из Play Store.
- Запустите приложение и нажмите Markup Photo .
- Выберите фотографию, которую вы хотите аннотировать, из вашего мультимедиа.
- После получения фотографии в редакторе выберите Draw Tool на панели инструментов.
- Теперь нажмите на значок стрелки и измените цвет/размер с помощью инструмента цветовой палитры.

- Затем просто проведите пальцем по экрану, чтобы нарисовать значок стрелки.
Annotate — инструмент для аннотации изображений
Если Screen Master не работает на вашем устройстве, у нас есть для вас альтернатива. Приложение Annotate — еще один удобный инструмент для создания аннотаций для устройств Android.
Это относительно новое приложение по сравнению с другими инструментами. И вам необходимо перейти на платную версию, чтобы использовать такие инструменты, как Blur/Pixelate Tool и Magnify. Но, тем не менее, в бесплатной версии он позволяет добавлять на изображение такие фигуры, как стрелка, круг и прямоугольник.
Добавление стрелок к изображениям на видео Android
Вы также можете посмотреть это полезное видео:
Рекомендуемые статьи:
- Как обнаружить фотошопные изображения
- Альтернативы Placeit для создания мокапов онлайн
Заключение
Очень сложно выделить соответствующую часть изображения, когда изображение заполнено слишком большим количеством информации. Принимая во внимание, что представление четкого сообщения людям может стать намного проще, если на изображениях используются такие формы, как круги и стрелки.
Принимая во внимание, что представление четкого сообщения людям может стать намного проще, если на изображениях используются такие формы, как круги и стрелки.
Все, что вам нужно, это правильный инструмент с четкими инструкциями для получения желаемых результатов, которые мы попытались предоставить вам в этой статье.
Кстати, помимо стрелок, вы также можете добавлять текст к изображениям с множеством других параметров рисования с помощью фоторедакторов, упомянутых здесь.
Дайте нам знать, что вы думаете в комментариях!
Шивам Гулати
Шивам — блогер, которого всегда восхищают технологии и количество знаний, которые он может получить из Интернета. Он пытается напугать всех вокруг себя одним и тем же знанием через свои письма.
Как добавить стрелки на фото с помощью смартфона и ПК
Как добавлять стрелки к изображениям — одна из самых важных функций, которые должен знать пользователь мобильного телефона или ПК. Это процесс редактирования изображений, особенно когда в изображениях должны быть известны детали или вам нужно передать информацию в изображении кому-то еще.
Добавление стрелок к изображениям было бы большим подспорьем для человека, который ищет определенный элемент на изображении, содержащем несколько других элементов или некоторую информацию. Эффективное добавление стрелок к изображениям зависит от того, правильно ли это сделано и с помощью правильного инструмента, поэтому мы рассмотрим, как добавлять стрелки к изображениям на вашем смартфоне, ПК с Windows и Mac.
Как добавить стрелки к изображениям на смартфонах
Чтобы добавить стрелки к изображениям на смартфоне, необходимо загрузить стороннее приложение для редактирования изображений. Существует ряд приложений, которые могут это сделать, но здесь будут рассмотрены наиболее эффективные из них.
Snap Markup: инструмент для разметки фотографий, изображений, изображений
Это приложение можно использовать для эффективного добавления стрелок к изображениям на смартфонах Android. Чтобы добавить стрелку к изображению с помощью приложения, для вашего удобства выполните описанные ниже шаги:
- Загрузите и установите приложение из магазина приложений вашего телефона.

- После загрузки и установки запустите Snap Markup и выберите изображение, к которому вы хотите добавить стрелку.
- Пролистывайте параметры аннотации в нижней части интерфейса приложения, пока не найдете инструмент со стрелкой, а затем выберите его, нажав на него.
- При выборе стрелки она появляется на экране, перемещает ее в определенную точку, которую вы хотите разместить на изображении. Если вам нужно добавить на изображение более одной стрелки, вы можете выбрать другую стрелку и поместить ее в нужное место на изображении.
- Вы можете увеличить размер стрелки, а также придать ей другой цвет, если хотите.
- Когда вы закончите добавлять стрелку к изображению, коснитесь стрелки с галочкой в правом верхнем углу экрана, чтобы сохранить изображение.
Мастер экрана: снимок экрана и разметка фотографий
Это одно из самых популярных приложений, позволяющее добавлять несколько аннотаций к изображениям, например добавлять стрелки к изображениям. Screen Master — это бесплатное приложение, которое можно загрузить в магазине игр, чтобы добавить стрелку к изображению. Используя Screen Master, вы можете добавить стрелки к изображениям, выполнив следующие действия, описанные ниже:
Screen Master — это бесплатное приложение, которое можно загрузить в магазине игр, чтобы добавить стрелку к изображению. Используя Screen Master, вы можете добавить стрелки к изображениям, выполнив следующие действия, описанные ниже:
- Запустите приложение Screen Master, установленное на вашем телефоне. Нажмите на Разметку Фото , расположенную в нижней части интерфейса приложения.
- Выберите изображение, к которому вы хотите добавить стрелку, с вашего телефона.
- После того, как изображение появилось в интерфейсе приложения, выберите Инструмент рисования (со значком кисти) на панели инструментов, расположенной в нижней части экрана.
- Коснитесь инструмента со значком стрелки под Инструмент рисования , измените размер и цвет стрелки с помощью инструмента цветовой палитры.
- Наконец, сделайте отпечаток в той точке изображения, где вы хотите разместить стрелку, чтобы сделать стрелку видимой.

- Коснитесь значка галочки в нижней части экрана, чтобы сохранить изображение.
Утилита создания снимков экрана
Это приложение запускается автоматически всякий раз, когда вы делаете снимок экрана. С помощью этого приложения вы можете легко редактировать скриншоты, а также редактировать старые изображения. Приложение предлагает некоторые действительно хорошие функции разметки, такие как рисование, обрезка изображения, добавление текста и добавление стрелок, прямоугольников, кругов и многое другое.
С помощью этого приложения вы также можете сделать изображение или фон изображения размытым.
Снимок экрана бесплатно
Приложение прекрасно со всеми инструментами для аннотаций, но отстой, когда дело доходит до пользовательского интерфейса. Пользовательский интерфейс странный и неуклюжий в использовании, но в целом приложение хорошее.
Фотостудия Picsart
Фотостудия Picsart — известный производитель коллажей и фоторедактор. Вы можете добавлять текст к своим изображениям и рисовать на них. Приложение позволяет своим пользователям делать многое, а не просто предоставляет им простые функции разметки.
Вы можете добавлять текст к своим изображениям и рисовать на них. Приложение позволяет своим пользователям делать многое, а не просто предоставляет им простые функции разметки.
Photo INK: Маркируйте, подписывайте и рисуйте
Это приложение представляет собой простой инструмент для разметки, который позволяет вам писать на изображениях, изменять их тип, размер и цвет. Инструмент не поддерживает какие-либо фигуры, но вы всегда можете нарисовать их вручную.
Как добавить стрелки к изображениям на ПК с Windows и Mac
Microsoft Paint
Microsoft Paint — это встроенное программное обеспечение для редактирования изображений, доступное на ПК с Windows. Стрелки можно добавлять к изображениям в Microsoft Paint с помощью следующих процедур, описанных ниже.
- Откройте Microsoft Paint на своем ПК, выполнив поиск в поле поиска в меню «Пуск». В окнах Microsoft Paint щелкните меню Файл , затем щелкните Открыть или с помощью Ctrl+O откройте изображение, которое необходимо отредактировать.

- Выберите желаемый цвет стрелки из цветовой палитры.
- Наведите курсор на Shapes и выберите инструмент Arrow под ним.
- Поместите курсор в точку, где должно быть расположено основание стрелки, удерживая нажатой левую кнопку, перетащите курсор к определенному изображению(-ям), к которому вы хотите добавить детали, и, наконец, отпустите кнопку, чтобы добавить стрелка над изображением на картинке.
- Сохраните изображение с помощью клавиш Ctrl+S или щелкнув раскрывающееся меню в верхнем левом углу экрана и найдите Сохранить .
CloudApp Image Annotation Tool
Это онлайн-инструмент, который можно использовать для добавления стрелок к изображениям. Он совместим с ПК с Windows и Mac. Чтобы добавить стрелки к изображениям на ПК с Windows с помощью CloudApp, загрузите приложение для Windows или Mac с сайта getcloudapp.com, загрузите изображение в приложение и выберите в меню инструмент комментирования. Выберите инструмент «Стрелка» в параметрах редактирования в меню инструментов аннотации, выберите цвет стрелки, добавьте стрелку к предполагаемой части/части изображения и сохраните изображение.
Выберите инструмент «Стрелка» в параметрах редактирования в меню инструментов аннотации, выберите цвет стрелки, добавьте стрелку к предполагаемой части/части изображения и сохраните изображение.
Szoter
Это также онлайн-инструмент, совместимый с ПК с Windows и Mac, который позволяет редактировать изображения, например добавлять стрелки к изображениям. Использование инструмента не требует какой-либо формы регистрации перед сохранением отредактированного изображения. Вы можете рассмотреть эти шаги, описанные ниже, чтобы добавить стрелки к изображениям с помощью Szoter.
- Откройте официальный сайт Szoter в браузере и нажмите Запустить редактор ( Примечание : Для запуска редактора на вашем ПК должны быть установлены Java и Adobe Flash Player)
- Откройте и загрузите изображение, которое хотите отредактировать, на Szoter.
- После загрузки изображения выберите инструмент Arrow Tool на панели инструментов.
 Выберите толщину стрелки с помощью инструмента «Изменить размер» , измените цвет стрелки с помощью цветовой палитры в крайнем правом углу редактора.
Выберите толщину стрелки с помощью инструмента «Изменить размер» , измените цвет стрелки с помощью цветовой палитры в крайнем правом углу редактора. - Добавьте стрелку к изображению, перетащив курсор, пока нажата левая кнопка, и отпустите ее непосредственно перед целевой частью изображения.
- Сохраните изображение, нажав значок Сохранить .
Mac Preview App
Это приложение является родным для Mac PC и может также использоваться для добавления стрелок к изображениям на вашем Mac PC. Добавление стрелок к изображениям с помощью приложения Mac Preview можно выполнить, выполнив шаги, описанные ниже для вашего удобства.
- Откройте приложение Preview из приложений на вашем Mac PC.
- Откройте и загрузите изображение, к которому вы хотите добавить стрелку, в интерфейсе предварительного просмотра.
- Нажмите на маленькую стрелку или значок линии под панелью инструментов и выберите инструмент Стрелка в раскрывающемся меню, отрегулируйте его размер и при необходимости измените цвет.

- Щелкните место, в котором должна располагаться стрелка, удерживайте и перетаскивайте стрелку, пока она не окажется в нужном месте на изображении.
- Сохраните изображение, когда закончите добавлять стрелку.
Skitch
Это одна из лучших программ для редактирования изображений и добавления стрелок к изображению. Его можно использовать как в операционных системах Windows, так и в Mac. С помощью этого программного обеспечения вы можете добавлять аннотации, формы и даже наброски на свои изображения.
Программное обеспечение имеет действительно хороший пользовательский интерфейс, так что вы не будете мучиться с навигацией по программному обеспечению и быстро выполните работу.
Подведение итогов
Это некоторые из программ и приложений, которые можно загрузить и установить на устройства Android и операционные системы Windows и Mac, чтобы легко и быстро добавлять стрелки на изображения.
На рынке есть множество других программ и приложений, которые вы можете использовать, например, LongShot для длинных снимков экрана и Длинный снимок экрана: сшивание нескольких снимков экрана.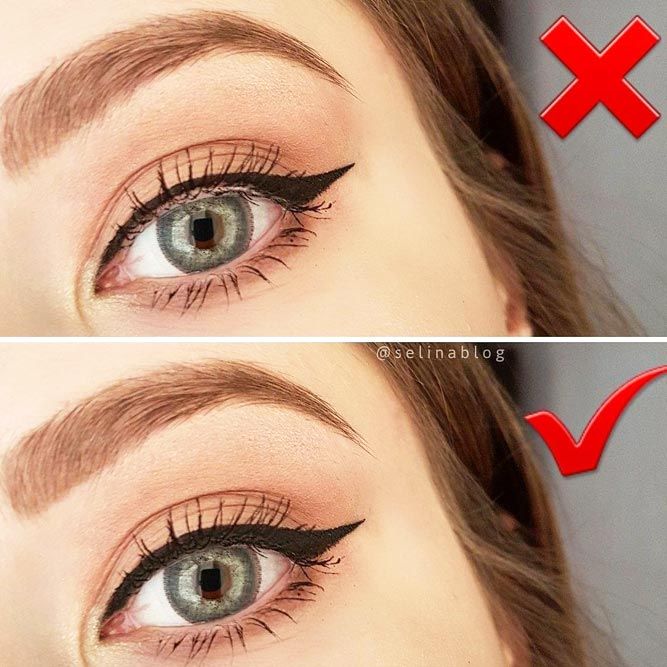


 Выберите толщину стрелки, используя Инструмент изменения размераизмените цвет стрелки, используя цветовую палитру в правом крайнем углу редактора.
Выберите толщину стрелки, используя Инструмент изменения размераизмените цвет стрелки, используя цветовую палитру в правом крайнем углу редактора.


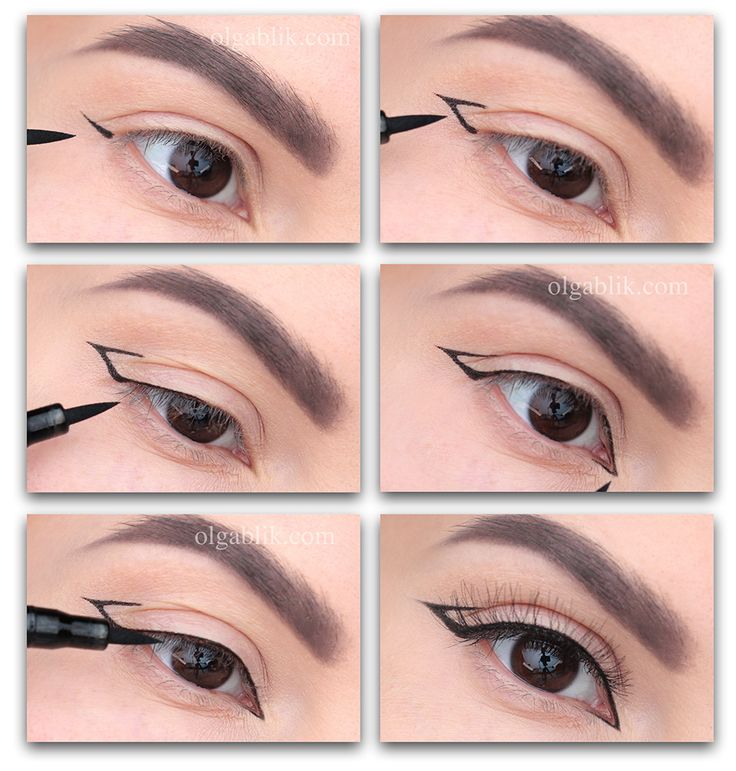

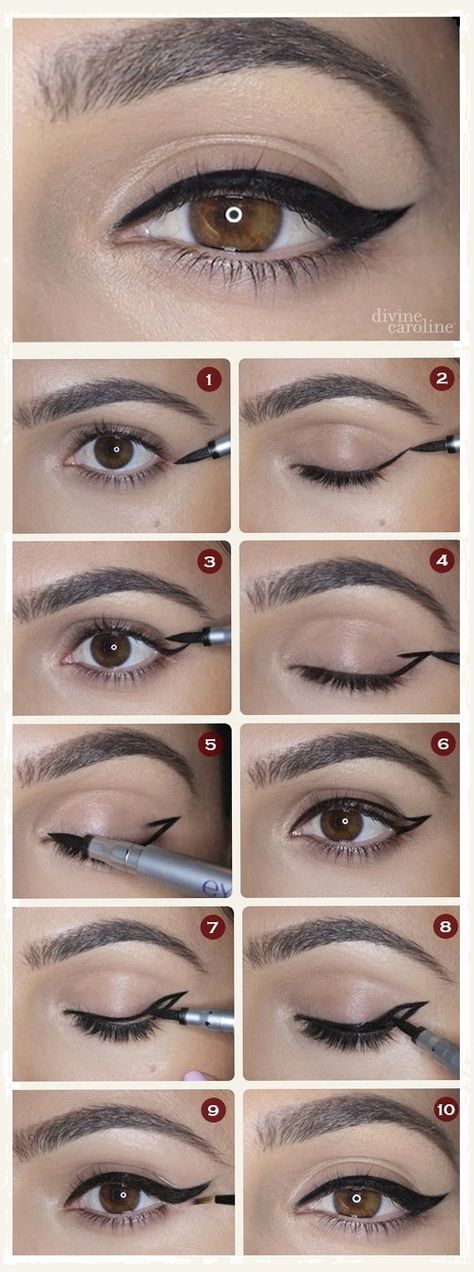
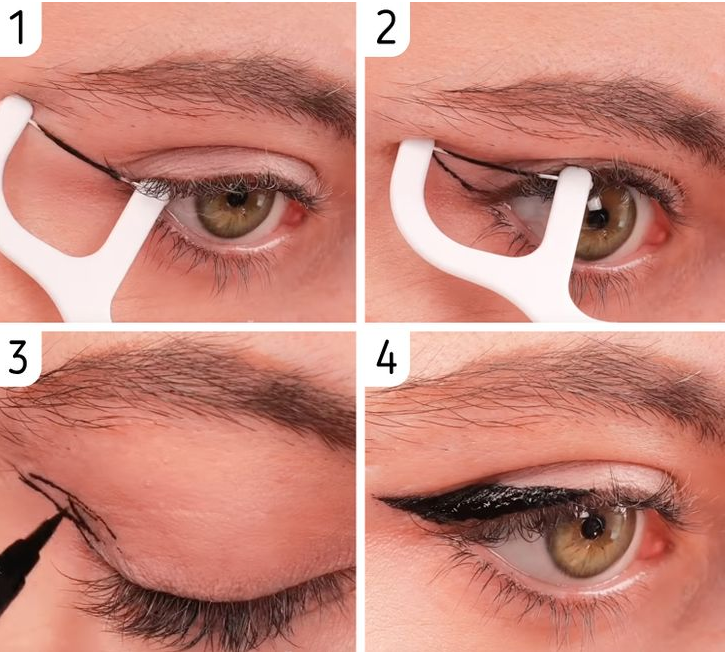 Выберите толщину стрелки с помощью инструмента «Изменить размер» , измените цвет стрелки с помощью цветовой палитры в крайнем правом углу редактора.
Выберите толщину стрелки с помощью инструмента «Изменить размер» , измените цвет стрелки с помощью цветовой палитры в крайнем правом углу редактора.