Подвести черту: как нарисовать идеальные стрелки
Чем рисовать стрелки
Глядя на певицу Адель в ее знаменитом видео Hello, рефлекторно хочется достать подводку и нарисовать себе такие же стрелки – бархатистые, объемные и идеально повторяющую форму глаз. Именно форма глаз определяет нужный вид стрелок, который подходит вам больше всего. Визажист, работающий с Адель, это прекрасно знает, поэтому их один и то же трюк работает каждый раз как новый.
Уверены, что вас часто мучает вопрос, все ли подводки для глаз примерно одинаковы или все-таки есть особенные, которые подходят вам больше остальных? Спешим успокоить, что различие может быть только в аппликаторе или текстуре (что сказывается на финальном эффекте), а в остальном различий между ними не наблюдается. Поэтому дело остается за малым: принять себя со своей формой глаз и бесконечно практиковаться в совершенстве.
Как подобрать подходящую форму
- При миндалевидной форме глаз просто скользите айлайнером вдоль естественного изгиба.
 В районе первой трети линию нужно утолстить и довести в таком состоянии до внешнего уголка. Для большей знойности можно добавить виниловый блеск (или оставить верхнюю стрелку матовой, а ресничный край нижнего века ненавязчиво обозначить черным карандашом).
В районе первой трети линию нужно утолстить и довести в таком состоянии до внешнего уголка. Для большей знойности можно добавить виниловый блеск (или оставить верхнюю стрелку матовой, а ресничный край нижнего века ненавязчиво обозначить черным карандашом). - Форму глаз азиатского типа украсит толстая линия, нарисованная жидким и водостойким средством. Убедитесь на практике несколько раз, что линия достаточно толстая, чтобы ваши особенные глаза ее «не съели» на выходе. Стрелка никогда не должна выходить за свои обычные границы.
- В случае нависшего века поначалу лучше практиковаться с открытыми глазами, чтобы контролировать всю остаточную площадь, которой вы обладаете. Есть вероятность, что нарисовав стрелку с закрытыми глазами, вы ее потом просто не найдете. Используя гелевый айлайнер или карандаш с мягким грифелем, ведите тонкую стрелку по верхнему веку, смело выводя ее за внешний угол. Другой «хитрый» прием – вытянутая и лежащая на боку буква V, очерчивающая внешний уголок глаза.

- При опущенных уголках глаз нужно изо всех сил сосредоточиться на их лифтинге. Рисуйте две средние по толщине стрелки на обоих веках, сохраняя внутренний уголок открытым и ярким (точка хайлайтера или перламутра – самое то), выводя обе линии вверх, параллельно друг другу.
- Круглые глаза всегда необходимо удлинять. Для этого чертить нужно по верхнему веку, из внутреннего уголка к внешнему, утолщая линию примерно посередине. По краям она остается менее пузатой.
- В случае широко посаженных глаз, нужно визуально уменьшать расстояние между ними. Подведите веко по всей длине и продлите линию стрелки к переносице. Интенсивная линия должна проходить четко по росту ресниц и не на миллиметр покидать границу внешнего уголка.
- При близко посаженных глазах действуйте прямо наоборот: рисуя стрелки, старайтесь делать отступ от внутреннего угла века. Если вы также подведете и нежнее веко, то это поможет визуально расширить взгляд.
 С внешней стороны стрелку можно закруглить наверх.
С внешней стороны стрелку можно закруглить наверх.
Фото: Getty Images, архив пресс-служб
Иван Безуглый
Сегодня читают
Союз на небесах: 10 пар женских и мужских имен с идеальной совместимостью — а кто предначертан вам?
Нелепо и немодно: 6 устаревших стрижек, которые делают только россиянки
Забыть до лета: 7 моделей сумок, которые нельзя носить зимой (но все это делают)
Терпение на исходе: 7 признаков, что мужчина страдает в отношениях с вами (но вы не замечаете)
Будет стыдно: 5 привычек, которые сразу выдадут в вас неопрятного человека
Краткий гид по стрелкам
Как подступиться к классическому, но от этого не менее сложному элементу макияжа.
Чем нарисовать стрелки
Карандаш
Самый быстрый и простой способ рисования стрелок. Может показаться, что логичней всего заточить карандаш и попытаться вывести стрелку его кончиком, но это не так — особенно если у вас в руках мягкий каял или твердый холодный карандаш для межресничной стрелки. Такие либо сложно заточить, либо — перенести на веко. Лучше возьмите гелевый карандаш: сам по себе он мягкий, но на веке застывает, как подводка — и плоскую скошенную кисть. Проведите линию вдоль корней ресниц и завершите ее грубым неровным треугольником. Пока карандаш не застыл, возьмите кисть, выровняйте границы и вытяните хвостик стрелки. Огрехи подкорректируйте плоской кистью для консилера с каплей средства на ней.
Такие либо сложно заточить, либо — перенести на веко. Лучше возьмите гелевый карандаш: сам по себе он мягкий, но на веке застывает, как подводка — и плоскую скошенную кисть. Проведите линию вдоль корней ресниц и завершите ее грубым неровным треугольником. Пока карандаш не застыл, возьмите кисть, выровняйте границы и вытяните хвостик стрелки. Огрехи подкорректируйте плоской кистью для консилера с каплей средства на ней.
Водостойкий карандаш Chanel Stylo Eyes Waterproof, 1970 р., кисть Zoeva Wing Liner, 575 р., консилер с кисточкой Clinique Airbrush, 2160 р.
Гелевая подводка
Отличный выбор для стрелочного новичка. Гелевая подводка долго сохнет (профессионалы называют это playtime — время на работу со средством) и позволяет нарисовать любую форму стрелки. С ней работают любые кисти: круглые, плоские, тонкие и широкие. Даже синтетические кисточки из художественного магазина сгодятся — заодно сэкономите пару сотен на модном логотипе. Между использованиями гелевую подводку плотно закручивают (некоторые даже в процессе предпочитают ставить баночку вверх ногами, чтобы избежать попадания воздуха внутрь), а кисти тщательно промывают. А если подводка все же подсохла, ее легко оживить с помощью специального медиума.
А если подводка все же подсохла, ее легко оживить с помощью специального медиума.
Гелевая подводка Shiseido Inkstroke, 1024 р., кисть для подводки Shiseido Inkstroke, 1024 р.
Жидкая подводка
Инструмент стрелочных профессионалов. С помощью жидкой подводки стрелки получаются более яркими, чем если бы вы взяли гелевую, но и права на ошибку она не оставляет. Если рука пока дрожит, перед рисованием стрелки возьмите все ту же плоскую скошенную кисть, окуните в темные тени и наметьте с их помощью внешнюю границу стрелки. Такой черновик поможет сосредоточиться на ровности линии и позволит на время забыть о симметрии. Первую каплю жидкой подводкой лучше ставить в середине верхнего века — так проще распределить средство к краям и сузить линию к концу. Не все подводки позволяют себя наслаивать: некоторые застывают пленкой и второй слой только вредит покрытию. Поэтому перед рисованием стрелок на работу пару раз попробуйте обновку в расслабленном субботнем режиме.
Подводка Lancome Grandiose, 2595 р., подводка Dior Addict It-line, 1299 р.
Тени
Любые тени становятся подводкой при смешивании с водой или упомянутым выше медиумом. Просто смочите кисть, а потом окуните в самый темный сектор любимой палетки — и готово. Такие стрелки будут наименее вычурными (что хорошо, если вы стремитесь с нейтральному макияжу или просто не собирались делать подводку главным акцентом).
Набор теней Smashbox Cover Shot, 2050 р.
Как нарисовать стрелки
Правильных способов нет. Точнее, все способы рисования стрелок — правильные. В сети есть множество руководств по подбору формы в зависимости от строения глаз, но идеальная стрелка все равно у каждого будет своя. А найти самый удобный способ построить саму линию поможет этот туториал.
Как продлить жизнь стрелкам
Вторая (после симметрии) проблема в рисовании стрелок — их долговечность. Очень обидно, когда результат двадцатиминутных трудов уже к обеду уплывает вникуда. Способа железобетонно прибить их к веку нет, но есть несколько нехитрых приемов, которые помогут продлить срок жизни макияжа.
Очень обидно, когда результат двадцатиминутных трудов уже к обеду уплывает вникуда. Способа железобетонно прибить их к веку нет, но есть несколько нехитрых приемов, которые помогут продлить срок жизни макияжа.
• Закрепите стрелки тенями в тон
Особенно хорошо это работает с линиями, нарисованными гелевой подводкой. Возьмите чистую плоскую кисть, окуните в тени того же цвета (использовать любой другой не возбраняется) и полностью повторите линию. Слой пудры будет впитывать влагу и себум и не даст им разрушить линию.
• Припудрите внешний угол глаза
Нанесите слой прозрачной пудры прямо под кончик стрелки. Так она будет меньше отпечатываться, когда вы моргаете.
• Используйте подводку-пленку
Помните жидкую подводку, которая при застывании превращается в тонкую пленку? Если размывание кончика стрелки — ваша главная проблема, обратите на этот формат внимание. Даже если линия поплывет, в панду вы не превратитесь точно.
А если стрелка все же разъехалась, поправьте ее кремом для глаз и ватной палочкой. Заодно увлажните кожу
Заодно увлажните кожу
Источники: Пресс-службы марок
Как рисовать стрелки в GIMP самым простым способом.
В версии Okular, которую готовит сообщество KDE, будут добавлены новые параметры разметки. Среди этих опций у нас будет возможность рисовать стрелки, что идеально подходит для указания частей документа или указания на то, что что-то связано с другой его частью. До недавнего времени многие пользователи и я пользовались редактором Shutter, но программа для скриншотов снята с производства. С другой стороны, у нас есть бесплатный конкурент Photoshop, но он не имеет определенных параметров по умолчанию. Затем Как рисовать стрелки в GIMP ?
В ожидании тестирования будущая версия Okular, о которой мы упоминали выше, позволит нам добавлять стрелки к изображениям и другим типам документов. Проблема в том, что средство просмотра документов KDE может выполнять мало задач по редактированию, поэтому нецелесообразно, например, добавлять несколько иконок в формате PNG в одно и то же изображение.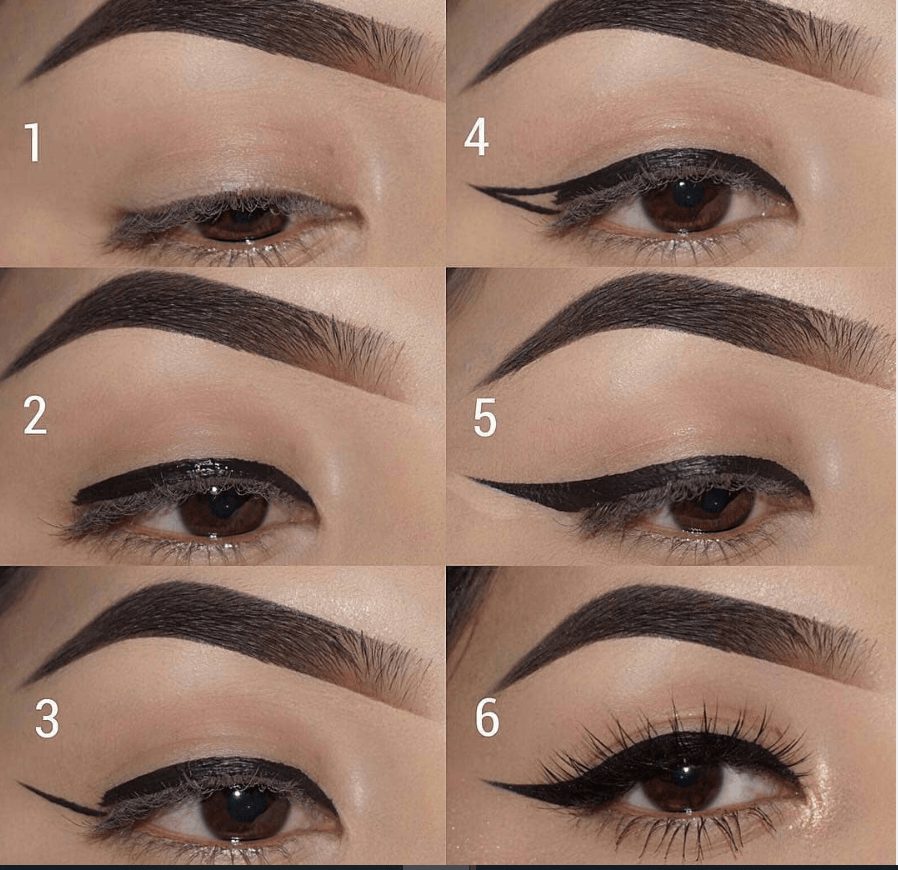 Если мы хотим, чтобы все было в одном приложении, мы можем добавить скрипт , который позволит нам рисовать стрелки в GIMP из различных форм .
Если мы хотим, чтобы все было в одном приложении, мы можем добавить скрипт , который позволит нам рисовать стрелки в GIMP из различных форм .
Содержание
- 1 Рисование стрелок в GIMP возможно путем добавления скрипта
- 2 Мы можем рассматривать стрелку как любой другой слой
- 3 Другой вариант: найти стрелки в формате PNG без фона
Рисование стрелок в GIMP можно использовать, добавив скрипт
Процесс прост. Вам просто нужно выполнить следующие шаги:
- Мы загружаем этот файл.
- Разархивируем.
- Мы должны поместить этот файл в папку дополнений GIMP. Я мог бы сказать вам, где он находится, но поскольку существуют разные типы пакетов, лучше всего посмотреть, где он настроен на вашем компьютере. Чтобы увидеть маршрут, давайте Edit/Preferences/Folders/Plugins .
- Если у нас был открыт GIMP, мы перезапустили его.

- Опция будет отображаться как «Стрелка» в меню «Инструменты», но сначала мы должны показать ей путь. Для этого мы выберем инструмент маршрутов. Рисунок выглядит так, будто на нем есть спрей или бутылка с вертикальной линией с тремя точками слева.
- Указываем путь.
- Теперь мы выбираем опцию Инструменты / Стрелка.
- Здесь есть много значений, которые мы можем изменить, и это будет зависеть от того, что предпочитает каждый пользователь. В тот момент, когда мы нажмем OK, стрелка будет нарисована. Помимо толщины линий, если стрелка имеет закрытую головку и т. д., я думаю, важно упомянуть о двух типах стрелок, которые можно сделать, как вы увидите в следующем видео:
- Если щелкнуть, отпустить и сделать второй щелчок, получится обычная стрелка.
- Если мы нажмем и перетащим, это сделает нас стрелкой, как у GPS-навигатора или компаса. Имейте в виду, что если мы хотим нарисовать эту вторую стрелку, мы должны выбрать, чтобы голова была заполнена, а размер должен быть намного больше, чем у обычной стрелки.

Стрелку можно рассматривать как любой другой слой
Стрелка будет нарисована на новом слое . Это означает, что мы можем изменять его, как и любой другой слой, в том числе поворачивать его, изменять его размер, наклонять и так далее. Мы также можем добавить эффекты, такие как тень. Мое намерение сначала состоит в том, чтобы сделать разметку, поэтому я редко буду добавлять к ней какие-либо дополнительные эффекты.
Другой вариант: найти стрелки в формате PNG без фона
Еще один вариант, который может быть гораздо более эстетичным, — добавить уже сделанную стрелку. Да ищем в Google Images «стрелка png» или «стрелка png» , к которой мы можем добавить цвет, появятся десятки стрелок в таком формате. Некоторые из этих стрелок будут иметь белый фон, но большинство будет просто стрелкой. Идея состоит в том, чтобы просто перетащить стрелку в GIMP и изменить ее форму, размер и ориентацию. Основная проблема, которую я вижу в этом методе, и причина, по которой я предпочитаю использовать 9Скрипт 0009 «Стрелка» заключается в том, что добавление изображения будет не таким быстрым, как с помощью инструмента, доступного в GIMP. Или нет, если мы не оставим его на столе, чего я никогда не сделаю, потому что мне нравится содержать свои столы в чистоте.
Или нет, если мы не оставим его на столе, чего я никогда не сделаю, потому что мне нравится содержать свои столы в чистоте.
Какую систему рисования стрелок в GIMP вы предпочитаете?
Содержание статьи соответствует нашим принципам редакционной этики. Чтобы сообщить об ошибке, нажмите здесь!.
Это может вас заинтересовать
Как создавать стрелки в Inkscape, не создавая их
Как неоднократно демонстрировалось на этом сайте в прошлом, существует множество способов использования Inkscape для графического дизайна. Одним из таких способов может быть создание диаграмм и инфографики, и в этом случае вам, вероятно, потребуется создать стрелки, чтобы лучше проиллюстрировать ваше сообщение. В этом уроке мы рассмотрим, как создавать стрелки в Inkscape, не создавая их на самом деле! Вместо этого мы будем генерировать их из путей.
У вас может сложиться впечатление, что стрелки нужно создавать вручную. Однако, благодаря некоторым встроенным функциям Inkscape, создание стрелок — это просто рисование пути, а затем использование меню «Заливка и обводка», чтобы применить маркер к концу пути.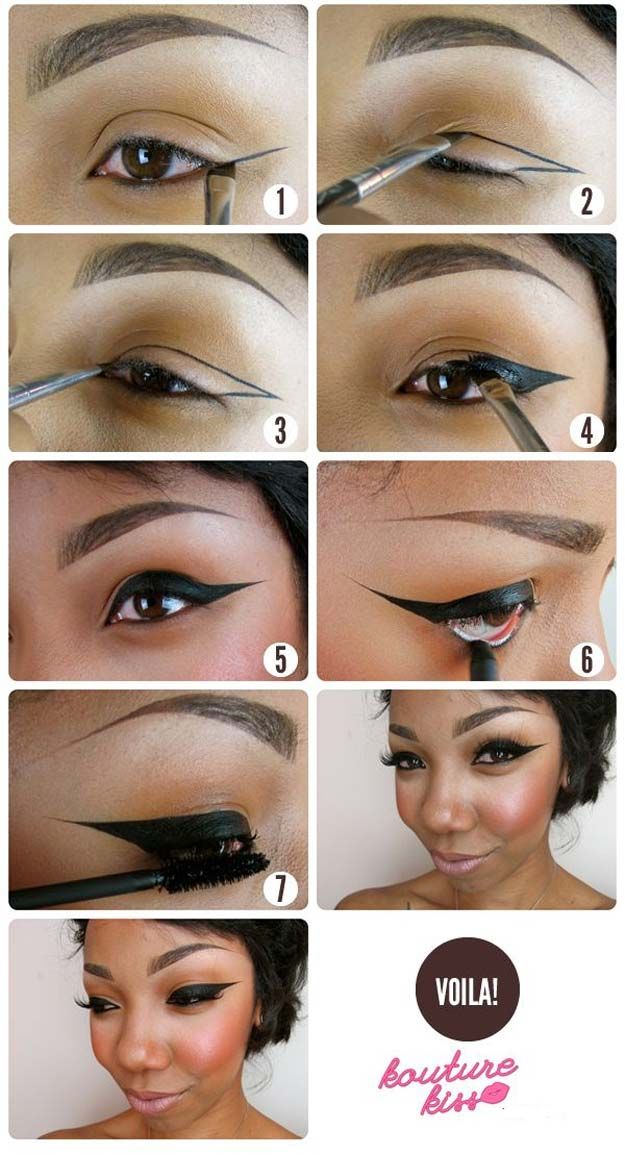 Маркер, который мы наносим, будет служить наконечником стрелки.
Маркер, который мы наносим, будет служить наконечником стрелки.
Создание стрелок в Inkscape
Следующее видеоруководство проведет вас через весь процесс создания быстрых и простых стрелок в Inkscape:
Продолжайте читать письменные инструкции
Содержание
|
Шаг 1. Используйте перо Безье нарисовать путь, по которому должна следовать ваша стрелка
Чтобы создать стрелку в Inkscape, первым делом возьмите ручку Безье (сочетание клавиш: B ) и создайте путь на холсте.
Вы можете создать свой путь, щелкнув один раз на холсте, а затем перетащив линию в том направлении, в котором должна двигаться стрелка. Затем щелкните еще раз, чтобы определить, где должна быть конечная точка вашей стрелки, и нажмите . Введите , чтобы завершить путь:
Используйте перо Безье , чтобы нарисовать путь для вашей стрелки.
Если вы хотите, чтобы ваша стрелка следовала по кривой, не стесняйтесь изгибать траекторию во время ее рисования. Если вы не знаете, как это сделать, не волнуйтесь, мы вернемся к этому позже.
Шаг 2: Примените маркер к концу пути, который будет использоваться в качестве наконечника стрелки
Теперь мы превратим этот путь в стрелку.
Чтобы сделать это, мы должны открыть меню Заливка и обводка , выбрав:
Объект > Заливка и обводка
Кроме того, вы можете нажать Control + Shift + F на клавиатуре, чтобы открыть меню.
В меню Fill & Stroke перейдите на вкладку Stroke Style : перейдите на вкладку Stroke Style .
На вкладке Stroke Style вы увидите параметр, помеченный как Markers , который состоит из трех полей ввода: Мы будем применять маркер к штриху для использования в качестве наконечника стрелки.
Поле ввода слева позволяет размещать маркер в начале пути, среднее поле ввода позволяет размещать маркеры на всех отдельных узлах пути, а крайнее правое поле ввода маркеры в конце пути.
Маркеры — это то, что мы будем использовать для создания наконечника стрелки, а наконечник стрелки будет в конце пути.
В крайнем правом раскрывающемся меню выберите один из рисунков наконечника стрелки из списка: Крайнее правое поле ввода будет местом размещения наконечника стрелки.
Это эффективно превратит ваш путь в стрелку: после того, как маркер будет применен, ваш путь станет стрелкой.
Шаг 3. Измените цвет, размер и стиль стрелки
Когда вы создаете стрелки в Inkscape, они сначала будут черными, потому что это цвет по умолчанию, используемый для создания новых штрихов.
Вы можете изменить цвет своей стрелки, перейдя на вкладку Stroke Paint в меню Fill & Stroke и применив любой желаемый цвет: Вкладка Stroke Paint позволяет изменить цвет вашей стрелки.
Кроме того, вы можете удерживать Shift на клавиатуре и щелкнуть любой цвет в цветовой палитре внизу экрана, чтобы также изменить цвет стрелки.
Если вы хотите изменить размер стрелки, вы можете сделать это, просто увеличив обводку Ширина , которая находится на вкладке Стиль обводки : Поле обводки Ширина позволит вам увеличить или уменьшите размер вашей стрелки.
Увеличение ширины сделает стрелку и ее конец больше. Уменьшение его сделает их меньше:
Шаг 4: Переместите стрелку по мере необходимости
Теперь, когда мы рассмотрели, как создавать стрелки в Inkscape, давайте рассмотрим, как их немного преобразовать.
После того, как вы придали своей стрелке желаемый размер, цвет и стиль, вы можете согнуть стрелку и изменить ее положение с помощью инструмента «Редактировать пути по узлам» (сочетание клавиш: N ). Вы можете узнать больше о том, как работает этот инструмент, в этом уроке.
При выбранном инструменте узлов просто щелкните и перетащите один из узлов, чтобы изменить его положение:
Вы можете заставить стрелку двигаться по изогнутой траектории, щелкнув и перетащив линию, чтобы согнуть ее:
И, конечно же, вы можете перемещать и трансформировать всю стрелку с помощью инструмента Select Tool , так же, как и для любого другого объекта.
Заключение
Короче говоря, если вы знаете, как создавать пути в Inkscape, то вы уже знаете, как делать стрелки в Inkscape. Единственное отличие состоит в том, что маркер применяется к концу пути.
Эта функция очень удобна для тех, кому просто нужно генерировать быстрые стрелки и не хочется рисовать их вручную. Недостатком, однако, является то, что у вас мало контроля над размером пути относительно стрелки.
Если вы хотите сделать путь толще, не увеличивая размер стрелки, вам придется использовать обходной путь, который я рассмотрел в видеоуроке выше. Обходной путь заключается в том, что мы продублируем стрелку, удалим маркер, а затем увеличим ширину обводки. Однако после этого вы не сможете изменить положение и согнуть стрелку, поэтому заранее убедитесь, что стрелка размещена именно там, где вы хотите.
Если у вас есть какие-либо вопросы или вам нужны разъяснения по любому из шагов, предпринятых в этом уроке, просто оставьте комментарий ниже.
Станьте мастером Inkscape! Хотите узнать больше о том, как работает Inkscape? Посмотрите мастер-класс Inkscape — обширную серию из более чем 60 видео , в которых я рассказываю о каждом инструменте, функции и функции в Inkscape и объясняю, что это такое, как оно работает и почему оно полезно. Recommended ArticlesАппарат для лица с микротоками для домашнего использования отзывы: Микротоки, кто делал? — 282 ответа на форуме Woman.ruТройной стайлер: Стайлер Galaxy GL4606 | отзывыКак нарисовать стрелки на глазах подводкой для начинающих жидкой подводкой: Как рисовать стрелки на глазах подводкой |
 В районе первой трети линию нужно утолстить и довести в таком состоянии до внешнего уголка. Для большей знойности можно добавить виниловый блеск (или оставить верхнюю стрелку матовой, а ресничный край нижнего века ненавязчиво обозначить черным карандашом).
В районе первой трети линию нужно утолстить и довести в таком состоянии до внешнего уголка. Для большей знойности можно добавить виниловый блеск (или оставить верхнюю стрелку матовой, а ресничный край нижнего века ненавязчиво обозначить черным карандашом).
 С внешней стороны стрелку можно закруглить наверх.
С внешней стороны стрелку можно закруглить наверх.

 Измените цвет, размер и стиль стрелки
Измените цвет, размер и стиль стрелки