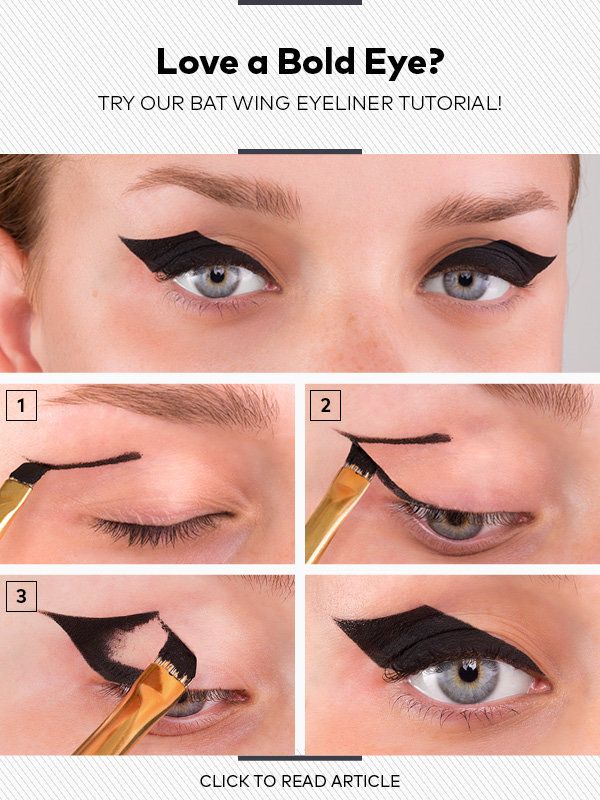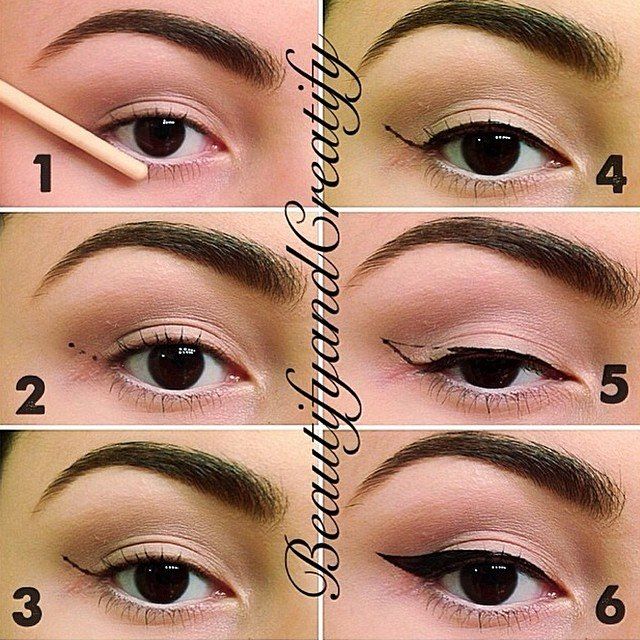Как нарисовать стрелки тенями: пошаговое описание, способы и отзывы
С макияжем многие девушки чувствуют себя не только привлекательнее, но и увереннее в себе. В современном мире правильный и грамотный макияж — основа успеха любой девушки.
Именно поэтому важно знать, как правильно наносить макияж и подчеркивать свои достоинства. Ведь казалось бы, с помощью средств, помогающих девушкам быть красивее, иногда можно добиться совсем другого эффекта. Если, конечно, вы не умеете правильно пользоваться тем или иным продуктом.
В этой статье мы расскажем, как рисовать стрелки с тенями. Стрелки — излюбленный элемент макияжа многих девушек. Эта техника зародилась очень давно, в Древнем Египте, когда девушки пытались добиться эффекта «кошачьих глаз». Однако не многие люди умеют правильно рисовать стрелки, полагаясь на грамотную технику и подходящую для каждой девушки форму. Кстати, стрелки нарисованы по-разному. Для этого используйте подводку, карандаш и даже тени. Последний может придать дымный и более естественный вид. В этой статье мы обсудим, как правильно использовать тени при стилизации стрелок, а также узнаем некоторые правила для наиболее удачных и идеальных вариантов.
В этой статье мы обсудим, как правильно использовать тени при стилизации стрелок, а также узнаем некоторые правила для наиболее удачных и идеальных вариантов.
Содержание
- 1 Чем лучше всего рисовать стрелки?
- 2 Какие стрелки бывают: лучшие виды стрелок
- 3 Классика: традиционные стрелки
- 4 Двойная стрелка с двумя «хвостиками»
- 5 Тоненькая стрелка
- 6 Стрелка до середины века
- 7 Толстые, большие и широкие стрелки
- 8 Арабская стрелка
- 9 Мастер-класс по рисованию стрелок тенями
- 10 Как нарисовать двойные стрелки?
Чем лучше всего рисовать стрелки?
В настоящее время существует огромный ассортимент косметических средств, и каждый может выбрать способ рисования бровей, глаз, нанесения тона и рисования стрелок.
Прежде чем смотреть, как рисовать стрелки тенями, стоит задуматься, какие изделия существуют для дизайна века.
- Карандаш для глаз. Тонким аппликатором на жидкой подводке для глаз можно нарисовать идеальные стрелки, но для этого придется немного усложнить задачу.
 Главное не забыть дать изделию просохнуть. При использовании подводки стрелки графические, четкие, эффектные.
Главное не забыть дать изделию просохнуть. При использовании подводки стрелки графические, четкие, эффектные. - Стрелки, выполненные тенями, считаются идеальным вариантом для дневного, нежного и легкого макияжа. Просто используйте свою палитру, у которой самый темный оттенок: черный. Для нанесения теней на веко подойдет тонкая тупая кисточка. Статья будет посвящена именно этому методу и расскажет, как рисовать стрелки с тенями на глазах.
- Карандаш — один из самых удобных и простых способов рисовать стрелки. Не забывайте всегда точить карандаш для глаз — с помощью тонко заточенного и аккуратного карандаша вы можете создавать идеально тонкие и ровные стрелки. С помощью карандаша также можно сделать ресницы визуально гуще — достаточно закрасить пустое пространство между ресницами.
- С помощью специального маркера для подводки (также называемого маркером для глаз) можно создать эффектные и яркие стрелки, которые будут отличаться большим радиусом.
Какие стрелки бывают: лучшие виды стрелок
Помимо списка инструментов, с помощью которых можно рисовать стрелки, существуют различные способы сделать это. Здесь много разных вариаций, и каждая девушка находит именно те стрелы, которые ей подходят. Иногда довольно сложно определиться с подходящей техникой. Все, что поможет в этой ситуации, — это практика и еще раз практика.
Здесь много разных вариаций, и каждая девушка находит именно те стрелы, которые ей подходят. Иногда довольно сложно определиться с подходящей техникой. Все, что поможет в этой ситуации, — это практика и еще раз практика.
Классика: традиционные стрелки
Эти стрелки подходят для тех, кто задается вопросом, как рисовать стрелки теней начинающим. Как правило, такие стрелы подходят всем, ведь недаром они считаются классикой.
Они тонко разработаны и подходят для любого макияжа глаз. Чтобы их исправить, нужно нарисовать «хвостик», а затем раскрасить линию роста ресниц.
Двойная стрелка с двумя «хвостиками»
Эта стрела универсальная. Он подходит и для торжественного мероприятия, и для вечера в ресторане, и в повседневной жизни. Эти стрелки легко освоить тем, кто уже научился рисовать простейшие классические стрелки. Ниже мы подробно расскажем, как научиться рисовать таким образом стрелки с помощью теней.
Тоненькая стрелка
Такие стрелки совершенно не заметны, но они отлично подчеркивают линию роста ресниц, визуально делая их гуще и открывая взору.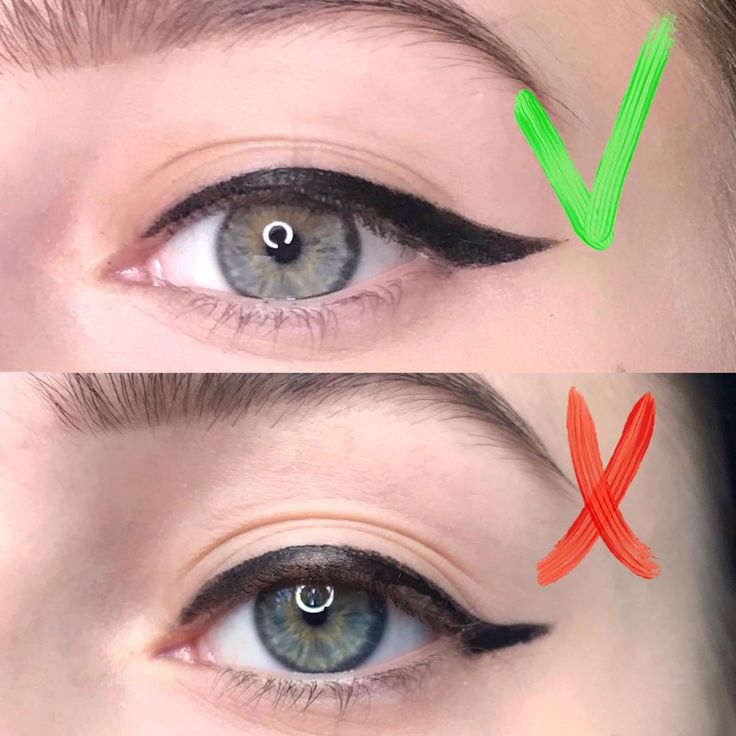 Используйте инструмент для формирования стрелки, чтобы закрасить линию ресниц и создать небольшой «конский хвост» в уголке глаза. В этом весь фокус.
Используйте инструмент для формирования стрелки, чтобы закрасить линию ресниц и создать небольшой «конский хвост» в уголке глаза. В этом весь фокус.
Стрелка до середины века
Многие девушки не рисуют стрелку по всему глазу, а заканчивают ее примерно в середине века. Этот трюк помогает визуально скорректировать положение глаз, например, приблизить глаза друг к другу, визуально «дальше» друг от друга. Для усиления эффекта нанесите хайлайтер во внутренний уголок глаза.
Толстые, большие и широкие стрелки
Эти стрелки подходят не всем и не на все случаи жизни. Они достаточно сильно заставляют глаза выделяться, делают их более эффектными и визуально крупнее. При их создании вам, вероятно, также потребуется густо накрасить ресницы или наклеить накладные ресницы.
Арабская стрелка
Этот вид стрелок делает глаза невероятно яркими. Традиционно для подводки таким образом используется черный цвет, но можно попробовать поиграть с цветами. Для создания такой стрелки нужно очертить контур вокруг глаза, сделать «хвостик» и обвести глаз, не оставляя зазоров на слизистой оболочке.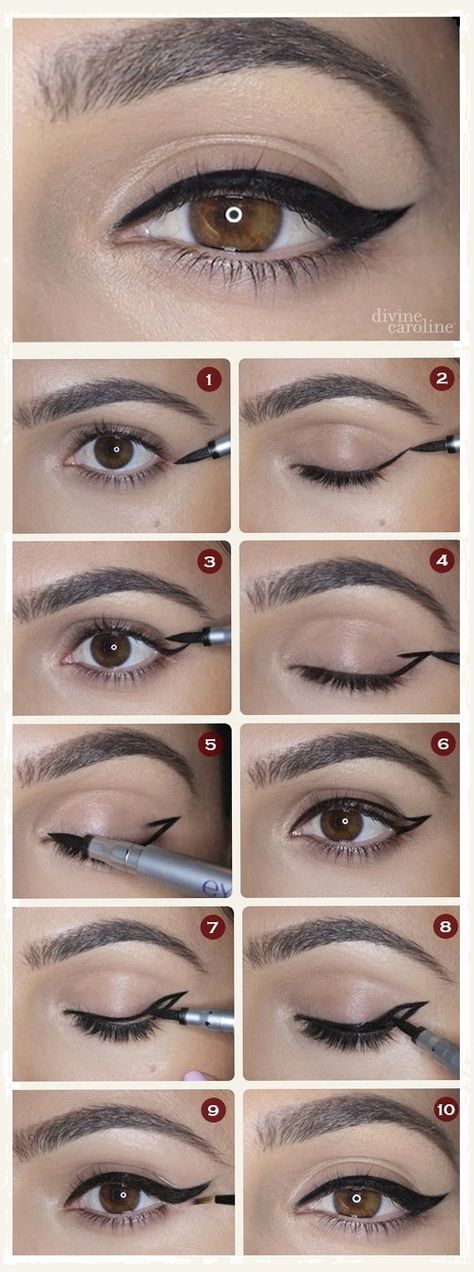
Мастер-класс по рисованию стрелок тенями
Как сделать идеальные стрелки с помощью теней? Давайте посмотрим на подробные инструкции, которые вам в этом помогут.
- Сначала подготовьте нежную кожу век к нанесению теней. Этот шаг важен не только перед рисованием стрелок, но и перед любым другим макияжем глаз. Для век есть специальные праймеры и основы, которые продлят стойкость макияжа. Вы можете использовать пудру вместо праймера, но не пробуйте жидкие или влажные продукты, такие как крем для глаз. Помните, грунтовка — отличный инструмент, если вам интересно, как нарисовать красивые стрелки с тенями, чтобы они держались надолго.
- С помощью тупой кисти нарисуйте стрелки тенями. Лучше рисовать идеальные стрелки.
- Нарисуйте линию роста ресниц, чтобы выглядеть гуще. Пространство между ресницами лучше закрасить подводкой — так макияж будет более полным и красивым.
- Используйте зеркало, чтобы сделать хвостик стрелки. Здесь можно поэкспериментировать: сделать хвост острее, изящнее или длиннее.
 Чтобы облегчить стрелку, приложите кисть к внешнему уголку глаза и сделайте твердое движение к брови.
Чтобы облегчить стрелку, приложите кисть к внешнему уголку глаза и сделайте твердое движение к брови. - Соедините конский хвост и линию роста ресниц для более выразительного образа и завершите стрелки. Постарайтесь аккуратно потянуть кожу век, чтобы линии стали более гладкими.
- Постарайтесь сделать стрелку толще. В этом шаге нет необходимости, если вы хотите получить маленькие изящные стрелки и только подчеркнуть линию роста ресниц.
- Используйте тушь. Стрелки без накрашенных ресниц будут выглядеть странно, поэтому обязательно сделайте этот шаг.
- В течение дня, особенно летом, можно аккуратно закрасить стрелки и использовать матирующие салфетки для удаления излишков кожного жира. В противном случае стрелки могут легко плавать.
Теперь вы знаете, как рисовать стрелки на глазах тенями поэтапно.
Как нарисовать двойные стрелки?
Двойные стрелки подходят для любого макияжа, как вечернего, так и дневного. Они делают образ более выразительным, а ресницы визуально гуще. К тому же в сочетании с накладными и пышными ресницами они смотрятся особенно эффектно.
К тому же в сочетании с накладными и пышными ресницами они смотрятся особенно эффектно.
Давайте посмотрим, как рисовать стрелки перед глазами карандашом, и шаги, которые помогут вам понять эту технику. Кроме того, такие стрелки можно рисовать не только карандашом или тенями, но и жидкой подводкой для глаз и карандашом — так они будут выглядеть графичнее.
- Сначала подготовьте кожу век, нанесите праймер, используйте тени для век, если хотите завершить макияж глаз.
- Сначала нарисуйте «хвост» стрелки, как если бы вы рисовали классический вариант.
- От конца хвоста проведите линию, которая переходит к внутреннему уголку глаза. Сделайте стрелку настолько широкой, насколько хотите. Например, мы можем остановиться в середине века.
- Закрашиваем все получившееся пространство.
- Добавьте еще один «конский хвост» к вашей стрелке ниже.
- Черным карандашом слегка заполните слизистую оболочку и пространство между ресницами. Это сделает их визуально толще.

- Нанесите тушь на ресницы.
- При необходимости нанесите пучки ресниц или используйте накладные ресницы. В сочетании с ними двойные стрелки смотрятся особенно эффектно и делают образ невероятно привлекательным.
Идеальные стрелки: как рисовать стрелки для разной формы глаз карандашом и подводкой с пошаговыми фото и видео мастер-классами
Правильно выполненному макияжу под силу визуально справиться с широким перечнем проблем: подкорректировать форму глаз, зрительно сузить или расширить их, а взгляду придать драматичности и выразительности. И со всеми этими задачами «на ура» справляются умело нарисованные стрелки. Этот элемент макияжа являлся неотъемлемым атрибутом образов таких признанных див, как Одри Хепберн, Элизабет Тейлор, Бриджит Бордо и Мерилин Монро. Да и сегодня идеальный макияж невозможно представить без изысканных стрелочек, подчеркивающих томный взгляд и глубину очей, ведь ретро-уловки, которые были так популярны в прошлом, сегодня уверенно штурмуют законы современного make-up. Давайте же рассмотрим виды стрелок для любой внешности и научимся их выполнять самостоятельно и безупречно, без дрожи в руках и по всем законам эстетики.
Давайте же рассмотрим виды стрелок для любой внешности и научимся их выполнять самостоятельно и безупречно, без дрожи в руках и по всем законам эстетики.
Главное в статье
- Правила рисования стрелок для разной формы глаз
- Маленькие или ассиметричные глаза
- Круглые и большие глаза
- Вытянутые, узкие глаза
- Азиатские глаза (узкие, с приподнятыми наружными краями)
- «Грустные» глаза (с опущенными уголками)
- Миндалевидные глаза
- Виды стрелок для глаз
- Как рисовать стрелки на глазах: основные правила для начинающих
- Техники рисования стрелок с фото
- Карандаш или подводка?
- Как правильно рисовать стрелки карандашом?
- Как рисовать стрелки на глазах подводкой?
- Рисуем стрелки правильно: пошаговая инструкция
- Фото-идеи оригинальных стрелок для праздничного макияжа
- Видео мастер-классы рисования стрелок
Правила рисования стрелок для разной формы глаз
Очевидно, что для разной формы глаз следует выполнять разные виды стрелок, которые будут отличаться по форме, длине, ширине и глубине цвета. Для начала определите свою форму глаз, ориентируясь на схему.
Для начала определите свою форму глаз, ориентируясь на схему.
Маленькие или ассиметричные глаза
- такие глаза лучше не выделять стрелкой по внутреннему веку, так как вы рискуете еще больше подчеркнуть их небольшой размер;
- чем меньше глаза, тем более тонкой и изящной должен быть контур стрелки;
- при слишком маленьких глазах избегайте черного цвета подводки – лучше отдайте предпочтение стрелкам, выполненным золотистым карандашом, мягкое мерцание которого визуально распахнет глаза;
- выведение стрелки за наружный край века зрительно удлинит и расширит ваши очи;
- добиться увеличения глаз оптически поможет использование белой, серой и серебристой подводок;
- лучший способ красиво оформить маленькие глаза – прорисовать стрелку со средней точки подвижного века, выводя ее за пределы внешнего края глаза, немного приподняв внешний кончик стрелки по направлению к краю брови в ее конечной точке.
- если хотите выполнить также нижнюю стрелку – охватите нею лишь третью часть нижнего века, немного выводя ее за пределы контура глаза.
 Верхняя и нижняя стрелки не смыкаются между собой, одна из них может быть слегка короче или длиннее другой.
Верхняя и нижняя стрелки не смыкаются между собой, одна из них может быть слегка короче или длиннее другой.
Круглые и большие глаза
- оптически удлинить и вытянуть такие глаза поможет стрелка, удлиненная за край внешнего века;
- если ваши круглые глаза немного выпуклые, не используйте тонкую подводку, лучше сделайте широкую стрелку карандашом и старательно растушуйте ее для эффекта «smoky»;
- более всего для больших глаз подходит черный мягкий карандаш, а стрелки лучше выполнять и на верхнем веке, и на нижнем;
- зрительно «вытянуть» круглые глаза может стрелка, внешний край которой приподнимается на 2-3 мм выше уровня внешнего края глаза. Нижний контур должен быть проведен либо над ресничной линией, либо в аккурат под ней, при этом корешки ресниц нужно также тщательно прокрашивать.
Вытянутые, узкие глаза
- широкая стрелка, украшающая верхнее веко – идеальное решение для узких глаз, но выводить ее за наружный край глаза не нужно, иначе можно получить обратный эффект;
- используйте карандаши не слишком темных тонов: коричневые, дымчатые, серебристые, бронзовые, отталкиваясь от цвета глаз;
- для расширения узких глаз постарайтесь «утолстить» стрелку в центральной ее части, при этом ее ширина у уголков глаз должна быть симметричной.
 Такую же тактику используйте и для оформления нижнего века;
Такую же тактику используйте и для оформления нижнего века; - не стоит начинать линию стрелки у внутреннего уголка глаза: пусть она украсит верхнее веко, начиная с его средней части;
- используйте для выполнения стрелок на узких глазах средне-темные тени или мягкий карандаш.
Азиатские глаза (узкие, с приподнятыми наружными краями)
- раскосые «восточные» глаза лучше украсить стрелкой, которая начинается чуть перед внутренним краем глаза;
- более естественная форма азиатских глаз достигается стрелкой, выполненной подводкой; такой контур от середины верхнего века и до его наружного края должен быть чуть приподнят, а пространство от ресничной линии до контура стрелки тщательно закрашено.
«Грустные» глаза (с опущенными уголками)
- приподнимите наружный краешек глаза, создав стрелку, которая не будет продолжением линии роста ресниц, а расположится повыше;
- рисуйте стрелку не от внутреннего угла, а с середины глаза, чтобы визуально скрыть опущение внешнего его края.

- подчеркните тончайшим контуром нижнее веко: нижняя стрелка может начинаться у внутреннего края глаза, чуть отступая в этом месте от линии ресниц.
Миндалевидные глаза
- обладательницам такой формы глаз идут любые стрелки;
- особенно красиво и драматично смотрятся стрелки в стиле 60-х годов: их контур начинается от внутреннего края века, а по направлению к внешнему – изрядно расширяется. В этом варианте также прорисовывается нижняя стрелка, а выходящий за пределы нижнего века ее край соединяется с верхней, основной стрелкой, образуя гламурный «хвостик».
Виды стрелок для глаз
Разнообразие видов стрелок для глаз поражает воображение. Мы выбираем их в зависимости от формы наших глаз, ситуации, настроения, актуальности в том или ином макияже, наших навыков в визаже и т. д. Давайте рассмотрим основные виды стрелок, которые уместны и популярны на сегодняшний день:
- тонкие классические или повседневные стрелки – идут абсолютно всем и выполняются как подводкой, так и карандашом или маркером;
- толстые стрелки для вечернего make-up;
- винтажные ретро-стрелки;
- стрелки «кошачий глаз»;
- театральные или драматические (гламурные) стрелки;
- «восточные» (египетские) стрелки для соответствующего образа, как у самой Клеопатры;
- арабские стрелки – более утонченный в сравнении с египетским вариант подводки глаз;
- стрелки «smoky» с растушевкой;
- художественные креативные стрелки.

Вы можете сами придумывать и корректировать подходящие вам формы и виды стрелок, и вот еще несколько идей на вооружение.
Как рисовать стрелки на глазах: основные правила для начинающих
Давайте усвоим приемы рисования стрелок, которые помогут создавать яркие образы, но при этом выполнять правильный макияж, подходящий к форме и расположению глаз.
Если ваши глазки довольно близко посажены, визуально расширьте расстояние между ними:
- от середины века нарисуйте тоненькую стрелку, выходящую на 0,5-0,6 см за внешний край глаза, немного загнув ее вверх и чуть утолстив в конце;
- параллельно проведите аккуратную линию внизу;
- не объединяйте два «хвостика» стрелок в один, вместо этого заполните пространство между ними светлым карандашом;
- внутренний угол глаза немного высветлите серебристым карандашом или белыми тенями.
Вариант стрелки для широко посаженных глаз:
- рисовать стрелку начинайте от крайней внутренней точки глаза, чуть выступив за его пределы в сторону переносицы;
- закончите наносить линию, не дойдя до внешнего края глаза;
- контур должен быть достаточно интенсивным, четким, а линия ресниц – как следует прокрашена;
- можно выполнить полную «обводку» глаз, прорисовав стрелки на верхнем и нижнем веках и соединив их, после чего хорошенько растушевать контуры.

Если глаза довольно глубоко посажены, выделите их, но не перестарайтесь:
- выполните тонкую линию над верхними ресницами, а по мере приближения к внешнему краю глаза уведите ее кончик немного вверх, но не утолщайте его;
- а вот нижняя стрелка может себе позволить быть ярче и интенсивней.
Вариант правильной стрелки для глаз с нависшими веками:
- здесь нужна особая стрелка и необычная тактика ее прорисовки. Выполнять стрелку нужно лишь при открытом глазе, в противном случае непонятно, как будет выглядеть стрелка в законченном виде из-за верхней складки, закрывающей подвижное веко;
- хвостик верхней стрелки должен стать продолжением нижнего контура роста ресничек.
Подробнее о том, как построить стрелки для глаз с нависшими веками, узнаете из видео-ролика.
Техники рисования стрелок с фото
Как и видов, техник рисования стрелок и их исполнения также существует множество.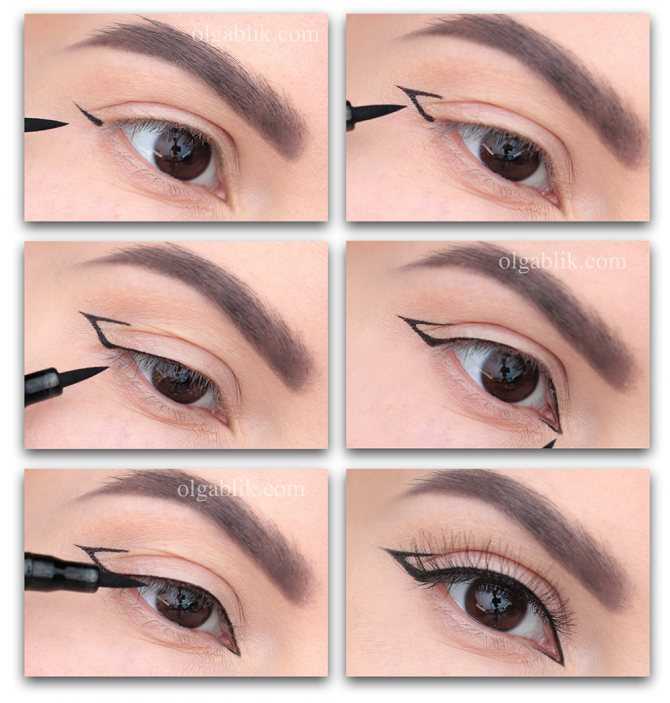 То или иное оформление глаз может относиться к классическому, египетскому или ретро стилю, однако выполняться будет в оригинальной, нестандартной манере, да и смотреться, соответственно, тоже. Но все же есть несколько правил, которые едины для всех техник рисования правильных стрелок:
То или иное оформление глаз может относиться к классическому, египетскому или ретро стилю, однако выполняться будет в оригинальной, нестандартной манере, да и смотреться, соответственно, тоже. Но все же есть несколько правил, которые едины для всех техник рисования правильных стрелок:
- старайтесь провести линию стрелки максимально близко к корешкам ресниц, а если вы отступаете от линии их роста пару миллиметров – не оставляйте непрокрашенной полоски кожи, так как это придает глазам усталый вид и выдает неумелую руку визажиста;
- чтобы линия получилась максимально ровной и заполненной, немного оттягивайте внешний уголок глаза;
- если ваша задача нарисовать толстую, изогнутую стрелку, сначала выполните ее очертания и лишь потом закрашивайте контур;
- никогда не оформляйте стрелкой только нижнее веко, иначе будете выглядеть нелепо, с визуально выпученными глазами.
Вот примеры самых интересных техник прорисовывания стрелок для выразительных и соблазнительных очей.
Карандаш или подводка?
Какой инструмент использовать для прорисовки стрелок – карандаш или подводку, зависит от ваших предпочтений, умения орудовать этими приспособлениями для макияжа, а также от формы ваших глаз и расстояния между ними. Альтернативными вариантами для выполнения стрелок также являются специальные фломастеры и нерассыпчатые тени с плотной текстурой.
Если вы планируете растушевывать стрелку, чтобы придать взору мягкости или делая макияж в стиле smoky eyes, вам обязательно следует использовать карандаш ли тени. Если же ваша задача – прорисовать тонкую, изящную линию для строгого макияжа – однозначно использование подводки.
Как правильно рисовать стрелки карандашом?
Использование в макияже глаз карандаша – оптимальный вариант для тех, кто только собирается постигать искусство рисования стрелок. Универсальная карандашная стрелка наносится в виде довольно небрежной линии по краю роста ресниц, выступающей немного за внешний краешек глаза.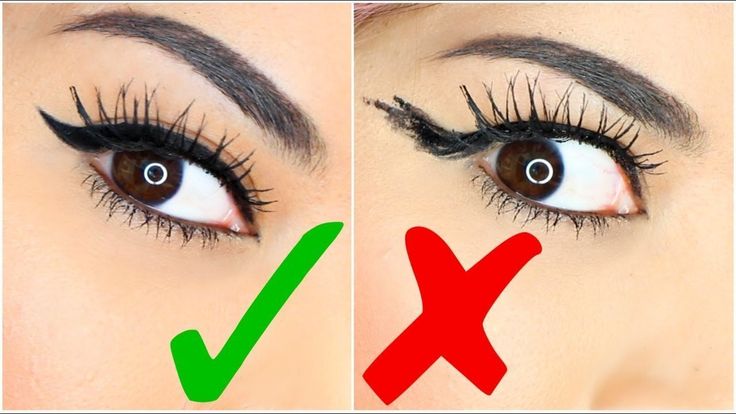 Орудуя карандашом, ошибиться сложно, ведь даже если линия получилась не слишком ровной, она легко растушевывается и получается эффект «так и было задумано».
Орудуя карандашом, ошибиться сложно, ведь даже если линия получилась не слишком ровной, она легко растушевывается и получается эффект «так и было задумано».
Карандаш также хорош тем, что ним можно начертить линию-основу, а уже по ней пройтись жидкой подводкой, чтобы сделать взор более распахнутым и ярким. Итак, рисуя стрелку карандашом:
- придерживайте подушечками указательного или безымянного пальцев кожу у внешнего края брови — кожа века натянется и стрелка получилась ровнее;
- выполняйте линию отрывистыми, короткими черточками по направлению к внешнему концу брови;
- растушуйте стрелку, если она получилась не идеально ровной, при помощи плоской широкой скошенной кисти;
- помните, что стрелка у внутреннего края глаза не должна быть шире линии за внешним его краем.
Как рисовать стрелки на глазах подводкой?
На прилавках косметических магазинов сегодня подводка представлена в самых разных видах: подводка-фломастер, с использования которой лучше всего привыкать к этому приспособлению для макияжа, а также кремовая (гелевая) и жидкая подводки (eyeliner). Кисточка айлайнера может быть твердой или мягкой и гибкой, идеальной для прорисовки ультратонких, изящных стрелок. Жидким айлайнером тяжело управлять новичку, но именно с ее помощью получаются яркие и четкие стрелки, которые будут держаться весь день. Чтобы выполнить красивую, «художественную» стрелку с помощью гелевой или жидкой подводки:
Кисточка айлайнера может быть твердой или мягкой и гибкой, идеальной для прорисовки ультратонких, изящных стрелок. Жидким айлайнером тяжело управлять новичку, но именно с ее помощью получаются яркие и четкие стрелки, которые будут держаться весь день. Чтобы выполнить красивую, «художественную» стрелку с помощью гелевой или жидкой подводки:
- начинайте рисовать стрелку со средней точки верхнего века, направляясь к его наружному краю, стараясь провести контур максимально близко к линии ресниц;
- длина и форма внешнего кончика стрелки зависит от стиля, который был избран вами;
- следующим движением придаете стрелке необходимую толщину, делаете при необходимости наружную часть ее контура более объемной;
- прорисовываете линию стрелки у внутреннего уголка глаза (если это нужно) самой тонкой линией, выполняя это одним движением.
Совет: красивая стрелка – это линия с гармоничным, изящным изгибом. Выполняйте такой изгиб параллельно внутренней линии брови, и ваши стрелки всегда будут выглядеть идеально.
Если после использования подводки вы заметили просвет между нарисованной стрелкой и линией роста ресниц, в следующий раз перед выполнением стрелки нанесите на этот участок немного темных густых теней.
Рисуем стрелки правильно: пошаговая инструкция
Как говориться, лучше один раз увидеть, чем много раз услышать. Приведем вам несколько фото-уроков пошагового выполнения идеальных стрелок. Какой вид выбрать – решайте сами, исходя из вашей формы глаз, ситуации и личных предпочтений.
Фото-идеи оригинальных стрелок для праздничного макияжа
В праздничный день можно немного отступить от канонов вашего классического макияжа со строгими стрелками и добавить им немного выразительности, яркости, неординарности. Для вас подборка лучших вариантов праздничного исполнения идеальных стрелок.
Видео мастер-классы рисования стрелок
youtube.com/embed/qFIgOXn6z6E» frameborder=»0″ type=»text/html»/>
С основными правилами прорисовки стрелок вы познакомились. Теперь не бойтесь экспериментировать и изобретать свои варианты идеальных и эксклюзивных стрелок, которые будут идти исключительно вам и подчеркивать красоту и глубину именно ваших глаз.
Учебное пособие по крылатым вкладышам, меняющим игру, для людей с капюшоном и глазами, повернутыми вниз • GirlGetGlamorous
Надеюсь, это руководство окажется полезным! Я испробовала почти все техники для создания крылатых подводок на своих полуприкрытых и опущенных глазах, и это техника, которая отлично работает для меня каждый раз.
Он придает мне ровный и приподнятый цвет глаз и подводку, а также очень льстит моим зрелым глазам и коже.
Пожалуйста, не стесняйтесь задавать любые вопросы или просто дайте мне знать, что вы думаете, либо здесь, в блоге, либо на моем канале YouTube.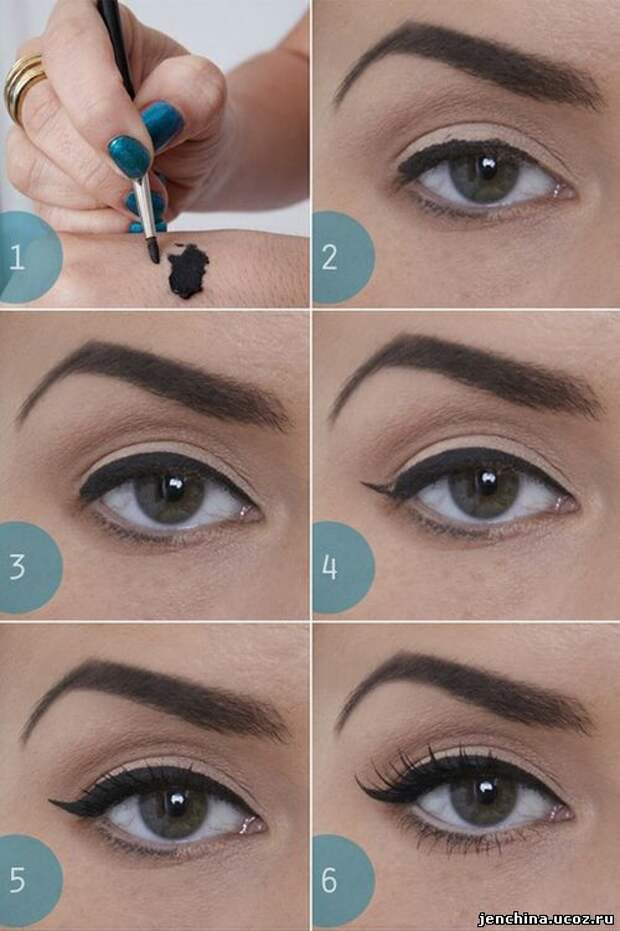
НАЖАТЬ ВОСПРОИЗВЕДЕНИЕ
| или нажмите здесь, чтобы посмотреть на YouTube |
МАГАЗИН СТОЛБ
НАКОНЕЧНИКИ ДЛЯ НАЧИНАЮЩИХ
НАКОНЕЧНИК 1 | Используйте нижнюю линию ресниц, чтобы направить подводку. Стремитесь к углу 45 градусов для крылатого лайнера.
СОВЕТ 2 | Для дрожащих рук (я после кофе) скошенной кистью и гелевой подводкой легче управлять и получать четкие линии по сравнению с жидкой подводкой.
СОВЕТ 3 | Для начинающих даже проще попробовать это, используя пудровые тени для век и скошенную кисть, чтобы попрактиковаться в рисовании формы.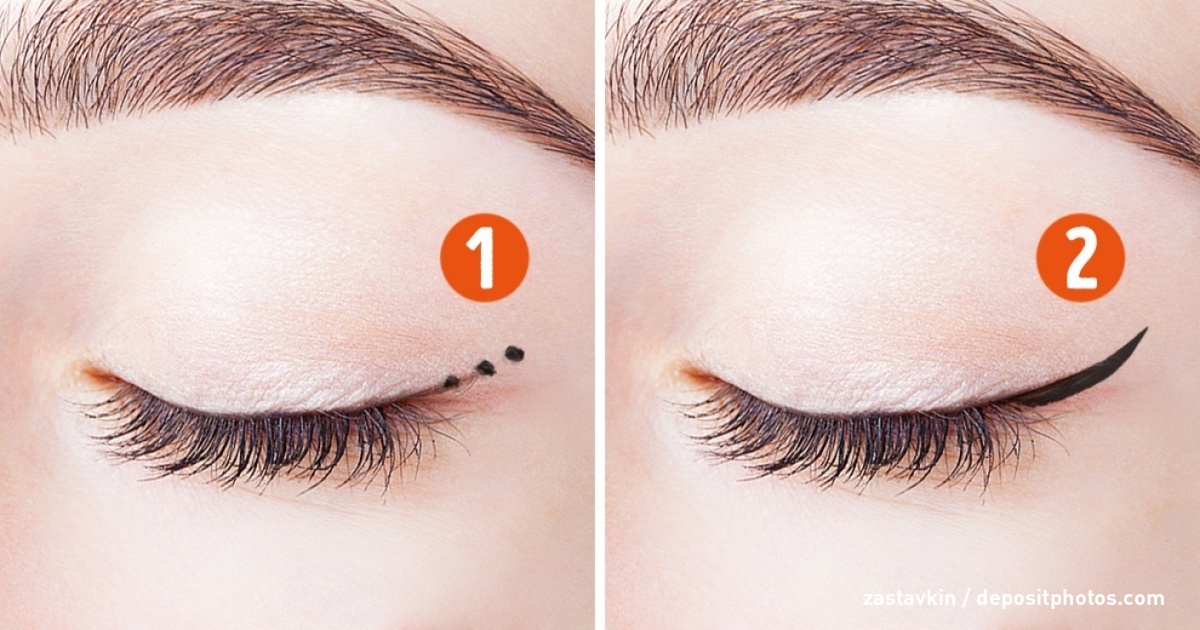 Я также люблю использовать пудру для подводки на зрелой коже, потому что она дает эффект мягкого фокуса и очень щадящая кожу.
Я также люблю использовать пудру для подводки на зрелой коже, потому что она дает эффект мягкого фокуса и очень щадящая кожу.
Пудровые тени для век легче стирать и перерисовывать, поэтому они идеально подходят для практики. После того, как вы придали форму, вы можете нанести гель или жидкость поверх тени, если предпочитаете более интенсивный вид.
Если вам нравится внешний вид теней для век как крылатой подводки и вы хотите продолжать использовать этот метод (это мое предпочтение!), тогда всего обязательно закрепите его с помощью фиксирующего спрея для долговечности .
ПОШАГОВОЕ РУКОВОДСТВО ДЛЯ WINGED LINER
ШАГ 1 | КОНТУР КРЫЛА
Для этого первого шага я смотрю прямо перед собой в зеркало. Я рисую контур крылатой подводки именно так, как я хочу, , проходящей над закрытой частью моего глаза .
Используя линию нижних ресниц, чтобы определить направление моего крыла, я сначала отмечаю нижнюю линию треугольника кистью, рисунок прямо поверх капюшона. Затем я рисую над ней еще одну линию, чтобы она соответствовала моей складке в качестве верхней части моего крыла.
Затем я рисую над ней еще одну линию, чтобы она соответствовала моей складке в качестве верхней части моего крыла.
Это будет выглядеть как верхняя часть треугольника, когда вы закончите.
Верхняя линия крыла, пересекающая складку, очень важна! Это то, что улучшает зрение и устраняет обвисание.
Опять же, я рекомендую рисовать контур крыла, когда смотрит прямо в зеркало и рисует кожу. Сначала было очень странно рисовать поверх кожи с капюшоном, но я к этому привык.
ШАГ 2 | ПОДКЛАДКА РЕСНИЦ
Мне нравится начинать с подводки 3/4 верхней линии роста ресниц, располагая подводку как можно ближе к ресницам. Я останавливаюсь на внешней стороне радужной оболочки (синяя часть глаза).
Я стараюсь делать эту линию как можно тоньше, чтобы она не занимала слишком много места на крышке.
ШАГ 3 | СОЕДИНЕНИЕ ПОДКЛАДКИ + КРЫЛА
После того, как я нарисовал форму крыла, я наклоняю голову назад , смотрю в зеркало и рисую линию, чтобы соединить нижнюю часть контура крыла с подводкой для глаз на крышке.
Затем я провожу еще одну линию от вершины треугольника к внешнему краю глаза. На этом этапе у вас будет крылатый лайнер внизу и еще один треугольник, прикрепленный к нему сверху.
ШАГ 4 | ЗАПОЛНИТЬ
Отсюда я буду заполнять контур, запрокинув голову, затем снова смотреть прямо вперед и следить за тем, чтобы подводка сцеплялась, спускаясь от закрытой части глаза до внутреннего уголка моего глаза. глаз.
ШАГ 5 | СКЛАДКА
Смягчите геометрическую форму подводки, нанеся немного подходящих теней для век на внутреннюю сторону подводки на веко , где она «V». Это создаст дымчатую подводку.
Или, для более «чистого» крылатого взгляда, возьмите тени для век и соедините верхний край треугольника, растушевывая , со складкой.
ШАГ 6 | BLEND + CLEAN UP
Возьмите чистую кисть для глаз без продукта на ней, я использую маленькую кисть-карандаш и начинаю растушевывать тени только на складке. Я избегаю растушевки крылатой части, потому что хочу, чтобы она оставалась четкой, но мне нравится, чтобы тень в моей складке была растушевана мягко.
Я избегаю растушевки крылатой части, потому что хочу, чтобы она оставалась четкой, но мне нравится, чтобы тень в моей складке была растушевана мягко.
Вы также можете использовать ватную палочку, смоченную лосьоном или консилером, чтобы подчистить край подводки, чтобы сделать ее очень четкой. Я предпочитаю использовать эти заостренные ватные палочки, но вы все равно можете сделать это с помощью обычной ватной палочки!
Очень важно, на завершающем этапе закрепите подводку и глаза закрепляющим спреем. Это необходимо для долговечности, особенно с пудровыми тенями для век, используемыми в качестве подводки!
PIN СЕЙЧАС | ПРОЧИТАЙТЕ ЕЩЕ РАЗ ПОЗЖЕ
НЕСКОЛЬКО (ЕЩЕ ) СОВЕТЫ
Для более интенсивной подводки | Вернитесь к контуру теней или карандаша с помощью жидкой или гелевой подводки, чтобы усилить цвет и получить глубокую и четкую подводку.
Для смягченной подводки (отлично подходит для зрелой кожи) | Если вы использовали гелевую подводку, вернитесь к краям гелевой подводки с пудровыми тенями для век того же оттенка, что и подводка, чтобы создать эффект мягкого фокуса.
ПОКУПАТЬ МОИ ЛЮБИМЫЕ ПРОДУКТЫ ПОДКЛАДКИ
ПОДРОБНЕЕ
- Tutorial For “Lifted Eyes” Everyday Eyeliner
- Foundation 101 – Smooth Foundation
- Tips for Creaseless Concealer
- How to Contour
- The Best Makeup Brushes + How to Use Them
SOCIAL LINKS
- Instagram @ девушкагламурная | hair extensions @girlgetglamorousHAIR
- Pinterest (присоединяйтесь к миллионам других ежемесячных зрителей)
- Подпишитесь на мой канал YouTube + включите видеоуведомления (убедитесь, что в настройках вашего телефона также включены уведомления YouTube!)
Спасибо, что читаете и являетесь частью блога! – Molly
Полное руководство по использованию Snapseed для редактирования фотографий iPhone
Snapseed – это невероятное приложение для редактирования фотографий iPhone. Но вас пугает огромный набор инструментов для редактирования? В этом руководстве по Snapseed мы проведем вас через приложение с пошаговыми инструкциями и видеоуроками. Вы быстро освоите приложение Snapseed… даже если вы новичок. Читайте дальше, чтобы узнать, как с помощью инструментов редактирования фотографий Snapseed превратить обычные изображения в потрясающие шедевры.
Вы быстро освоите приложение Snapseed… даже если вы новичок. Читайте дальше, чтобы узнать, как с помощью инструментов редактирования фотографий Snapseed превратить обычные изображения в потрясающие шедевры.
Содержание: Учебное пособие по приложению Snapseed
Щелкните любую ссылку ниже, чтобы перейти прямо к этому разделу учебного пособия по Snapseed.
1. Откройте изображение в фото редакторов Snapseed
2. Улучшение цвета, экспозиция и детализация
2.1. Улучшить композицию
4.1 Обрезать
4.2 Повернуть
4.3 Perspective
5. Clean Up Your Photos For Flawless Edits
5.1 Healing
5.2 Portrait
6. Use Selective Editing Tools
6.1 Brush
6.2 Selective
6.3 Masking
6.4 Vignette
7. Change Настроение с фильтрами Snapseed
8. Используйте образы в качестве отправной точки для редактирования
8.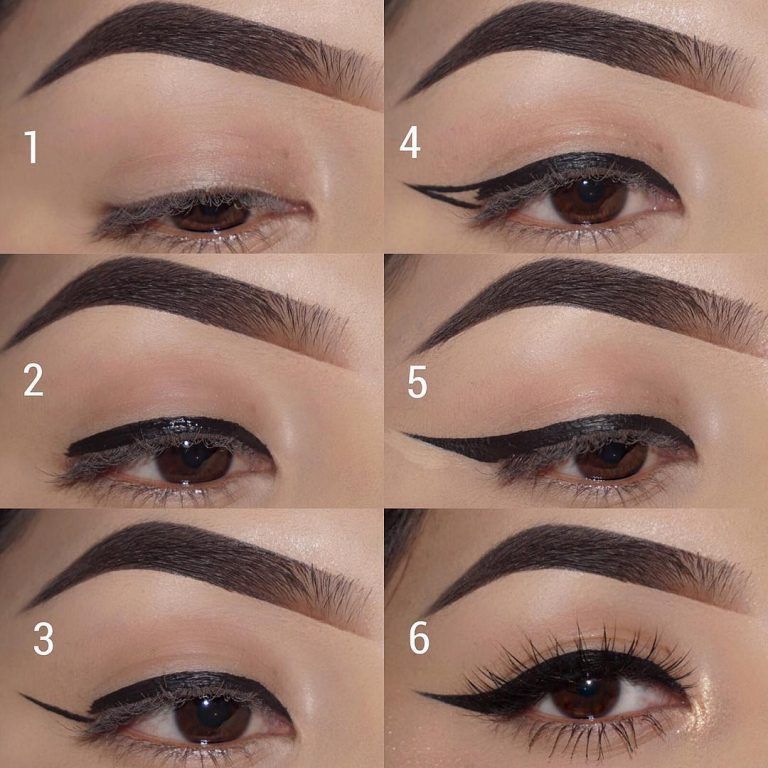 1 Примените образ к фотографии
1 Примените образ к фотографии
8.2 Настройте образ
8.3 Создайте свой собственный стиль
9. Сохраните Snapseed Edit
Вы можете бесплатно скачать Snapseed из App Store. В приложении нет скрытых покупок или абонентской платы.
1. Откройте изображение в фоторедакторе Snapseed
В приложении Snapseed нажмите Открыть .
Коснитесь Открыть с устройства , чтобы получить доступ к фотобиблиотеке и альбомам вашего iPhone. Или проведите по ряду миниатюр изображений, чтобы просмотреть последние изображения. Нажмите на фотографию, которую хотите открыть.
В приложении есть две области редактирования фотографий Snapseed: Looks и Tools . Переключайтесь между этими областями, нажимая Looks или Tools в нижней части экрана.
В этом руководстве по Snapseed вы узнаете, как использовать внешний вид и инструменты для создания красивых фотографий на iPhone.
2. Улучшение цвета, экспозиции и детализации
В этом разделе вы узнаете, как улучшить цвет, экспозицию (уровни яркости) и детализацию ваших фотографий. С помощью нескольких простых правок вы можете превратить обычную скучную фотографию в захватывающий шедевр.
Откройте фотографию, затем нажмите Инструменты . Вы увидите меню инструментов редактирования фотографий Snapseed, как показано справа ниже.
2.1 Настройка изображения
Инструмент «Настройка изображения» позволяет добиться идеальных цветов и экспозиции на фотографиях.
Это инструмент, который вы будете использовать чаще всего при редактировании Snapseed, потому что он значительно улучшает любую фотографию .
В приведенном ниже примере показано, как можно превратить скучную темную фотографию в привлекательное изображение с удивительными цветами.
В разделе Инструменты приложения Snapseed нажмите Настроить изображение . Проведите пальцем вверх или вниз по фотографии, чтобы открыть меню «Настроить изображение». Выберите инструмент, который вы хотите использовать, например. Яркость , Контрастность и т. д.
Проведите пальцем вверх или вниз по фотографии, чтобы открыть меню «Настроить изображение». Выберите инструмент, который вы хотите использовать, например. Яркость , Контрастность и т. д.
Вот как инструменты Tune Image влияют на цвет и экспозицию на фотографии:
- Яркость: Затемнение или осветление всего изображения.
- Контрастность: Увеличьте или уменьшите разницу между темными и яркими областями.
- Насыщенность: Сделайте цвета более или менее яркими.
- Ambiance: Настройте насыщенность цвета и контрастность одновременно.
- Тени: Затемняйте или осветляйте только тени (темные области) на изображении.
- Свет: Темнее или светлее только светлые участки (яркие области) на фотографии.
- Тепло: Добавьте к изображению теплый оранжевый или холодный синий оттенок.

Выбрав инструмент, проведите пальцем влево или вправо по фотографии, чтобы внести изменения. Вы увидите значение настройки в верхней части экрана.
В приведенном выше примере показано, как можно настроить яркость цвета с помощью Насыщенность . В приведенном ниже примере показано, как сделать цвета теплее или холоднее с помощью Warmth .
Чтобы снова открыть меню «Настройка изображения», проведите пальцем вверх или вниз. Выберите другой инструмент, затем проведите пальцем влево или вправо, чтобы изменить настройки. Повторите этот процесс, чтобы использовать любые другие инструменты в меню.
Сравните версии вашей фотографии до и после, используя значок в правом верхнем углу. Нажмите и удерживайте значок, чтобы увидеть исходную фотографию. Отпустите палец, чтобы вернуться к отредактированному изображению.
Если вы довольны своим редактированием Snapseed, коснитесь галочки .
Посмотрите это видео из моего онлайн-курса Академии редактирования iPhone, чтобы узнать, как создавать потрясающие правки Snapseed с помощью Tune Image.
Онлайн-курс My iPhone Editing Academy покажет вам, как использовать приложения для редактирования фотографий, чтобы сделать обычные фотографии эффектными. Присоединяйтесь и узнайте, как использовать приложения для редактирования фотографий для создания красивых фотографий на iPhone.
2.2 Баланс белого
Инструмент «Баланс белого» позволяет улучшить фотографию, применяя различные цветовые оттенки.
Используйте эти оттенки для улучшения цветов, исправления нежелательных цветовых оттенков или изменения настроения фотографии.
В разделе Инструменты приложения Snapseed нажмите Баланс белого . Смахните вверх или вниз, чтобы открыть инструменты баланса белого, затем выберите параметр в меню.
Существует два инструмента баланса белого:
- Температура: Сделайте цвета на фотографии более холодными (больше синего) или теплее (больше оранжевого).

- Оттенок: Добавьте к изображению зеленый или розовый оттенок.
Выбрав инструмент, проведите пальцем влево или вправо, чтобы настроить его параметры.
В приведенном выше примере показано, как можно сделать цвета более холодными или теплыми с помощью Температура . Разогрев цветов идеально подходит для улучшения ваших фотографий заката.
Температура также полезна для коррекции теплых или холодных цветовых оттенков. На фото ниже снег кажется голубым. Чтобы исправить это, увеличьте Температура , чтобы согреть цвета и сделать снег белым.
В следующем примере показано, как можно использовать параметр «Оттенок», чтобы выделить зелень на фотографии. Это отлично подходит для усиления цвета на ваших фотографиях листьев.
Когда вы закончите использовать инструмент «Баланс белого», коснитесь галочки , чтобы применить изменения.
2.3 Детали
Инструмент «Детали» выделяет текстуру и мелкие детали на фотографиях iPhone. Этот инструмент хорошо работает на фотографиях с интересной текстурой, такой как ржавчина, текстура древесины, облупившаяся краска и т. д.
Этот инструмент хорошо работает на фотографиях с интересной текстурой, такой как ржавчина, текстура древесины, облупившаяся краска и т. д.
В Snapseed Инструменты нажмите Подробности . Проведите вверх или вниз и выберите настройку, которую хотите изменить.
В большинстве случаев Структура дает лучшие результаты. Инструмент Sharpening часто снижает качество изображения, добавляя зернистость. Если вы используете резкость, используйте ее в меру.
Как и другие инструменты Snapseed, проведите пальцем по экрану, чтобы изменить настройки.
При использовании 9Инструмент 0021 Details , увеличьте масштаб, чтобы увидеть настройку более четко. Чтобы увеличить масштаб, коснитесь экрана двумя пальцами, а затем сведите их (разведите пальцы в стороны). Во время увеличения убедитесь, что ваша настройка не привела к проблемам с качеством, таким как зернистость.
Инструмент «Детали» отлично подходит для того, чтобы придать вашим текстурным фотографиям эффект «вау».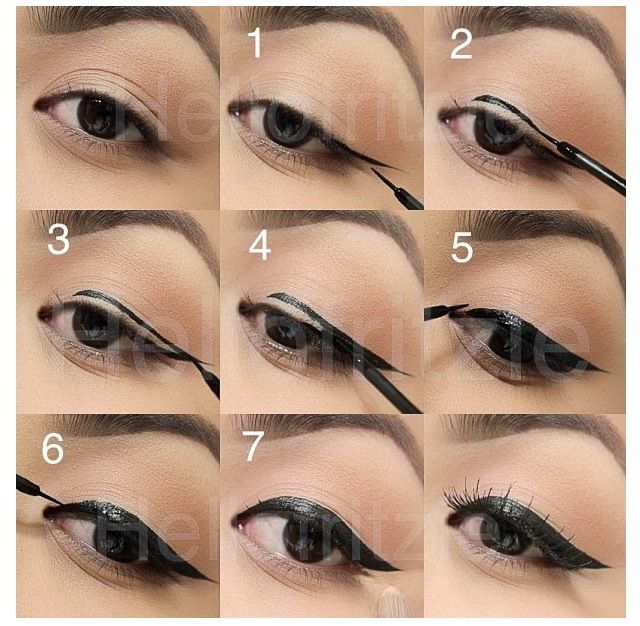 Но имейте в виду, что это не улучшит все ваши фотографии.
Но имейте в виду, что это не улучшит все ваши фотографии.
Например, вы не хотите выделять текстуру на портретной фотографии. Это ухудшит внешний вид кожи человека и сделает его намного старше!
3. Изменение отдельных правок
Прежде чем мы рассмотрим другие инструменты редактирования Snapseed, вы откроете для себя невероятную функцию этого приложения.
Snapseed использует «неразрушающее редактирование». Это означает, что вы можете удалить или изменить любое отдельное редактирование в любой момент в будущем.
После внесения некоторых изменений в фотографию коснитесь значка История редактирования (квадрат с изогнутой стрелкой) в верхней части экрана. Затем нажмите Просмотр правок в меню.
В правом нижнем углу вы увидите стек редактирования. Он содержит все внесенные вами изменения, причем последние изменения находятся вверху стека. Коснитесь любого редактирования в стеке, чтобы открыть три варианта.
Используйте значок Корзина , чтобы удалить это изменение с фотографии. Коснитесь значка Sliders , чтобы изменить редактирование. Это открывает инструмент редактирования, в котором вы можете изменить настройки, которые вы изначально применили.
Значок Кисть открывает параметры маскирования. Маскирование позволяет применить редактирование к выбранным частям изображения. Вы узнаете о маскировании и выборочном редактировании в разделе 6 этого руководства.
Когда вы нажимаете на редактирование в стеке, правки над ним временно удаляются из вашего изображения. Но вы можете вернуть эти изменения, коснувшись их в стеке.
Когда вы закончите вносить изменения, нажмите стрелку назад в правом верхнем углу, чтобы закрыть экран истории редактирования.
4. Улучшение композиции
В этом разделе вы узнаете, как улучшить композицию ваших фотографий с помощью инструментов редактирования Snapseed.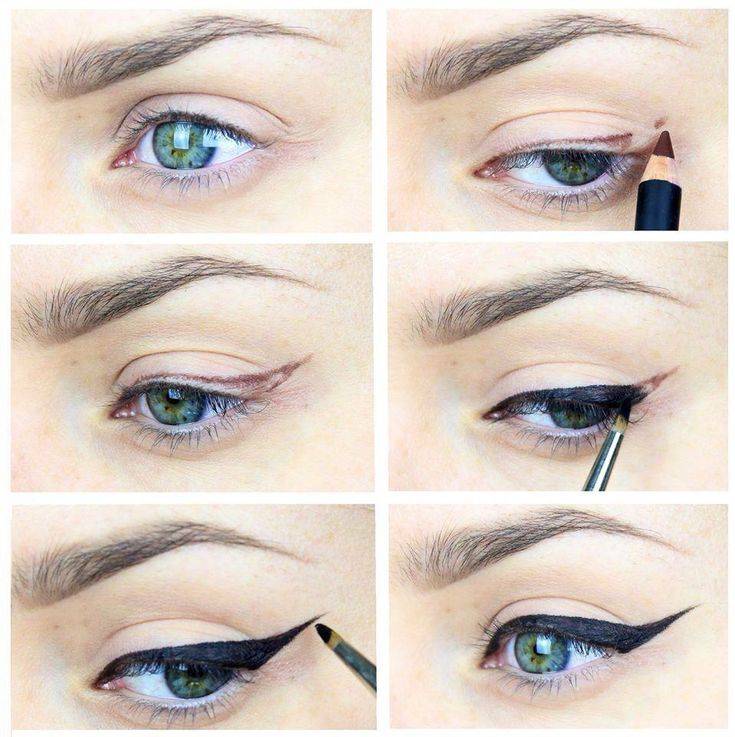 Инструменты «Обрезать», «Повернуть» и «Перспектива» помогут превратить любительский снимок в высококачественное профессиональное изображение.
Инструменты «Обрезать», «Повернуть» и «Перспектива» помогут превратить любительский снимок в высококачественное профессиональное изображение.
Откройте свою фотографию в Snapseed, затем нажмите Инструменты .
4.1 Обрезка
Инструмент «Обрезка» позволяет обрезать края изображения. Это как обрезать края распечатанной фотографии ножницами.
Обрезка удаляет отвлекающие элементы или пустое пространство по краям кадра. Это также может улучшить композицию и подчеркнуть основные аспекты фотографии.
В Snapseed Tools нажмите Crop . Выберите соотношение сторон, например. Оригинал , Квадрат , 4:3 и т. д. Или выберите Свободно , если вы предпочитаете кадрировать, не ограничиваясь определенными размерами.
В приведенном ниже примере выбрано квадратное соотношение сторон. Квадратная обрезка убирает пустое пространство внизу изображения, делая больший акцент на ребенке и птицах.
Перетащите угловые маркеры, чтобы отрегулировать положение обрезки. Коснитесь галочки , чтобы завершить редактирование.
Обрезка может показаться простой. Но узнать, какие части изображения обрезать, а какие оставить, сложнее. Для создания самых ярких композиций необходимо научиться искусству кадрирования.
В этом видео вы освоите скрытое искусство кадрирования фотографий для создания более привлекательных композиций.
Присоединяйтесь к моему курсу Академии редактирования iPhone и узнайте, как создавать прекрасные шедевры с помощью редактирования.
4.2 Поворот
Ничто так не кричит о непрофессиональной любительской фотографии, как неровный горизонт.
Но не волнуйтесь, если вы не держите iPhone идеально ровно во время фотосъемки. Инструмент «Поворот» в Snapseed позволяет легко выпрямить изображение.
В Snapseed Инструменты нажмите Повернуть . Snapseed анализирует ваше изображение и пытается автоматически повернуть и выпрямить его.
Иногда Snapseed неправильно выполняет вращение. Или он не поворачивает вашу фотографию автоматически. Чтобы повернуть фотографию вручную, проведите пальцем по изображению. Используйте линии сетки, чтобы получить прямое изображение.
При повороте фотографии наклонные края обрезаются. Убедитесь, что вы не потеряете важные элементы по краям кадра. Если вас устраивает редактирование, коснитесь галочки .
Инструмент «Поворот» идеально подходит для выравнивания горизонта на пейзажных фотографиях. Но вы можете использовать его, чтобы исправить любую фотографию, где важные элементы не выровнены.
4.3 Перспектива
Инструмент «Перспектива» предлагает больше способов выпрямления элементов и исправления проблем с перспективой.
Одна из наиболее распространенных проблем с перспективой возникает, когда вы наклоняете iPhone вверх. Например, если вы снимаете высокое здание, вертикальные линии не кажутся прямыми. Вместо этого они сходятся к верхней части изображения.
Вместо этого они сходятся к верхней части изображения.
Узнайте, как использовать инструмент «Перспектива» в этом видео из моего курса Академии редактирования iPhone. Эти методы превращают ваши обычные изображения в невероятные фотографии, которыми вы с гордостью поделитесь.
Присоединяйтесь к моему курсу Академии редактирования iPhone и станьте экспертом по использованию приложений для улучшения фотографий на iPhone.
В приведенном ниже примере я снял дверь с слегка наклоненным iPhone. Таким образом, вертикальные линии не кажутся параллельными.
Чтобы это исправить, откройте Snapseed Инструменты и коснитесь Перспектива . Выберите параметр Tilt под изображением.
Чтобы исправить вертикальную перспективу, перетащите изображение вниз, пока линии не станут параллельными. Чтобы исправить горизонтальную перспективу, перетащите влево или вправо. Коснитесь галочки , когда вы закончите.
При настройке перспективы обратите внимание на черные области, которые появляются по краям. Snapseed автоматически заполнит это пустое пространство. Он использует пиксели из окружающей области, чтобы заполнить пробелы.
Если края вашего изображения довольно ровные, например, небо, трава или море, он обычно хорошо заполняет эти промежутки. Но если края имеют много деталей, вы можете не получить хороших результатов.
Поэтому при коррекции перспективы всегда проверяйте края изображения. Если результаты неудовлетворительны, отмените редактирование и повторите попытку. Или обрежьте края фотографии с помощью инструмента «Обрезка».
5. Очистите свои фотографии для безупречного редактирования
В этом разделе вы найдете два инструмента для редактирования фотографий Snapseed для создания безупречных изображений.
Инструмент «Исцеление» удаляет ненужные объекты с ваших фотографий. Инструмент «Портрет» идеально подходит для улучшения ваших портретных фотографий.
5.1 Исцеление
Инструмент «Исцеление» в приложении Snapseed позволяет легко удалять ненужные объекты с фотографий.
Идеально подходит для удаления мелких предметов, пятен и дефектов. Вы получите наилучшие результаты, когда объект, который вы хотите удалить, окружен простыми деталями, такими как кожа, небо или море.
В Snapseed Инструменты коснитесь Исцеление . Сведите два пальца наружу, чтобы увеличить объект, который вы хотите удалить.
Проведите пальцем по объекту. Область, на которую вы наносите кисть, выделена красным цветом. Когда вы отпускаете палец, выделенный объект заменяется пикселями из окружающей области.
Если результат не идеален, нажмите Отменить (изогнутая стрелка назад) в нижней части экрана. Затем попробуйте снова провести кистью по объекту. Иногда может потребоваться несколько попыток, чтобы получить отличный результат.
5.
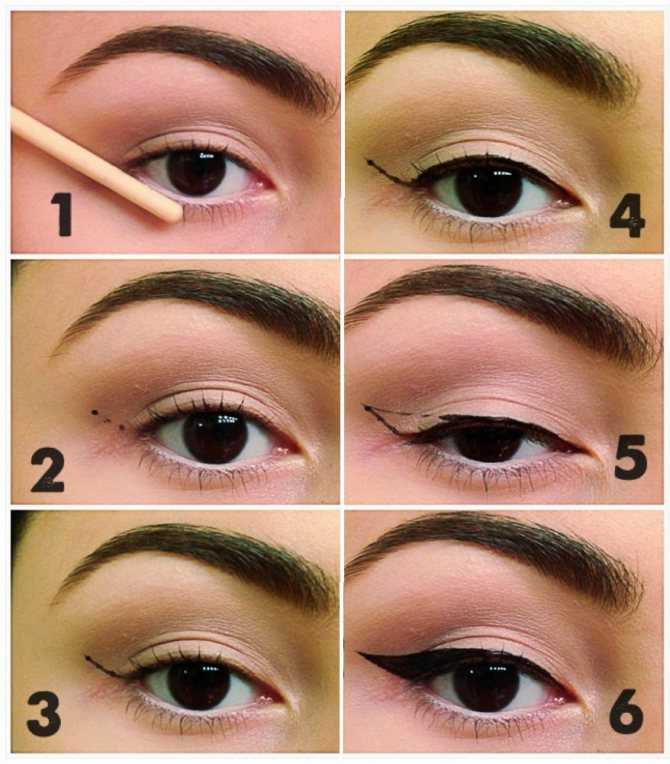 2 Портрет
2 Портрет
Вы видели, как инструмент «Восстановление» может удалять дефекты на портретных фотографиях. Но вы можете улучшить редактирование портретных фотографий в приложении Snapseed.
Инструмент «Портрет» — это замечательный инструмент для улучшения портретной фотографии. Используйте его, чтобы осветлить лица, сделать кожу более гладкой и сделать глаза сияющими.
В Snapseed Инструменты коснитесь Портрет . Выберите предустановку под своим изображением, например. Прожектор 1 , Smooth 1 и т. д. Это только отправная точка для вашего редактирования, поэтому не беспокойтесь, если ваше изображение еще не выглядит идеально.
Затем проведите пальцем вверх или вниз, чтобы получить доступ к инструментам портрета: Подсветка лица , Сглаживание кожи и Четкость глаз .
Выберите параметр, который вы хотите изменить, затем перетащите его влево или вправо, чтобы настроить параметр.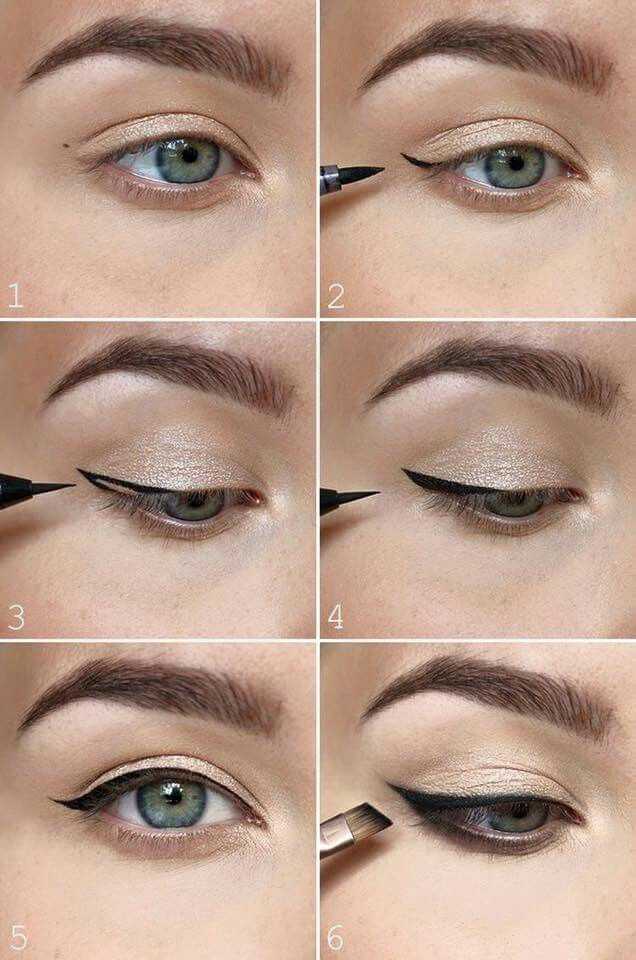 Вот что делает каждый параметр:
Вот что делает каждый параметр:
- Face Spotlight : Сделайте лицо объекта ярче, а окружающую среду сделайте немного темнее.
- Сглаживание кожи: Сделайте кожу объекта гладкой и безупречной.
- Четкость глаз: Заставьте глаза вашего объекта сиять.
Будьте особенно осторожны, чтобы не переусердствовать с разглаживанием кожи и чистотой глаз. Вы по-прежнему хотите, чтобы ваш объект выглядел естественно после редактирования.
6. Используйте инструменты выборочного редактирования
В этом разделе вы откроете для себя скрытую силу выборочного редактирования фотографий. Инструменты выборочного редактирования позволяют редактировать разные части фотографии по отдельности.
Возможность выборочного редактирования фотографий невероятно эффективна. Овладение этими инструментами поднимет ваше редактирование Snapseed на совершенно новый уровень.
6.
 1 Кисть
1 Кисть
Инструмент «Кисть» дает полный контроль над выборочной регулировкой яркости и цвета. Он идеально подходит для фотографий, на которых нужно осветлить или затемнить разные части сцены.
В приведенном ниже примере исходное изображение (слева) было отредактировано с помощью инструмента «Кисть» (справа). Скалы посветлели, облака потемнели, а краски заката стали ярче.
В Snapseed Инструменты коснитесь Кисть .
Если вы не видите инструментов кисти под своим изображением, коснитесь значка Кисть в нижней части экрана. Выберите кисть Dodge & Burn , чтобы осветлить или затемнить определенные области фотографии. Коснитесь стрелок вверх или вниз, чтобы настроить значение инструмента.
Отрицательное значение затемняет изображение, а положительное значение делает его светлее. Проведите пальцем по областям, которые вы хотите откорректировать. В приведенном выше примере значение +5 использовалось для осветления камней на переднем плане.
В приведенных ниже примерах я использовал кисть Dodge & Burn со значением -5, чтобы затемнить облака. Затем я использовал кисть Saturation со значением +5, чтобы сделать оранжевые цвета немного более яркими.
Чтобы увидеть, какие области вы отрегулировали, коснитесь значка Eye . Любые области, которые вы закрасили кистью, будут выделены красным цветом.
Если вы допустили ошибку, вы можете стереть свои изменения. Нажимайте стрелки вверх или вниз, пока значение не будет установлено на Ластик 9.0022 . Затем прокрасьте красные области, чтобы удалить ваши изменения. Выключите значок Eye , чтобы скрыть красную подсветку.
В этом видео из моего курса Академии редактирования iPhone показано, как использовать инструмент «Кисть», чтобы добавить эффектные облака на фотографии.
Присоединяйтесь к Академии редактирования iPhone, чтобы узнать, как в полной мере использовать профессиональные инструменты выборочного редактирования Snapseed.
6.2 Выборочное
Инструмент «Выборочное» позволяет индивидуально редактировать разные цвета на фотографии. Выбрав определенную область цвета, вы можете настроить его яркость, контрастность, насыщенность или структуру.
Этот инструмент удобен, если вы хотите применить различные типы корректировки к разным цветным областям.
В Snapseed Tools нажмите Selective . Нажмите на область цвета, которую вы хотите настроить. Это добавит точку корректировки (маленький кружок) к вашему изображению. В приведенном ниже примере точка регулировки находится на оранжевой черепице.
Сведите или разведите два пальца, чтобы отрегулировать область выделения. Области, которые будут затронуты вашими изменениями, будут выделены красным цветом.
Теперь проведите пальцем вверх или вниз, чтобы получить доступ к четырем инструментам настройки. Сверху вниз буквы обозначают Яркость , Контрастность , Насыщенность и Структура . Выберите инструмент, затем перетащите его влево или вправо, чтобы отрегулировать настройку.
Выберите инструмент, затем перетащите его влево или вправо, чтобы отрегулировать настройку.
Редактирование затронет только область выбранного вами цвета.
Чтобы изменить область другого цвета, коснитесь значка + в нижней части Snapseed. Затем нажмите на изображение, чтобы расположить новую точку настройки.
Сожмите, чтобы изменить размер выбранной области. Проведите вверх или вниз, чтобы выбрать инструмент. Затем проведите пальцем влево или вправо, чтобы изменить настройку.
Вы можете добавить любое количество точек настройки в различные цветные области. Коснитесь значка Eye , чтобы просмотреть изображение без точек корректировки. Когда вы будете довольны своим редактированием Snapseed, коснитесь галочки .
6.3 Маскирование
Маскирование позволяет выборочно применять любое редактирование Snapseed.
С помощью маскирования можно применить насыщенность, яркость или теплоту только к определенным областям фотографии.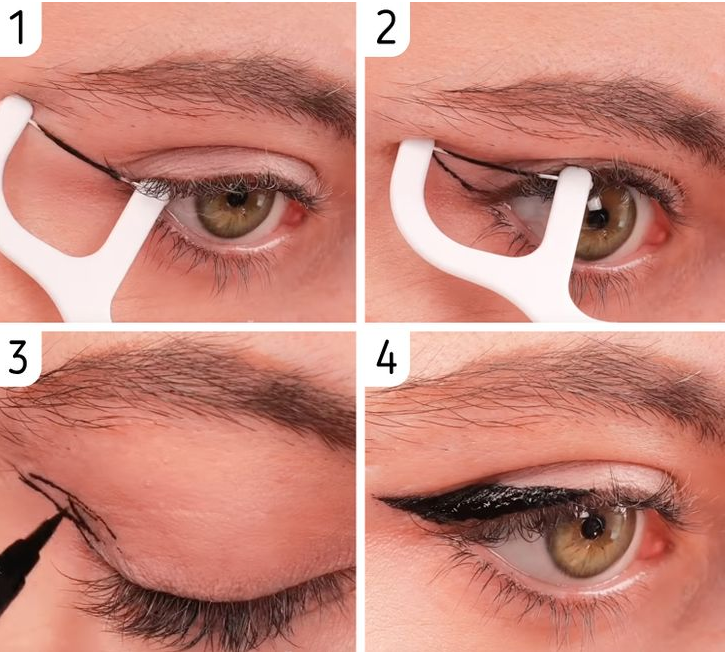
Можно выделить детали текстурированного объекта, оставив остальную часть изображения нетронутой.
Или можно сделать фотографию черно-белой, сохранив основной объект в цвете.
Итак, как работает маскирование в фоторедакторе Snapseed? На самом деле это очень просто.
Сначала вы применяете корректировку ко всему изображению. Затем вы используете инструмент «Маска», чтобы применить это редактирование выборочно.
В видео ниже вы узнаете, как использовать инструмент «Маска» Snapseed для полного контроля над выборочным редактированием.
Присоединяйтесь к моему онлайн-курсу Академии редактирования iPhone, чтобы узнать, как использовать все возможности приложения для редактирования фотографий Snapseed.
В приведенном ниже примере вы узнаете, как использовать маскирование для создания черно-белого изображения с вкраплениями цвета.
В Snapseed Tools выберите Tune Image . Установите Насыщенность на -100 , затем коснитесь галочки .
Не беспокойтесь, что все изображение черно-белое. Теперь вы будете использовать инструмент «Маска» для выборочного применения эффекта.
Коснитесь значка Edit History (квадрат с изогнутой стрелкой) в верхней части Snapseed. Выберите Просмотреть изменения .
В стеке редактирования коснитесь Настроить изображение , затем коснитесь инструмента Маска (значок кисти).
В окне маскирования убедитесь, что Значок глаза включен. Это поможет вам увидеть, какие области вы выбрали, сделав их красными.
Проведите кистью по черно-белой области, которую вы хотите. В данном случае мы хотим, чтобы все было черно-белым, кроме девушки. Увеличьте масштаб, чтобы точно выделить края объекта.
Если вы сделаете ошибку, вы можете ее стереть. Нажмите стрелку вниз в нижней части экрана, чтобы установить значение на ноль. Затем инструмент «Маска» работает как ластик. Проведите кистью по красному блику, чтобы удалить его.
Проведите кистью по красному блику, чтобы удалить его.
Когда закончите, коснитесь значка Eye , чтобы удалить красную подсветку. Выбранные области будут отображаться черно-белыми. Коснитесь галочки , чтобы применить изменения. Затем нажмите стрелку назад , чтобы выйти из экрана редактирования истории.
Вы можете использовать эту технику, чтобы применить любое редактирование или эффект к выбранным частям вашей фотографии.
6.4 Виньетка
Инструмент Виньетка позволяет слегка затемнить или осветлить внутренние и внешние части изображения. Чаще всего используется для затемнения внешних краев фотографии.
Если переборщить с виньетированием, оно может испортить снимок. Но при осторожном использовании виньетка помогает привлечь внимание зрителя к изображению и к основному объекту.
В Snapseed Tools нажмите Vignette .
Перетащите синий круг в область, которую вы хотите сохранить яркой. Вы можете изменить размер области виньетки, сведя или раздвинув ее двумя пальцами.
Вы можете изменить размер области виньетки, сведя или раздвинув ее двумя пальцами.
Проведите вверх или вниз, чтобы открыть инструменты виньетки: Внешняя яркость и Внутренняя яркость . Они позволяют контролировать яркость областей внутри и снаружи области виньетирования.
По умолчанию для внешней яркости установлено значение -50. Число минус затемняет изображение, а число плюс делает его светлее. Чтобы настроить яркость, проведите пальцем влево или вправо. Значение яркости отображается в верхней части экрана.
В приведенном выше примере Внутренняя яркость установлена на +30, чтобы осветлить область вокруг ребенка. Внешняя яркость устанавливается на -50, чтобы затемнить края изображения.
Эта комбинация привлекает внимание зрителя к более важной и яркой части сцены. Он также затемняет небо, делая его более драматичным.
7. Измените настроение с помощью фильтров Snapseed
Фильтры Snapseed позволяют быстро изменить внешний вид фотографии. Одним нажатием вы можете изменить настроение своего изображения или добавить художественный штрих.
Одним нажатием вы можете изменить настроение своего изображения или добавить художественный штрих.
Каждый фильтр полностью настраиваемый, что делает Snapseed одним из лучших приложений-фильтров для iPhone.
Давайте посмотрим на винтажные фильтры для этой демонстрации. Эти фильтры предлагают простой способ создания выцветших изображений в винтажном стиле. В Snapseed Tools коснитесь Vintage .
Коснитесь разноцветных градиентов под изображением, чтобы попробовать набор винтажных фильтров. Чтобы настроить фильтр, проведите пальцем вверх или вниз, затем выберите инструмент в меню. Проведите пальцем влево или вправо, чтобы изменить настройку.
Чтобы добавить небольшое размытие по краям изображения, коснитесь кнопки Размытие значка внизу экрана.
Другие категории фильтров, которые можно попробовать, включают Black & White , Retrolux , Grunge , Noir и Glamour Glow .
Фильтры Grunge особенно уникальны, поскольку они добавляют шероховатые текстуры к вашему изображению. Вы не хотели бы применять эти фильтры к каждому изображению. Но с ними стоит поэкспериментировать, если вы хотите проявить творческий подход.
Все фильтры работают одинаково. Выберите фильтр, который хотите использовать, затем проведите пальцем вверх или вниз, чтобы открыть настраиваемые параметры. Используйте значки в нижней части экрана, чтобы получить доступ к дополнительным параметрам фильтра.
8. Используйте Looks как отправную точку для ваших правок
Раздел Looks в Snapseed содержит набор предустановленных правок, которые вы применяете одним касанием.
Если вы не знаете, как редактировать изображение, попробуйте разные стили Look — хороший способ начать работу. Затем вы можете изменить внешний вид, чтобы точно настроить редактирование.
Вы даже можете создавать собственные образы на основе сделанных вами изменений. Это полезно, если вы хотите отредактировать несколько фотографий, используя одинаковые или похожие эффекты.
Это полезно, если вы хотите отредактировать несколько фотографий, используя одинаковые или похожие эффекты.
8.1 Применение образа к фотографии
Коснитесь Образы внизу экрана.
Коснитесь различных образов под фотографией, чтобы увидеть, как они изменяют изображение.
Если вас устраивает редактирование, коснитесь галочки . Чтобы отменить редактирование, коснитесь х . Или настройте внешний вид, следуя приведенным ниже инструкциям.
8.2 Настройка внешнего вида
Чтобы настроить внешний вид, сначала примените его к фотографии и коснитесь галочки.
Коснитесь значка Изменить историю (квадрат с изогнутой стрелкой) в верхней части экрана. Выберите Просмотреть изменения .
Правки, составляющие этот Look, отображаются в стеке правок в нижней части экрана. Коснитесь любого изменения в стеке, чтобы открыть дополнительные варианты.
Используйте значок Корзина , чтобы удалить изменение. Коснитесь значка Sliders , чтобы изменить редактирование. Или коснитесь значка Кисть , чтобы выборочно применить редактирование с помощью маскирования.
8.3 Создайте свой собственный стиль
Часто ли вы редактируете несколько фотографий, используя очень похожие правки? Если это так, вы можете сэкономить время, создав свои собственные уникальные образы.
Создание собственных образов — это также отличный способ придумать новые идеи для редактирования фотографий. Вы можете быстро применить их к новым изображениям, чтобы увидеть, какое редактирование выглядит лучше всего. Это простой способ протестировать различные правки, о которых вы, возможно, и не подумали бы.
В этом видео из моего курса iPhone Editing Academy показано, как создавать собственные образы, чтобы генерировать новые идеи редактирования.
Присоединяйтесь к моему курсу «Академия редактирования iPhone» и откройте для себя свежие идеи для создания захватывающих правок в Snapseed.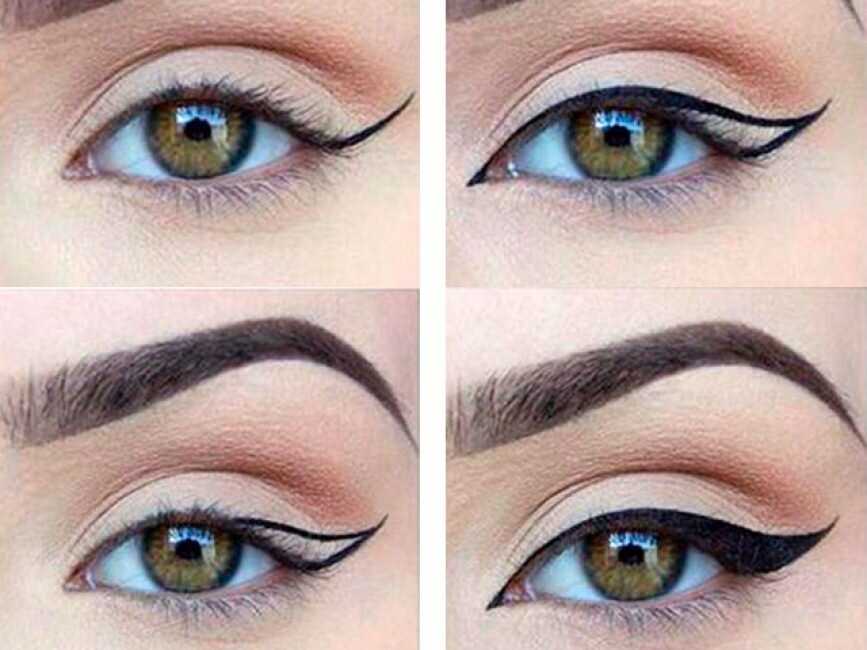
Чтобы создать свой собственный образ, сначала отредактируйте фотографию, используя любую комбинацию инструментов редактирования Snapseed. Когда вы закончите редактирование, нажмите Looks внизу экрана.
Проведите пальцем в крайнюю правую часть списка образов, затем коснитесь Значок «Добавить вид» ( + ). Введите название образа, затем нажмите OK .
Ваш новый пользовательский образ появится в списке образов в нижней части экрана. Вы можете применить этот вид к любой фотографии, которая нуждается в подобном редактировании в будущем.
9. Сохраните Snapseed Edit
Когда вы закончите редактирование фотографии, вам нужно ее сохранить. Сохранение вашего редактирования Snapseed гарантирует, что изображение будет сохранено во встроенном приложении «Фотографии» вашего iPhone.
Коснитесь Экспорт в нижней части экрана. В Snapseed есть три варианта сохранения: Сохранить , Сохранить копию и Экспорт .
 Главное не забыть дать изделию просохнуть. При использовании подводки стрелки графические, четкие, эффектные.
Главное не забыть дать изделию просохнуть. При использовании подводки стрелки графические, четкие, эффектные. Чтобы облегчить стрелку, приложите кисть к внешнему уголку глаза и сделайте твердое движение к брови.
Чтобы облегчить стрелку, приложите кисть к внешнему уголку глаза и сделайте твердое движение к брови.
 Верхняя и нижняя стрелки не смыкаются между собой, одна из них может быть слегка короче или длиннее другой.
Верхняя и нижняя стрелки не смыкаются между собой, одна из них может быть слегка короче или длиннее другой. Такую же тактику используйте и для оформления нижнего века;
Такую же тактику используйте и для оформления нижнего века;