Как рисовать на доске стрелки и выделять поля как стримеры?
Если вы когда-нибудь смотрели передачи о шахматах на YouTube или Шахматном телевидении, вы видели, как стримеры или комментаторы рисуют на досках стрелки, объясняя свои ходы.
Как они это делают? Все просто! Теперь эта возможность доступна всем пользователям Chess.com.
Как рисовать стрелки на доске
Эта возможность включена по умолчанию везде, кроме игрового сервера. Чтобы включить ее на сервере, нажмите на «шестеренку» рядом с правым верхнем краем доски. Прокрутив вниз список настроек в первой вкладке, включите кнопку Рисовать стрелки и выделять правой кнопкой:
Не забудьте Сохранить новые настройки!
Эта возможность доступна и в меню настроек очных шахмат.
Чтобы нарисовать стрелку, зажмите правую кнопку, проведите мышкой по доске и отпустите кнопку на том поле, куда должна показывать стрелка. Здесь объясняется, как делать это на компьютере Apple, где у мыши только одна кнопка!
Здесь объясняется, как делать это на компьютере Apple, где у мыши только одна кнопка!
Стрелка появится, как только вы отпустите кнопку. Тренируйтесь на любой доске Chess.com!
Также мы можем выделить поля красным, зеленым или голубым:
Щелкните правой кнопкой на любом поле, чтобы оно стало красным
Щелкните правой кнопкой с зажатой клавишей Сtrl, чтобы поле стало зеленым
Щелкните правой кнопкой с зажатой клавишей Alt, чтобы поле стало голубым
Чтобы убрать с доски все стрелки и выделенные поля, нажмите на левую кнопку мыши.
Как показывать на доске эмодзи
Чтобы показать на доске эмодзи, кликните на нужном поле зажав клавишу E.
Вы откроете меню, где сможете выбрать подходящий эмодзи:
Пролистайте список, чтобы увидеть больше эмодзи, включая аватары ваших любимых стримеров. ажмите на эмодзи, чтобы показать его на доске:
ажмите на эмодзи, чтобы показать его на доске:
Как и в случае с выделением полей и стрелок, ваш противник не видит эмозди. Они предназначены только для вас и ваших зрителей.
Новое нажатие на поле или новый ход на доске стирает эмодзи.
У каждого эмодзи есть сочетание горячих клавиш вы можете узнать его при наведении мышкой на соответствующий эмодзи:
На снимке экрана невиден курсор, но он показывает на эмодзи !!.
Горячие клавиши этого эмодзи — B + левая клавиша мышки. Чтобы во время стрима показать его на доске, просто зажмите клавишу B и кликните на нужном поле.
Желаем чтобы ваши зрители получили максимум удовольствия!
Нашли ли вы нужный ответ?
Спасибо за ваш отзыв
Не удалось отправить ваш отзыв.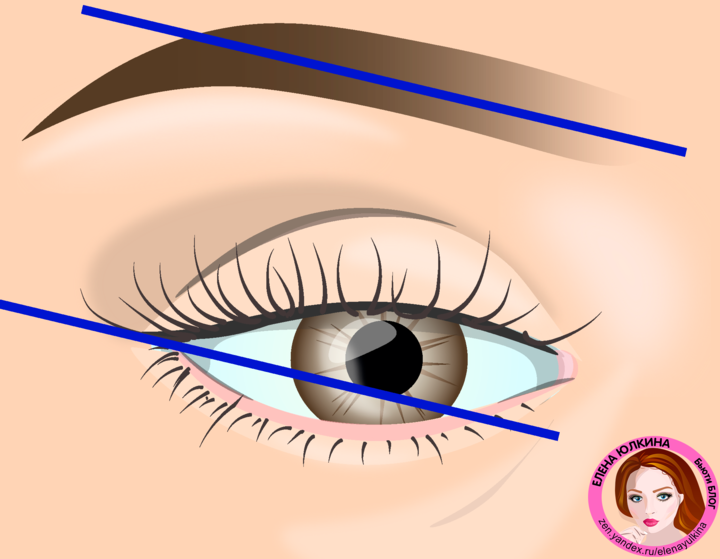 Пожалуйста, попробуйте позже.
Пожалуйста, попробуйте позже.
5 лайфхаков, как нарисовать стрелки аккуратно и красиво: фото, описание
Классические стрелки, которые так идут практически любой девушке, — один из самых сложных в исполнении приёмов, особенно если вы используете жидкую подводку. Одно неверное движение руки — и всё пропало! Специально для тех, кто никак не может справиться со стрелками, мы собрали 5 пошаговых инструкций — хотя бы одна из них наверняка вам подойдет.
Новый очаг
Не секрет, что каждая женщина рисует стрелки по‑своему. Кто-то начинает со вздернутого кончика, а кто-то вообще с середины века. Кто-то сначала рисует четкий контур, а уже потом его «закрашивает». Есть и умелицы, способные одним движением провести ровную стрелку. И, разумеется, на свете нет тех, кому не под силу с этой задачей справиться. Просто вам, как художнику, нужно найти свой стиль.
Содержание статьи
Способ № 1: Стрелка с синими тенями
Прекрасный вариант для тех, кто не уверен, что сможет нарисовать идеально ровную стрелку — в любом случае вы покроете ее тенями с эффектом растушевки, так что за четкость контура можно не переживать.
Нанесите на подвижное веко бежевые тени, а сверху добавьте немого шиммера.
С помощью жидкой черной подводки проведите стрелку, желательно тонкую.
Используйте синие блестящие тени — нанесите их на стрелку, пока подводка не высохла.
Добавьте немного таких же теней на нижнее веко. Готово!
Способ № 2: Рисуйте стрелку в два слоя
Самый простой способ нарисовать ровную стрелку — сначала провести линию совсем близко к ресницам, а затем сверху провести вторую линию.
Для начала подчеркните ресничный ряд жидкой подводкой.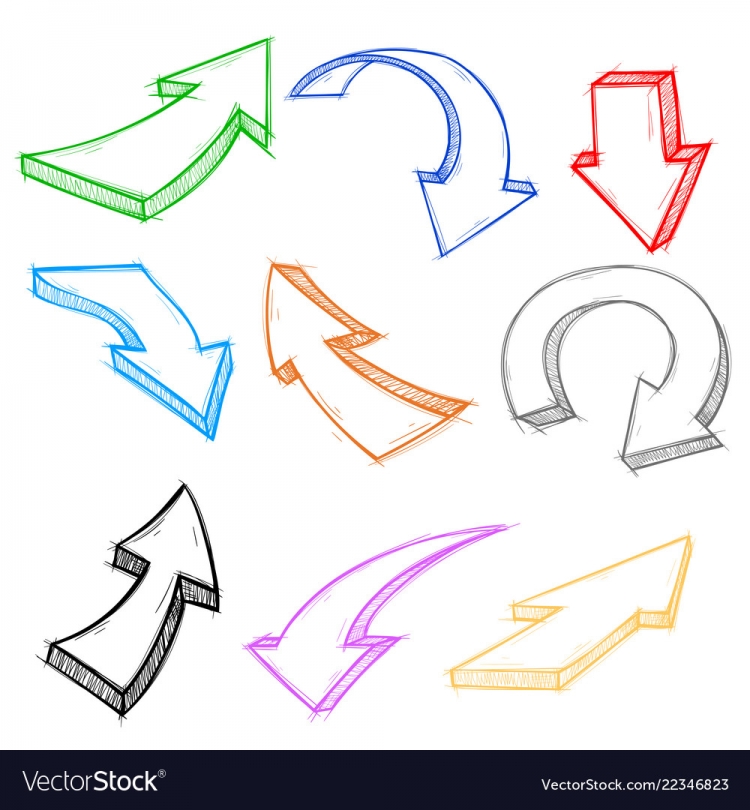 Затем начинайте рисовать стрелку с самого кончика — отступите небольшое расстояние от внешнего уголка глаза. Чуть-чуть натяните веко, чтобы линия была ровной.
Затем начинайте рисовать стрелку с самого кончика — отступите небольшое расстояние от внешнего уголка глаза. Чуть-чуть натяните веко, чтобы линия была ровной.
От «хвостика» нашей стрелки ведите линию к середине, по-прежнему чуть-чуть натягивая веко.
Чем ближе к внутреннему уголку глаза, тем тоньше должна становиться стрелка и постепенно сходить на нет.
По желанию вы можете выделить кайал черным карандашом.
Способ № 3: Сначала нарисуйте контур стрелки
Этот метод очень удобен, если вы не уверены в том, что рука не дрогнет и вы сможете начертить линию одним непрерывным движением. Для исполнения его подойдет не жидкая подводка, а специальный фломастер или стик.
Сначала нарисуйте тонкую стрелочку от внешнего угла глаза по направлению к брови — она должна смотреть вверх. Затем почти от середины глаза проведите еще одну тонкую линию и соедини с первой.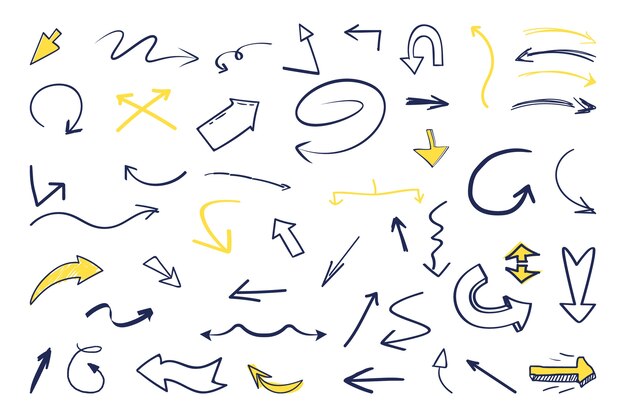
У вас получился контур стрелки — осталось лишь закрасить свободное пространство. Это правда очень легко!
Способ № 4: Нарисуйте стрелку в несколько штрихов
Если все остальные варианты создания стрелок не дали результата, то попробуйте нарисовать ее несколькими отрывистыми штрихами.
Для начала выделите внешний уголок глаза и нижнее веко бежевыми тенями.
Начните рисовать стрелку от внутреннего уголка к середине века. Затем прервитесь и создайте кончик стрелки отрывистым движением — от внешнего уголка глаза и чуть-чуть выходя за него.
Итак, у вас получилось два штриха — соедините их вместе!
Чтобы стрелка была четкой, чуть-чуть натяните подвижное веко и проведите подводкой еще раз, вторым слоем.
Способ № 5: Схитрите!
И наш последний совет для самых неумелых: если ровный кончик стрелки ну никак не получается, просто приклейте кусочек скотча около внешнего уголка глаза и начинайте творить. Пленка не даст лишней подводке растечься и стрелочка получится идеальной. Главное — не задевайте скотчем ресницы, иначе беды не избежать! По материалам thevoicemag.ru.
Пленка не даст лишней подводке растечься и стрелочка получится идеальной. Главное — не задевайте скотчем ресницы, иначе беды не избежать! По материалам thevoicemag.ru.
Arrow Class
Класс инструментов «Стрелка» содержит инструмент «Стрелка», инструмент «Ломаная стрелка» и инструмент «Перпендикулярная стрелка». Инструменты со стрелками позволяют создать связь между одной переменной и другой. Обычный инструмент «Стрелка» создает либо прямую, либо изогнутую (дугу) связь, инструмент «Ломаная стрелка» создает серию сегментов линии для ссылки, а инструмент «Стрелка перпендикулярно» создает серию перпендикулярных сегментов линии для ссылки.
После выбора инструмента «Стрелка» щелкните один раз переменную, с которой должна начинаться стрелка, затем переместите мышь (не удерживая кнопку). Когда вы двигаете мышь, стрелка будет следовать за вашим указателем. Перейдите к переменной, к которой вы хотите подключить стрелку, и щелкните еще раз. Стрелка будет нарисована между двумя переменными.
С помощью обычного инструмента «Стрелка», если вы можете щелкнуть один раз в пустой части эскиза при создании стрелки, и в точке, в которой вы щелкнете, будет опущена ручка. Когда вы нажимаете на целевое слово, этот маркер будет использоваться для формирования круговой кривой. Если вы не щелкнете в промежуточной точке, между двумя словами будет установлена прямая линия.
С помощью инструментов «Ломаная стрелка» и «Перпендикулярная стрелка» вы можете щелкнуть до 16 промежуточных точек, прежде чем щелкнуть второе слово. Точки будут использоваться для формирования получившейся стрелки, а инструмент «Перпендикулярная стрелка» заставит каждый сегмент линии быть перпендикулярным. Если вы попытаетесь добавить более 16 точек, стрелка будет сброшена.
Во время создания стрелки нельзя ничего перетаскивать. Если вы нажмете кнопку мыши и переместите мышь, движение будет игнорироваться, пока вы не отпустите кнопку мыши.
Вы можете остановить создание любой стрелки, дважды щелкнув одну и ту же пустую часть эскиза или нажав клавишу Esc.
Если вы наведете стрелку на переменную, а затем щелкнете по первому манипулятору существующей стрелки, это приведет к тому, что существующая стрелка начнется с переменной, которую вы щелкнули в первый раз. Это эффективно перемещает конец стрелки от одной переменной к другой. Стрелка будет того же типа, что уже существовала. Вы можете перемещать наконечник стрелки, перетаскивая наконечник стрелки от одного слова к другому.
ПРИМЕЧАНИЕ Перетаскивание слова (нажатие левой кнопки мыши и перемещение указателя) приведет к перемещению слова, а не к новой стрелке.
ПРИМЕЧАНИЕ После того, как вы нажмете на последнее слово, вы должны отпустить кнопку мыши на том же слове, иначе стрелка будет отменена.
Если выбран инструмент «Стрелка», созданная вами стрелка будет иметь одну или несколько ручек, которые можно использовать для изменения ее формы. Для обычных стрелок вы перетаскиваете ручку посередине, чтобы изменить форму образуемой дуги. Для стрелок полилинии вы можете изменить два сегмента линии, определяемые точкой.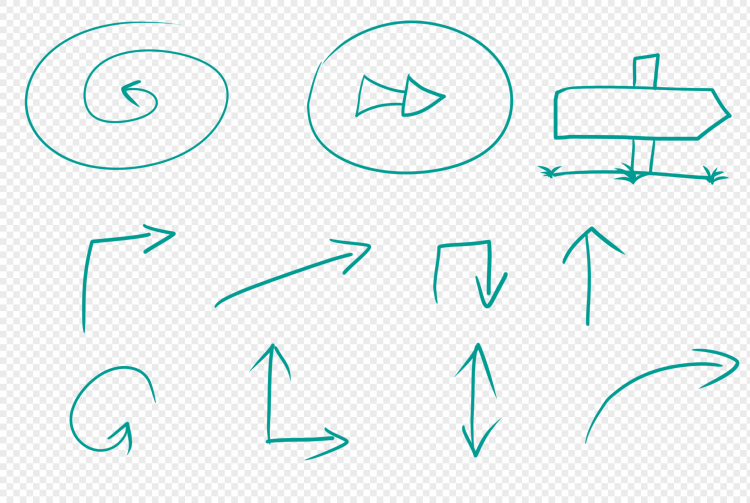
Изменение формы перпендикулярных стрелок несколько более ограничено. Вы можете перемещать только первую и последнюю ручки вдоль линии, параллельной их текущему соединению. Когда вы перемещаете другие ручки, их ближайшие помощники также будут двигаться. Наконец, если есть только одна ручка, вы обычно выбираете только горизонтальный, а затем вертикальный или вертикальный, а затем горизонтальный.
В этой ситуации вы можете заставить Vensim перемещаться между двумя позициями. Нажмите кнопку мыши на стрелке и перетащите. Ничего не произойдет, пока вы не пройдете полпути к другому углу, тогда стрелка перевернется.
Вы можете рисовать стрелки от любого слова к словам, представляющим определенные переменные, клапаны и узлы соединения. Если вы попытаетесь завершить стрелку на переменной Shadow или вне каких-либо слов, стрелка не будет нарисована, а стрелка, над которой вы работали, исчезнет. Кроме того, несмотря на то, что переменная может зависеть сама от себя, по соглашению вы не можете провести стрелку от переменной к самой себе или к другому слову, представляющему ту же переменную (однако вы можете нарисовать стрелку от слова к клапану).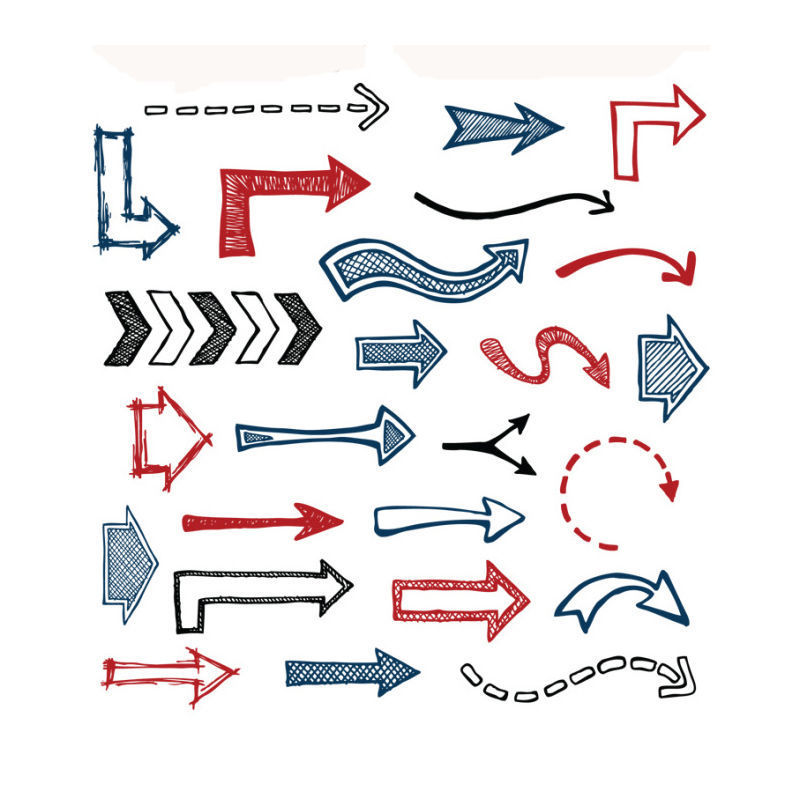 или узел соединения, и стрелку, идущую от этого клапана или узла соединения обратно к слову).==F}
или узел соединения, и стрелку, идущую от этого клапана или узла соединения обратно к слову).==F}
Если вы попытаетесь создать стрелку, соединяющую две переменные, для которых уже есть соединяющая их стрелка, вам сообщат, что связь существует, и спросят, хотите ли вы изменить форму стрелки. Ответьте Да, чтобы удалить старую стрелку и заменить ее той, которую вы только что нарисовали. Ответьте Нет, чтобы присутствовали обе стрелки. Ответьте «Отмена», чтобы оставить старую стрелку на месте. Это простой механизм изменения типа стрелки, соединяющей две переменные.
С безымянными клапанами и узлами соединения две переменные могут быть связаны через промежуточные непеременные узлы. Если вы попытаетесь создать стрелку, которая прямо или косвенно соединяет две переменные, которые уже связаны, прямо или косвенно, вы будете проинформированы об этом условии и вас спросят, хотите ли вы продолжить. Создание избыточных соединений разрешено, но вы всегда будете проинформированы о том, что такая ситуация может возникнуть, и вам будет предоставлена возможность отмены.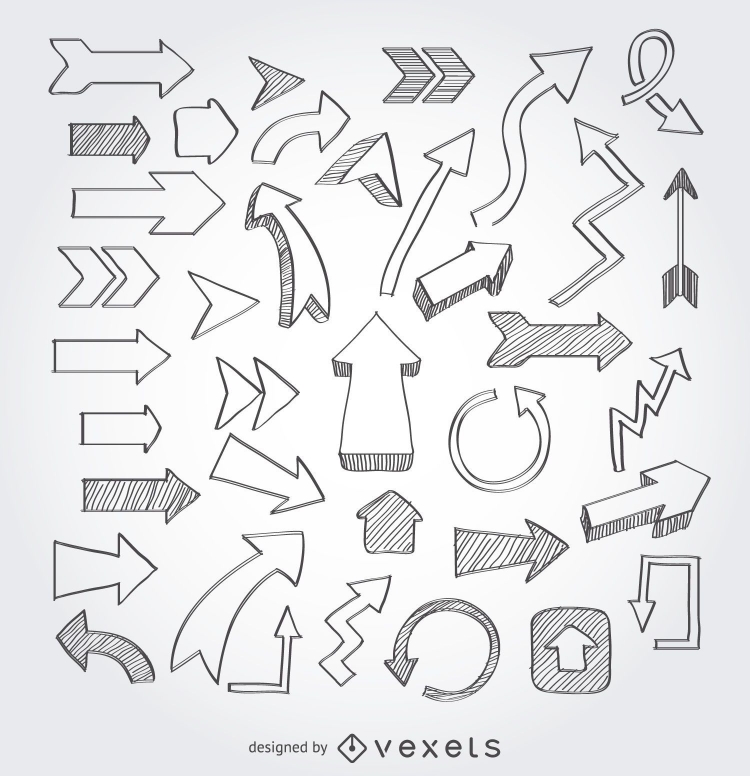
ПРИМЕЧАНИЕ Создание новой стрелки изменяет причинно-следственную структуру модели. Изменение формы существующих стрелок влияет только на внешний вид вида.
Параметры стрелок
Параметры класса инструментов стрелок по существу аналогичны параметрам стрелок, описанным в разделе «Изменение внешнего вида представлений» далее в этой главе.
Отличия от стандартных вариантов стрелок незначительные.
Arrowhead into junction Определяет, рисуется ли наконечник, когда стрелка входит в узел соединения. Эта опция активна только в том случае, если отмечен сам Arrowhead. Снятие отметки со стрелки на перекрестке может быть очень полезным, если вы часто используете соединения для разделения стрелок с текстовым комментарием.
Флажок «Шрифт по умолчанию» внутри поля «Полярность» означает, что шрифт по умолчанию будет использоваться для полярности. Точно так же для всех вариантов цвета доступен выбор цвета по умолчанию. Вы также можете указать метку значка инструмента и управлять цветом инструмента.
Как нарисовать стрелку в AutoCAD (5 способов)
Пять способов нарисовать стрелку в AutoCAD: со стрелкой на конце). Каждый из этих методов будет подробно объяснен ниже, или вы можете посмотреть мое видео на YouTube. Видео о том, как нарисовать стрелку в Автокаде. Ниже приведено изображение результата выполнения команды лидера . Выноска (линия со стрелкой) и текст в AutoCAD. Этот метод можно использовать для рисования изогнутой стрелки в AutoCAD. [источник] Метод команды лидера
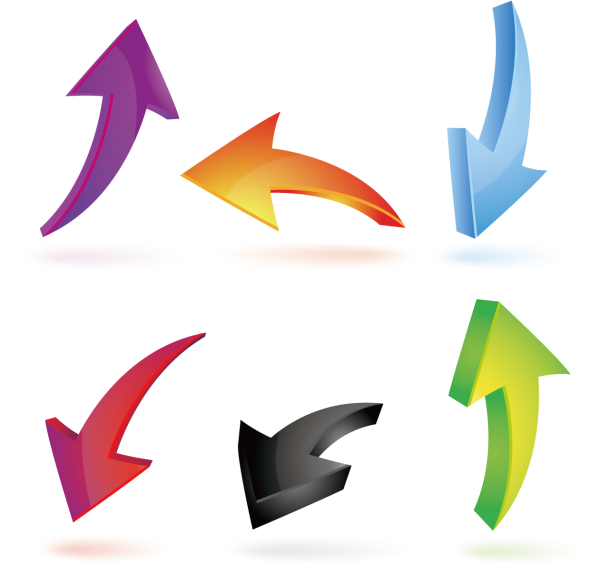
Инструментальная палитра Метод

Метод полилинии
Команда QLEADER/MLEADER (только для пользователей AutoCAD для Mac)
