Как ровно нарисовать стрелки. Пошаговая инструкция
Главная » Красота
Красота
На чтение 2 мин Просмотров 531
Стрелки
— это классика современного макияжа. Каждая девушка стремился создать себе
красивый, манящий и слегка хитрый взгляд изящной кошки. Именно по этой причине
умение красиво и ровно нарисовать стрелки — это мечта любой представительницы
слабой половины человечества. Но на самом себе все не так сложно, как может
показаться на первый взгляд.
Содержание
- Какие стрелки бывают?
- Как нарисовать стрелки с открытым
веком? - Как нарисовать стрелки с нависшим
веком?
Какие стрелки бывают?
Если у девушки достаточно широкое подвижное веко, то нарисовать красивые стрелки не составит труда. Она может экспериментировать с разными формами и материалами. Чуть сложнее обстоят дела у девушек с нависшим веком. В таком случае придется придерживаться всего одним типом стрелок. Стоит разобраться с этим подробнее.
Чуть сложнее обстоят дела у девушек с нависшим веком. В таком случае придется придерживаться всего одним типом стрелок. Стоит разобраться с этим подробнее.
Как нарисовать стрелки с открытым
веком?
Нарисовать
ровную стрелку достаточно просто, если делать это одновременно на двух глазах.
Несмотря на то, что нет каких-то ограничений на форму стрелок, стоит помнить,
что она должна быть лишь изящным продолжением глаза. Для четких и ровных линий,
каждое новое движение должно наноситься сперва на один глаз, а потом на второй.
Лишь далее можно делать новое движение. Чтобы нарисовать красивые стрелки,
нужно:
- Взять лайнер или скошенную
кисть; - От внешнего уголка глаза
сделать линию вверх, которая будет продолжением нижнего века; - Далее нужно переместиться
к середине подвижного века и от этой точки сделать прямую линию до хвостика
стрелки; - Теперь нужно закрасить
область между верхней и нижней линией; - При желании, можно
оставить все, как есть. Однако можно закончить стрелку одним движением от
Однако можно закончить стрелку одним движением от
внутреннего уголка глаза до точки в середине подвижного века.
Каждое
движение должно быть четким и ровным. Если имеются какие-то неровности, то
нужно подождать, пока подводка подсохнет, а уже потом делать правки мицеллярной
водой.
Как нарисовать стрелки с нависшим
веком?
Здесь
дела обстоят чуть сложнее. Девушки должны делать достаточно тонкие стрелки,
которые не будут размазываться нависшим веком. Также отличается и форма. Секрет
красивых стрелок заключается в следующем:
- Делать первую линию нужно
в продолжении верхнего века, опуская хвостик будущей стрелки вниз. Чтобы взгляд
не казался грустным, не стоит делать стрелку очень длинной. Достаточно всего
лишь 0.3-0.5 мм; - Теперь нужно переместиться
к внутреннему уголку глаза и провести одним движением линию до внешнего уголка
глаза. Линия должна быть тонкой и изящной.
Также можно обойтись вовсе без хвостика стрелки. Девушка может подводить точно межресничную линию.
( Пока оценок нет )
Поделится с друзьями
Как ровно нарисовать стрелки на глазах и выбрать нужный цвет подводки
Цветные широкие стрелки на глазах рисуются за 2 минуты и сразу делают образ модным. Посмотрите, как это просто!
Лия Файзуллина
Яркая помада летом – не лучшая идея: жарко, и на пляже немного неуместно! Чего не скажешь о широких цветных стрелках: моделей на пляже в таком макияже глянец активно снимает. Как выбирать оттенки и не прогадать с формой – рассказывает визажистка Brovki Browbar Алена Попова.
Содержание статьи
Новая классика
Чтобы выбрать нужный оттенок, изучите палитру и совместимость цветов. Например, зеленым глазам идеально подходят оранжевые, а карим — фиолетовые или цвета морской волны. Беспроигрышный вариант — красные или ярок-розовые стрелки, они подходят всем, но смотрятся достаточно дерзко.
Два цвета
Очень круто смотрятся также стрелки в двух цветах.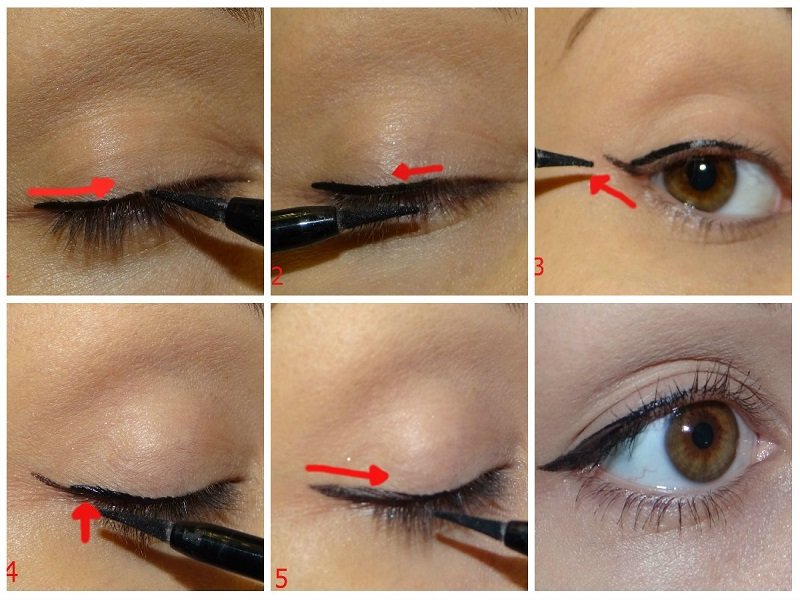 Нанесите на голое веко две тонкие полоски, чтобы они идеально повторяли контур друг друга. Для более оригинального дуэта можно подчеркнуть разными цветами верхнее и нижнее или сделать широкую стрелку, обведя один цвет другим. Кстати, не советую подкрашивать ресницы черной тушью, чтобы темный оттенок не отвлекал внимание. А вот тушь в тон — идеальное решение.
Нанесите на голое веко две тонкие полоски, чтобы они идеально повторяли контур друг друга. Для более оригинального дуэта можно подчеркнуть разными цветами верхнее и нижнее или сделать широкую стрелку, обведя один цвет другим. Кстати, не советую подкрашивать ресницы черной тушью, чтобы темный оттенок не отвлекал внимание. А вот тушь в тон — идеальное решение.
Широкими мазками
Самый модный вариант: нарочито небрежные широкие яркие стрелки. Важный нюанс: в моде матовые тени, позаботьтесь, чтобы они к тому же были стойкими и не забивались в складку века. Иначе весь антураж будет испорчен уже через пару часов.
Стрелка на нижнем веке
Необычно смотрится цветная подводка на нижнем веке. Она может сочетаться с верхней, но так же отлично чувствует себя и соло. Для более дерзкого образа, берите неоновые оттенки, а более сдержанные тона можно легко сочетать и с деловым образом. Например темно-синие или бордовые тона вполне проходят офисный дресс-код.
Например темно-синие или бордовые тона вполне проходят офисный дресс-код.
Креатив
Вариант для самых смелых. Стрелка не обязательно должна иди строго по ресничному краю. Подчеркните ярким карандашом линию под бровью, а ресничный край выделите пастельным оттенком. Конечно, такой образ вряд ли подойдет для деловых переговоров и офиса, а вот для прогулок с подругами и вечеринки — самое то.
Практические советы
Какой бы тип стрелок вы ни выбрали, помните об основных правилах, которые сделают их идеальными:
- обезжирьте веко перед макияжем, чтобы стрелка не растеклась в течение дня;
- нанесите основу-праймер — это повысит стойкость макияжа;
- если не получается нарисовать одинаковые стрелки, купите трафареты. Они здорово помогают новичкам выводить ровные линии;
- выбирайте лайнеры вместо карандашей, если хотите идеально ровные стрелки.
 карандаш имеет свойство размазываться;
карандаш имеет свойство размазываться; - простая схема для рисования стрелок: отметьте точку у внутреннего уголка глаза, посередине века и там, где должен быть кончик. Попеременно соедините эти точки. Так легче сделать ровную линию, чем вести сплошную.
Как нарисовать идеальные стрелки?
Добавление линий и стрелок в Pages на Mac
Вы можете создать прямую или изогнутую линию, а затем настроить ее, изменив ее ширину (толщину) или цвет или добавив различные конечные точки, например стрелку, круг или квадрат. Соедините два объекта линией, чтобы они оставались соединенными, даже когда двигаются.
Добавить и изменить линию
Выполните одно из следующих действий:
Щелкните на панели инструментов, затем в категории «Основные» щелкните строку. Варианты включают прямую линию с конечными точками или без них или линию с точками редактирования для создания изогнутой линии.

Нажмите, чтобы выбрать существующую строку на странице.
Чтобы изменить форму или положение линии, выполните любое из следующих действий:
Переместите линию: Щелкните в любом месте линии, затем перетащите ее в нужное место.
Изменение длины или поворота линии: Перетащите белые квадраты на концах линии.
Настройка дуги кривой линии: Перетащите зеленую точку в середине линии.
Чтобы изменить внешний вид линии, в боковой панели «Формат» нажмите вкладку «Стиль», затем выполните одно из следующих действий:
. вверху боковой панели.
Изменение типа линии: Щелкните всплывающее меню над Конечными точками и выберите параметр.
Изменение цвета линии: Щелкните цветовой круг, чтобы открыть окно «Цвета» и выберите любой цвет, или щелкните поле цвета рядом с цветовым кругом, чтобы выбрать цвет, соответствующий шаблону.

Настройте толщину линии: В поле справа от элементов управления цветом нажимайте стрелки.
Добавьте стрелку, точку или другую фигуру в конец линии: Щелкните одно из всплывающих меню «Конечные точки», затем выберите фигуру, которую нужно разместить на левой или правой конечных точках.
Добавить тень: Щелкните всплывающее меню «Тень», затем щелкните один из эффектов тени.
Добавить отражение: Установите флажок рядом с Отражение.
Настройка прозрачности линии: Перетащите ползунок «Непрозрачность».
Если вы не можете удалить строку на странице, возможно, она была добавлена как правило между строками текста. Чтобы узнать, как его удалить, см. раздел Добавление границ и правил (линий).
Редактирование кривых и углов линии
Вы можете редактировать кривую линию, чтобы добавить прямоугольные углы или кривые. При редактировании вы можете быстро изменить углы на кривые и наоборот.
При редактировании вы можете быстро изменить углы на кривые и наоборот.
Нажмите на строку, чтобы выбрать ее, затем на боковой панели «Формат» нажмите вкладку «Упорядочить».
Нажмите кнопку «Кривая» или «Угол» в разделе «Соединение» на боковой панели.
Если вы не видите кнопок, убедитесь, что вы выбрали линию с точкой редактирования между конечными точками.
Чтобы изменить положение углов или кривой, перетащите зеленую точку.
Соединение двух объектов линией
Два объекта можно соединить изогнутой, прямой или прямоугольной соединительной линией. Если вы переместите один или несколько соединенных объектов, они останутся соединенными линией. Это особенно полезно, если вы создаете блок-схему.
Перед выполнением этой задачи добавьте на страницу два или более объекта, которые вы хотите соединить.
Нажмите на панели инструментов.

В категории «Основные» щелкните изогнутую линию, чтобы добавить ее на страницу (вы можете изменить ее на прямую или прямоугольную позже).
Перетащите одну конечную точку линии, пока она не привяжется к объекту, затем перетащите другую конечную точку, пока линия не привяжется к другому объекту.
Если линия не прикрепляется к объекту, установите для объекта режим «Оставаться на странице» (на вкладке «Расстановка» боковой панели справа).
Выполните любое из следующих действий:
Измените изогнутую линию на прямую или прямоугольную: Нажмите на линию, чтобы выбрать ее, откройте боковую панель «Формат», нажмите вкладку «Расстановка», затем нажмите «Прямая» или Угол.
Изменение расстояния между конечными точками линии и объектами: Щелкните линию, чтобы выбрать ее, затем настройте значения «Смещение начала» и «Конец» в разделе «Соединение» на боковой панели.
Чтобы изменить положение углов или кривой, перетащите зеленую точку (возможно, вам придется сделать линию длиннее, чтобы ее увидеть).

Внешний вид линии соединения можно изменить, изменив ее толщину, цвет, стиль линии и конечные точки, а также добавив такие эффекты, как тень и отражение.
Для одновременной работы с несколькими линиями удерживайте нажатой клавишу Shift, щелкая линии.
Если вы вносите изменения во внешний вид линии, вы можете сохранить линию как пользовательский стиль объекта.
См. также Использование стилей объектов в Pages на MacРасположение и выравнивание объектов в Pages на Mac
Соединение понятий с помощью линий и стрелок
Добавление линий и соединителей с помощью панели инструментов
Изменение свойств линий
Привязка линий к липким примечания
Зачем использовать линии и соединители?
Ваша команда должна обсудить процесс или построить карту пути. MURAL — это пространство для совместной работы вашей команды и совместного создания этих диаграмм. Вы можете подключить контент к фреске, чтобы продемонстрировать движение и протекание этих процессов. Наши возможности построения диаграмм позволяют быстро строить потоки во время работы в режиме реального времени.
Наши возможности построения диаграмм позволяют быстро строить потоки во время работы в режиме реального времени.
Добавление линий и соединителей
Линии и соединители можно добавлять двумя способами: с помощью панели инструментов или с помощью сочетаний клавиш. Чтобы добавить линии и соединители с панели инструментов:
- На левой панели инструментов щелкните значок фигур и соединителей. Это открывает меню опций.
- Выберите линию или соединитель, который вы хотите добавить на схему.
- Чтобы соединить линию с объектом, щелкните один конец и перетащите его к краю объекта. Линия будет «примагничиваться» к вашему объекту.
- Завершите подключение ко второму объекту, щелкнув и перетащив его на второй объект. Теперь эти два объекта соединены линией или стрелкой.
Чтобы добавить линии и соединители с ярлыками:
- Наведите курсор на объект, который хотите соединить.
- Удерживайте клавишу C на клавиатуре.
 Затем щелкните и перетащите курсор на второй объект, который вы хотите соединить. Линия или соединитель соединят два объекта вместе.
Затем щелкните и перетащите курсор на второй объект, который вы хотите соединить. Линия или соединитель соединят два объекта вместе.
Быстрое добавление той же фигуры на диаграмму
При добавлении линии или стрелки с помощью сочетания клавиш «C» всплывающее окно с предложением теперь позволяет добавить тот же объект, что и при первом выборе. Он будет иметь тот же цвет, границу, форматирование и размер текста, что и предыдущий объект.
Форматирование линий и стрелок
После создания линий и соединителей используйте меню форматирования для изменения ширины, типа линии, цвета и стиля. Соединители также могут быть прямыми или изогнутыми. Получите доступ к меню форматирования линии, выбрав линию на фреске.
начать работу с шаблона
Соединить понятия линиями и стрелками
Да, спасибо! Вроде не совсем так
Спасибо за отзыв! Это поможет нам улучшить наш контент.
Если вам по-прежнему нужна помощь или руководство, обратитесь в службу поддержки
К сожалению! Что-то пошло не так при отправке формы.
У нас пока нет стенограмм для этого урока, но мы прилагаем все усилия, чтобы добавить стенограммы ко всем нашим учебным материалам. Если вам нужна помощь или рекомендации, обратитесь в нашу службу поддержки.
Здравствуйте, я Хейли Темпл, и у вас есть идеи, как соединиться в MURAL. Итак, позвольте мне показать вам, как вы можете использовать линии и соединители, чтобы это произошло. Одним из способов добавления линий и стрелок является панель инструментов. Таким образом, этот второй значок на панели инструментов имеет меню, которое вы можете щелкнуть, чтобы получить прямую линию, прямую стрелку или изогнутую стрелку. Давайте возьмем эту прямую линию, кликнем и перетащим ее на мою работу сюда. И теперь это связано с этой заметкой. Допустим, я хочу связать его с этой заметкой на шее. Что я сделаю, так это, удерживая эту стрелку, перетащите ее на заметку. И теперь у меня есть два понятия, связанные воедино. Это потрясающе. Допустим, я хотел использовать ярлык, все может работать намного быстрее, верно? Итак, если я удерживаю клавишу C, я получаю этот курсор.
 Однако можно закончить стрелку одним движением от
Однако можно закончить стрелку одним движением от карандаш имеет свойство размазываться;
карандаш имеет свойство размазываться;
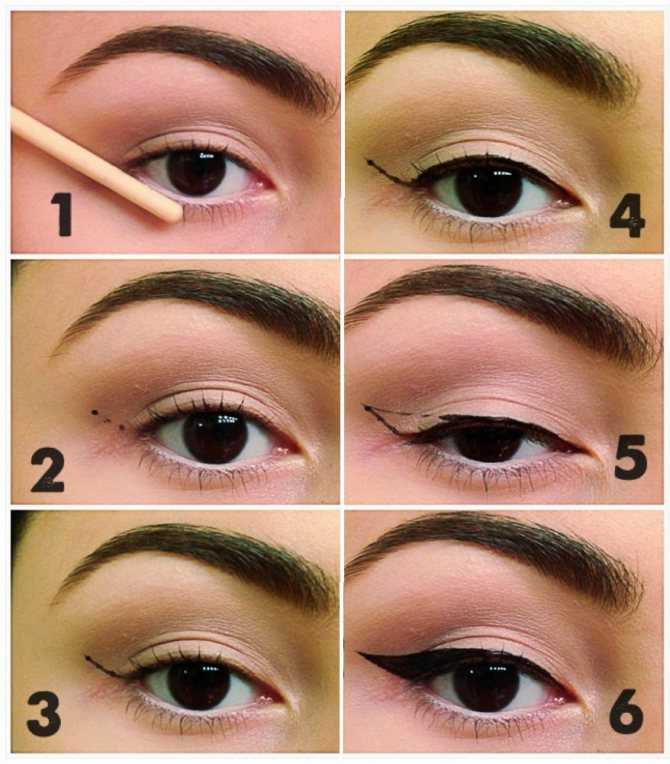


 Затем щелкните и перетащите курсор на второй объект, который вы хотите соединить. Линия или соединитель соединят два объекта вместе.
Затем щелкните и перетащите курсор на второй объект, который вы хотите соединить. Линия или соединитель соединят два объекта вместе.