Статьи I INGLOT
Статьи I INGLOT
work area begins here
Вы легко моежете найти то, что искали! Перейдите в нужный раздел используя меню, каталог продуктов или воспользуйтесь поиском.
ЛИЦО И ТЕЛО
- Уход за кожей
- Основа под макияж
- Корректор
- Пудра
- Румяна
- Иллюминатор
- Мультипродукты
- Тональные средства
- Хайлайтер
ГУБЫ
- Подарочный набор для макияжа губ
- Помада для губ
- Блеск для губ
- Губная помада-краска TINT
- Карандаши
- Уход
- Основа под макияж для губ
- Помада жидкая для губ
НОГТИ
- Уход за ногтями
- Основа под лак
- Лак дышащий О2М
- Закрепитель лака
- Снятие лака
- Лак для ногтей NATURAL ORIGIN
ГЛАЗА
- Подарочный набор для макияжа глаз
- Основа под макияж
- Тени для век
- Карандаши/Подводки
- Тушь для бровей
- Средства для бровей
- Тени для век кремовые
- Тушь для ресниц
- Ресницы
- Дюралайн
- Фиксатор для блесток
АКСЕССУАРЫ
- Станция визажиста
- Инструменты
- Аппликаторы
- Косметички
- Кейсы
Сертификаты
- Коллекция сертификатов
Подарки
КИСТИ
- Для глаз
- Для губ
- Для лица
- Набор кистей
- Пеналы для кистей
- Пояса
Коллекции
FREEDOM
- Палитры
- Румяна для лица
- Пудра для лица
- Маскирующий крем
- Хайлайтер
- Скульптурирующая пудра
- Помада для губ
- Для глаз
ПОДАРКИ
Статьи I INGLOT
Статьи I INGLOT
work area begins here
Вы легко моежете найти то, что искали! Перейдите в нужный раздел используя меню, каталог продуктов или воспользуйтесь поиском.
ЛИЦО И ТЕЛО
- Уход за кожей
- Основа под макияж
- Корректор
- Пудра
- Румяна
- Иллюминатор
- Мультипродукты
- Тональные средства
- Хайлайтер
ГУБЫ
- Подарочный набор для макияжа губ
- Помада для губ
- Блеск для губ
- Губная помада-краска TINT
- Карандаши
- Уход
- Основа под макияж для губ
- Помада жидкая для губ
НОГТИ
- Уход за ногтями
- Основа под лак
- Лак дышащий О2М
- Закрепитель лака
- Снятие лака
- Лак для ногтей NATURAL ORIGIN
ГЛАЗА
- Подарочный набор для макияжа глаз
- Основа под макияж
- Тени для век
- Карандаши/Подводки
- Тушь для бровей
- Средства для бровей
- Тени для век кремовые
- Тушь для ресниц
- Ресницы
- Дюралайн
- Фиксатор для блесток
АКСЕССУАРЫ
- Станция визажиста
- Инструменты
- Аппликаторы
- Косметички
- Кейсы
Сертификаты
- Коллекция сертификатов
Подарки
КИСТИ
- Для глаз
- Для губ
- Для лица
- Набор кистей
- Пеналы для кистей
- Пояса
Коллекции
FREEDOM
- Палитры
- Румяна для лица
- Пудра для лица
- Маскирующий крем
- Хайлайтер
- Скульптурирующая пудра
- Помада для губ
- Для глаз
ПОДАРКИ
Создавайте потрясающие дизайны как профессионал, даже если вы новичок.

Профессиональные инструменты для редактирования изображений, которые может использовать каждый.
Pixelmator Pro — это редактор изображений, разработанный, чтобы сделать самые мощные профессиональные инструменты редактирования изображений доступными для всех. А с обширной коллекцией инструментов для редактирования и ретуширования фотографий, создания графического дизайна, рисования, рисования векторной графики и добавления потрясающих эффектов — это единственный редактор изображений, который вам понадобится.
Что нового в Pixelmator Pro 3.1
Pixelmator Pro 3.1 теперь полностью совместим с новой мощной macOS Ventura, обеспечивает сверхбыстрое открытие документов Pixelmator Pro, добавляет начальную поддержку изображений AVIF и представляет совершенно новый стиль сглаживания углов. вместе с опциями для регулировки радиуса отдельных углов.
Учить больше
Поддержка macOS 13
Pixelmator Pro теперь полностью совместим с macOS 13.

Быстрое открытие документов
Наслаждайтесь мгновенным открытием документов Pixelmator Pro благодаря повышению производительности загрузки документов.
Поддержка AVIF
Благодаря первоначальной поддержке AVIF теперь можно открывать изображения в этом формате.
Улучшения углового радиуса
Отрегулируйте радиус отдельных углов и используйте новый стиль сглаженных углов.
Что нового в Pixelmator Pro
Редактируйте цвета на своих фотографиях любым способом.
В Pixelmator Pro вы найдете все: от основных настроек цвета, таких как яркость, контрастность и экспозиция, до расширенных инструментов, таких как многоканальные кривые и цветовой баланс на основе колеса.
Автоматически улучшайте фотографии.

Многие наиболее важные корректировки могут применяться автоматически с использованием алгоритма машинного обучения, обученного на 20 миллионах фотографий.
Идеальная каждая деталь.
Волшебно удаляйте ненужные объекты, клонируйте части ваших фотографий, осветляйте или затемняйте определенные области и делайте многое другое. Все с помощью простых мазков, чтобы ретушировать только те области, которые вы хотите. Таким образом, все ваши снимки выглядят идеально.
Легкое редактирование RAW.
Pixelmator Pro поддерживает фотографии в формате RAW с более чем 600 самых популярных цифровых камер. Более того, вы можете добавлять фотографии RAW в виде слоев RAW и редактировать их напрямую, без необходимости конвертировать или предварительно обрабатывать их.
Просмотр поддерживаемых форматов RAW
Внесите расширенные изменения цвета, используя слои настройки цвета.

Используйте слои настройки цвета, чтобы комбинировать различные настройки цвета, выборочно редактировать фотографии с невероятной точностью и с легкостью изменять внешний вид целых многослойных композиций.
Посмотреть полный список корректировок
Независимое разрешение
Векторные фигуры не зависят от разрешения, поэтому кривые всегда выглядят гладкими, а края всегда остаются четкими, независимо от того, насколько сильно вы изменяете размер каждой фигуры или даже всего векторного рисунка.
Поддержка SVG
Формат векторных файлов SVG поддерживается в Pixelmator Pro, поэтому вы можете открывать файлы SVG, редактировать их формы и контуры и экспортировать, сохраняя при этом все свои векторные данные.
Умные фигуры
С коллекцией готовых смарт-фигур вы можете быстро добавлять звезды и различные многоугольники, стрелки, текстовые облачка и другие фигуры в свои композиции, а затем настраивать их по своему усмотрению.
С легкостью создавайте привлекательные дизайны с помощью потрясающих дизайнерских шаблонов и наблюдайте, как они воплощаются в жизнь в красивых, полностью настраиваемых макетах.
- Шаблоны
- Мокапы
Красивые кисти
Pixelmator Pro включает в себя потрясающую коллекцию из более чем 100 кистей ручной работы с двойной текстурой — выбирайте из ослепительного множества великолепных кистей, акварели, маркеров, карандашей, мелков, основных кистей и многого другого.
Пиксельный инструмент
Используйте инструмент «Пиксель», чтобы создать потрясающую пиксельную графику. Он автоматически выравнивает каждый пиксель, который вы размещаете на холсте, независимо от того, насколько велики или малы пиксели. Создание идеального до пикселя искусства не может быть проще.
Графические планшеты
Благодаря полной поддержке графических планшетов, включая поддержку чувствительности к давлению и наклону, вы можете рисовать, делать наброски и рисовать точно так же, как на бумаге или на реальном холсте.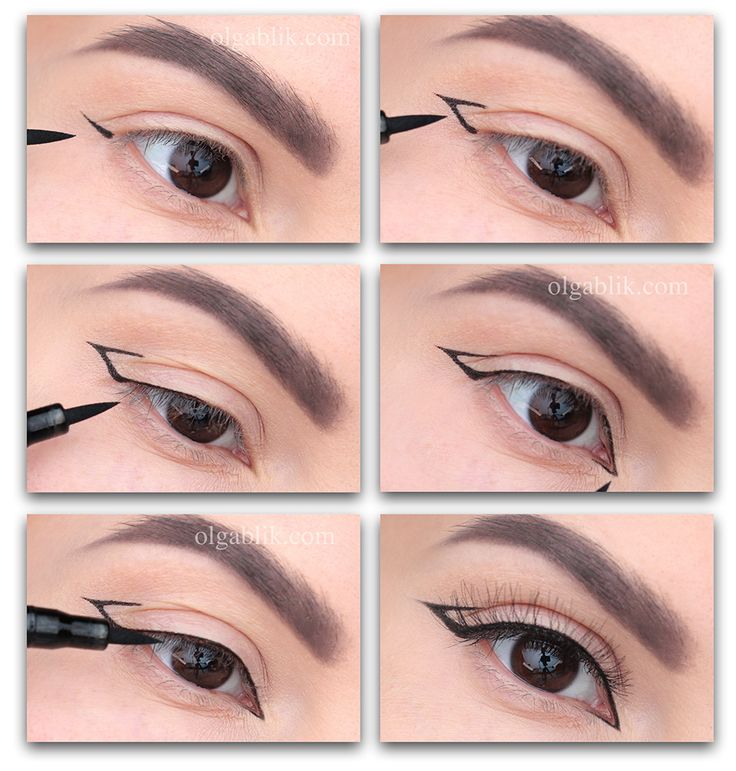 А благодаря поддержке Sidecar и Apple Pencil вы можете использовать iPad в качестве графического планшета, рисуя с невероятной точностью с помощью Apple Pencil.
А благодаря поддержке Sidecar и Apple Pencil вы можете использовать iPad в качестве графического планшета, рисуя с невероятной точностью с помощью Apple Pencil.
ML Расширение
Автоматически улучшайте фотографии, как профессиональный фотограф.
Учить больше
ML Сверхвысокое разрешение
Волшебно увеличивайте разрешение изображений, сохраняя при этом резкость и детализацию.
Учить больше
ML Match Colors
Быстро и легко подобрать цвета и стиль любой фотографии.
Учить больше
ML Шумоподавитель
Легко удаляйте шум камеры и артефакты сжатия изображения с фотографий.
Учить больше
Инструмент быстрого выбора
Легко и быстро делайте точный выбор.
Учить больше
МЛ Урожай
Улучшайте композицию фотографий одним щелчком мыши.
Учить больше
Удалить фон
Удаление фона с любого изображения одним щелчком мыши.
Выберите тему
С легкостью автоматически выбирайте объекты изображений.
Инструмент выбора и маски
Легко делайте расширенный выбор сложных областей изображения, таких как волосы или мех.
Благодаря усовершенствованному алгоритму инструмент «Быстрое выделение» позволяет легко выделять даже самые сложные объекты и области всего несколькими мазками кисти.
Инструмент магнитного выделения позволяет без труда выделять сложные объекты. Просто обведите края любого объекта и наблюдайте за точным выделением вокруг него автоматически.
Используйте инструмент «Выделение цвета», чтобы быстро и легко выбрать части изображения аналогичного цвета.
Делайте прямоугольные или закругленные выделения, выделяйте строки и столбцы, рисуйте выделения от руки и т. д.
Введите по пути
Pixelmator Pro включает ряд интуитивно понятных и простых в использовании инструментов для создания изогнутого и круглого текста. Используйте инструмент «Круговой текст» для создания кругового текста, инструмент «Тип контура» для создания текста контура или введите текст по краям любой стандартной или даже пользовательской формы.
Особенности типографики
Настраивайте начертание, размер и цвет шрифта, настраивайте выделение, настраивайте выравнивание, идеальный интервал, добавляйте подстрочный и надстрочный текст, используйте расширенные функции типографики, такие как лигатуры, глифы и многое другое.
Шрифты SVG
Используйте в своих проектах разноцветные или даже текстурированные шрифты SVG.
Оптимизация для Интернета
Мягкая цветопроба
Управление цветом
PSD-файлы
Посмотреть полные технические характеристики
Яблочный силикон
Pixelmator Pro изначально работает на устройствах Mac на базе кремния Apple, полностью используя его невероятную производительность.

Металл
Используя Metal, Pixelmator Pro использует всю мощь графического процессора каждого Mac.
Ядро ML
Революционные функции машинного обучения в Pixelmator Pro интегрированы с использованием Core ML, что обеспечивает максимально возможную производительность обработки машинного обучения на Mac.
Построен на Swift
Swift — это современный язык программирования, созданный для обеспечения эффективности, надежности и первоклассной производительности.
Основной образ
Core Image значительно ускоряет обработку изображений, обеспечивая невероятно быстрое неразрушающее редактирование.
SwiftUI
Высокопроизводительная анимация пользовательского интерфейса основана на SwiftUI.

Награжден Apple «Приложением года для Mac».
отмечен как «Выбор редакции» в Mac App Store.
Рейтинг 4,8 по всему миру с более чем 36 000 оценок.
Получил более 32 000 пятизвездочных оценок по всему миру.
Баланс белого
Быстро меняйте настроение изображения, делая все цвета теплее или холоднее, или используйте функцию баланса белого ML на основе машинного обучения для автоматической коррекции баланса белого на снимках с нежелательными цветовыми оттенками.
Легкость
Используйте Lightness, чтобы улучшить освещение на ваших снимках. Поднимите тени и вытяните блики, чтобы выявить скрытые детали. Отрегулируйте яркость, чтобы улучшить фотографии, которые слишком яркие или слишком темные.
 Или увеличьте контрастность, чтобы выделить цвета, текстуры и объекты на снимках.
Или увеличьте контрастность, чтобы выделить цвета, текстуры и объекты на снимках.Цветовой тон и насыщенность
Сдвиньте все цвета изображения по цветовому спектру, сделайте цвета насыщеннее и ярче или отрегулируйте их яркость. Регулировка оттенка и насыщенности также имеет кнопку «Авто», которая позволяет делать фотографии более яркими и яркими, используя возможности передового машинного обучения.
Цветовой баланс
Измените баланс всех цветов на фотографии, отрегулировав интенсивность красного, зеленого, синего, голубого, пурпурного и желтого цветов.
Выборочный цвет
Регулировка «Выборочная настройка цвета» позволяет легко настроить точные цветовые диапазоны изображения, такие как синий, желтый или зеленый, не затрагивая другие. Он имеет 8 отдельных цветовых диапазонов, разделенных в соответствии с цветовым спектром.

Уровни
Levels — отличная настройка практически для любой фотографии, поскольку она разработана так, чтобы быть универсальной и простой в использовании. Таким образом, вы можете быстро улучшить наиболее важные аспекты фотографии, такие как яркость, контрастность и цвета, в одном месте.
Кривые
Корректировка кривых — одна из самых мощных во всем редактировании изображений, позволяющая настроить практически каждый аспект освещения и цвета на снимках с невероятной глубиной и точностью.
Заменить цвет
Используйте настройку «Заменить цвет», чтобы заменить любой цвет на изображении любым другим. Вы можете выбрать как цвет, который хотите заменить, так и его замену любым способом. Например, используя встроенную палитру цветов, чтобы выбрать цвет непосредственно из изображения, или используя собственное окно «Цвета».

Фейд
Размойте контрасты на фотографии, чтобы придать ей бледный вид.
Черно-белый
Благодаря ряду параметров, помогающих подчеркнуть контрасты, текстуры, освещение и тени на черно-белых фотографиях, настройка «Черно-белое» позволяет создавать красивые черно-белые фотографии даже из цветных фотографий.
Цвет Монохромный
Используйте эффект «Монохромный цвет», чтобы преобразовать все цвета изображения в оттенки одного цвета. Вы также можете смешать новый монохромный с исходным изображением, используя Intensity.
Сепия
Мгновенно придайте своей фотографии винтажный вид, изменив все цвета на оттенки сепии.
Канальный микшер
Смешайте баланс красного, зеленого и синего цветовых каналов, чтобы создать интенсивные цветовые эффекты на ваших изображениях.

Инвертировать
Регулировка «Инверсия» мгновенно инвертирует все цвета изображения в противоположные цвета.
Пользовательская LUT
Преобразуйте внешний вид изображения с помощью файла LUT — предустановки цвета, созданной в Pixelmator Pro или другом приложении для редактирования изображений, видео или графики.
Виньетка
Добавьте художественную виньетку вокруг фотографий, чтобы создать ретро-стиль или привлечь внимание к вашим объектам.
Точить
Регулировка резкости позволяет быстро сделать все детали фотографии более четкими за счет повышения общей резкости.
Зерно
Добавьте немного естественной зернистости пленки, чтобы имитировать внешний вид аналоговой пленки на ваших цифровых фотографиях.

Закрывать
Редактируйте свои фотографии с помощью серии Galaxy S22
Камера вашего телефона Galaxy способна делать красивые фотографии, но знаете ли вы, что вы можете редактировать свои фотографии, чтобы сделать их еще лучше? Улучшите свои селфи и семейные портреты с помощью параметров редактирования на телефонах серии S22! Эффекты лица и стиль обеспечат готовность ваших селфи к публикации в социальных сетях, а параметры «Плашечный цвет» и «Смешение цветов» позволят вам поиграть с цветами и насыщенностью фотографии. Если вам нравится использовать портретный режим, вы будете рады узнать, что параметры фильтров доступны прямо в приложении «Камера», поэтому вы действительно можете проявить творческий подход к своим навыкам фотографии.
Примечание: Параметр «Эффекты лица» появится только при редактировании фотографий людей или селфи.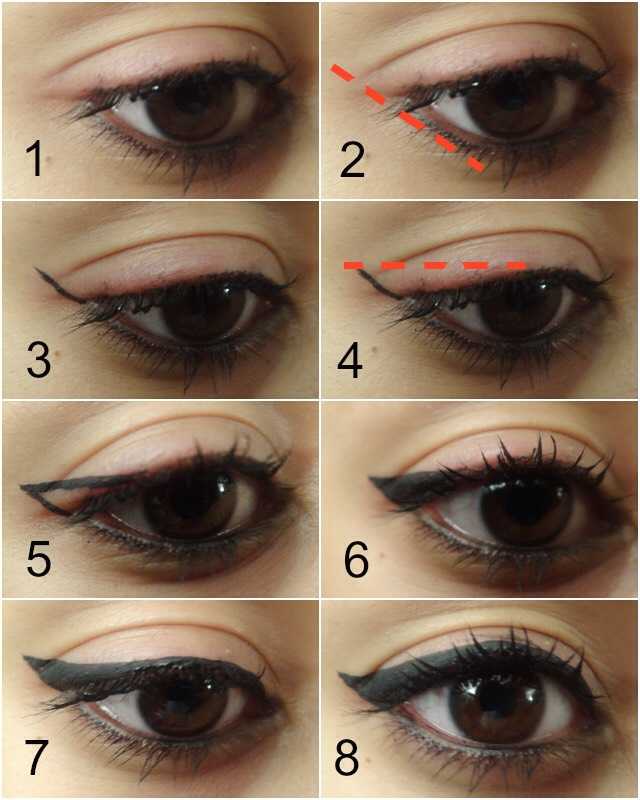
У вас есть селфи, которому нужно немного больше заботы? Вы можете использовать параметры «Эффекты лица», чтобы убрать эффект красных глаз, осветлить тон кожи и даже увеличить глаза.
Перейдите к приложению Галерея и откройте его, а затем выберите фотографию, которую хотите отредактировать.
Коснитесь значка Редактировать , коснитесь Дополнительные параметры (три вертикальные точки), а затем коснитесь Эффекты лица .
Можно выбрать различные параметры редактирования, такие как «Сглаживание», «Тон» и «Устранение эффекта красных глаз».
Нажав на параметр, следуйте инструкциям на экране или отрегулируйте ползунок , чтобы выбрать желаемую интенсивность. Например, Spot fixer позволит вам удалить пятна, нажав на области лица человека.
Примечание: Вы можете коснуться стрелок , чтобы отменить или повторить редактирование.
Когда вы закончите редактирование, нажмите Готово .

Если вам нужно начать сначала, нажмите Вернуть , а затем нажмите Вернуться к исходному .
Чтобы сохранить только что отредактированную фотографию, нажмите Сохранить , а затем снова нажмите Сохранить .
Примечание: Вы также можете сохранить исходную фотографию, нажав Дополнительные параметры (три вертикальные точки), а затем нажав Сохранить как копию .
Инструмент «Ластик объектов» удалит ненужные элементы с фотографий. Кроме того, вы можете легко отменить изменения, если допустили ошибку.
Перейдите к приложению Галерея и откройте его, а затем выберите фотографию, которую хотите отредактировать.
Коснитесь значка Редактировать , коснитесь Дополнительные параметры (три вертикальные точки), а затем коснитесь Стирание объектов .
Затем обведите то, что хотите удалить.
 Например, вы можете нарисовать круг или квадрат вокруг объекта или просто коснуться объекта. Нажмите Сотрите , чтобы удалить его.
Например, вы можете нарисовать круг или квадрат вокруг объекта или просто коснуться объекта. Нажмите Сотрите , чтобы удалить его.Примечание: Вы также можете нажать Стереть тени и Стереть отражения , если это необходимо.
При необходимости коснитесь стрелок , чтобы отменить или повторить редактирование. Продолжайте удалять объекты с фотографии, пока не закончите, а затем нажмите Готово .
Если вам нужно начать сначала, нажмите Вернуть , а затем нажмите Вернуться к исходному .
Чтобы сохранить только что отредактированную фотографию, нажмите Сохранить , а затем снова нажмите Сохранить .
Примечание: Вы также можете сохранить исходную фотографию, нажав Дополнительные параметры (три вертикальные точки), а затем нажав Сохранить как копию .
Плашечный цвет позволяет добавлять или удалять цвета с ваших фотографий.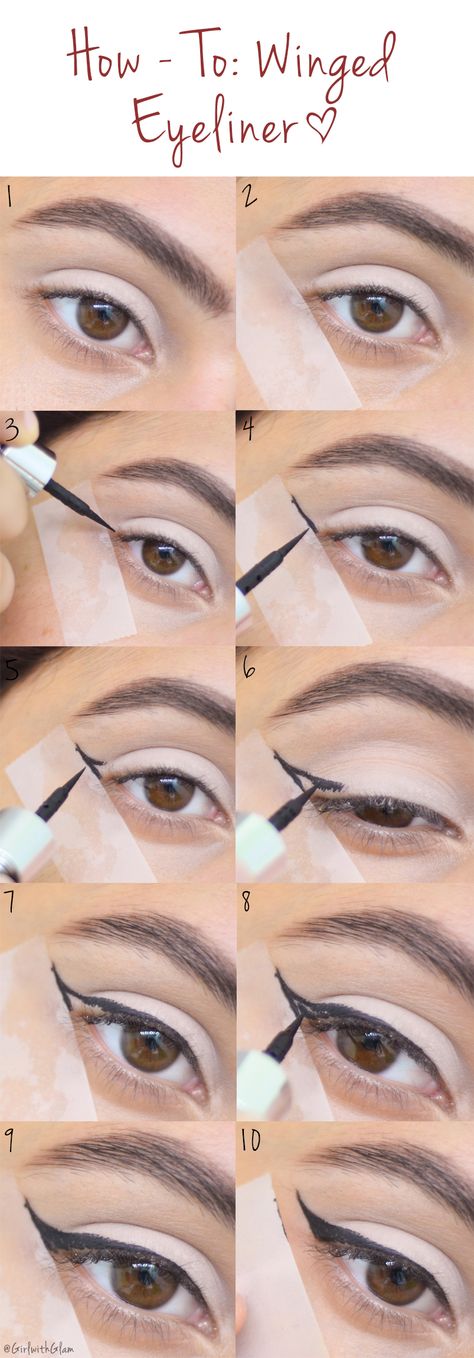 Возможно, вы хотите привлечь внимание к одному объекту на изображении; просто удалите окружающий цвет, чтобы объект вашей фотографии действительно выделялся.
Возможно, вы хотите привлечь внимание к одному объекту на изображении; просто удалите окружающий цвет, чтобы объект вашей фотографии действительно выделялся.
Найдите и откройте приложение Галерея , а затем выберите фотографию, которую хотите отредактировать.
Коснитесь значка Редактировать , коснитесь Дополнительные параметры (три вертикальные точки), а затем коснитесь Плашечный цвет . Фотография станет черно-белой; коснитесь области, где вы хотите показать цвет.
Чтобы удалить цвет, коснитесь значка Удалить цвет в центре (пипетка со знаком минус), а затем коснитесь нужной области фотографии. Чтобы добавить больше цвета, коснитесь Добавить цветной значок (пипетка с плюсиком).
Чтобы вручную стереть цвет с частей фотографии, коснитесь значка Стереть цвет (он выглядит как ластик), а затем отрегулируйте ползунок до нужного размера. Затем проведите пальцем по фотографии.

Примечание: Вы можете коснуться стрелок , чтобы отменить или повторить редактирование.
Когда вы закончите редактирование, нажмите Готово .
Если вам нужно начать сначала, нажмите Вернуть , а затем нажмите Вернуться к исходному .
Чтобы сохранить только что отредактированную фотографию, нажмите Сохранить , а затем снова нажмите Сохранить .
Примечание: Вы также можете сохранить исходную фотографию, нажав Дополнительные параметры (три вертикальные точки), а затем нажав Сохранить как копию .
Некоторые приложения для социальных сетей позволяют добавлять эффекты фильтров к вашим фотографиям, но с опцией «Стиль» вы можете сделать это прямо на своем телефоне!
Найдите и откройте приложение Галерея , а затем выберите фотографию, которую хотите отредактировать.
Коснитесь значка Редактировать , коснитесь Дополнительные параметры (три вертикальные точки), а затем коснитесь Стиль .

Пролистайте доступные фильтры и выберите тот, который вам нравится.
Примечание: Чтобы снова просмотреть исходную фотографию, нажмите Оригинал .
После того, как вы выбрали фильтр, вы можете отрегулировать интенсивность с помощью ползунок .
Коснитесь значка Добавить область (он выглядит как кисть), чтобы рисовать на фотографии. Если вам нужно удалить свой рисунок, коснитесь значка Удалить область (он выглядит как ластик).
Чтобы просмотреть эффекты отредактированной фотографии до и после, коснитесь значков Только фон и Только объект справа от ползунка (эти значки выглядят как человек).
Когда вы закончите редактирование, нажмите Готово .
Если вам нужно начать сначала, нажмите Вернуть , а затем нажмите Вернуться к исходному .
Чтобы сохранить только что отредактированную фотографию, нажмите Сохранить , а затем нажмите Сохранить еще раз .

Примечание: Вы можете сохранить исходную фотографию, нажав Дополнительные параметры (три вертикальные точки), а затем нажав Сохранить как копию .
Иногда цвета фотографии могут выглядеть не так, как вы хотите. В этом случае вы можете использовать параметры смешивания цветов, чтобы изменить интенсивность разных цветов на ваших фотографиях.
Найдите и откройте приложение Галерея , а затем выберите фотографию, которую хотите отредактировать.
Коснитесь значка Редактировать , коснитесь Дополнительные параметры (три вертикальные точки), а затем коснитесь Смешение цветов .
Коснитесь нужного цвета внизу экрана, чтобы начать редактирование. Вы можете отрегулировать ползунок , чтобы увеличить или уменьшить интенсивность цвета.
Коснитесь Оттенок , Насыщенность или Яркость , а затем отрегулируйте ползунок , чтобы добавить нужные эффекты.

Вы можете коснуться любого количества цветов, чтобы отредактировать цвета фотографии. Чтобы добавить свои собственные цвета, коснитесь значка инструмента «Пипетка» , а затем коснитесь нужной области фотографии с нужным цветом. Цвет будет добавлен в палитру внизу экрана.
Примечание: Нельзя добавить более трех пользовательских цветов.
Когда вы закончите редактирование, нажмите Готово .
Если вам нужно начать сначала, нажмите Вернуть , а затем нажмите Вернуться к исходному .
Чтобы сохранить только что отредактированную фотографию, нажмите Сохранить , а затем снова нажмите Сохранить .
Примечание: Вы также можете сохранить исходную фотографию, нажав Дополнительные параметры (три вертикальные точки), а затем нажав Сохранить как копию .
Вы можете не только делать потрясающие фотографии себя и других в портретном режиме, но и добавлять эффекты перед съемкой! Кроме того, продолжайте редактировать фотографию как душе угодно, используя различные параметры освещения и фильтров.
Найдите и откройте приложение Камера , а затем коснитесь ПОРТРЕТ . Вы можете добавить эффекты перед съемкой фотографии, коснувшись значка Портретные эффекты в правом нижнем углу.
Затем выберите «Размытие», «Студия», «Высокий ключ, моно», «Низкий ключ», «Фон» или «Цветная точка». Отрегулируйте ползунок Сила эффекта внизу, пока фильтр не будет выглядеть правильно.
Вы также можете нажать значок Яркость справа от видоискателя, чтобы увеличить или уменьшить яркость.
Когда будете готовы, нажмите Захват .
Затем коснитесь миниатюры в левом нижнем углу, чтобы открыть фотографию в приложении «Галерея». Нажмите на Изменить значок , чтобы начать редактирование фотографии.
Есть несколько вариантов редактирования на выбор! Например, вы можете повернуть или отразить фотографию, изменить соотношение сторон, отрегулировать горизонтальную или вертикальную ось или нарисовать часть фотографии, чтобы обрезать ее.
 Вы также можете добавить дополнительные фильтры, изменить световой баланс и экспозицию и даже добавить стикеры и текст.
Вы также можете добавить дополнительные фильтры, изменить световой баланс и экспозицию и даже добавить стикеры и текст.Когда вы закончите редактирование, нажмите Готово .
Если вам нужно начать сначала, нажмите Вернуть , а затем нажмите Вернуться к исходному .
Чтобы сохранить только что отредактированную фотографию, нажмите Сохранить , а затем снова нажмите Сохранить .
Примечание: Вы также можете сохранить исходную фотографию, нажав Дополнительные параметры (три вертикальные точки), а затем нажав Сохранить как копию .
Другие ответы, которые могут помочь
Используйте приложение «Камера» на серии S22
Различия между моделями Galaxy S22
Используйте S Pen с Galaxy S21 Ultra
Свяжитесь с нами
Свяжитесь с нами
Мы здесь для вас.
Напишите нам
Напишите нам
начать онлайн-чат с Samsung
1-800-САМСУНГ
Пн – Вс: 8:00 – 12:00 (EST)
Помощь в заказе
Акции Samsung
Позвоните нам
Нужна помощь прямо сейчас?
Использование электронной почты в качестве способа связи было прекращено с 3 апреля 2019 г.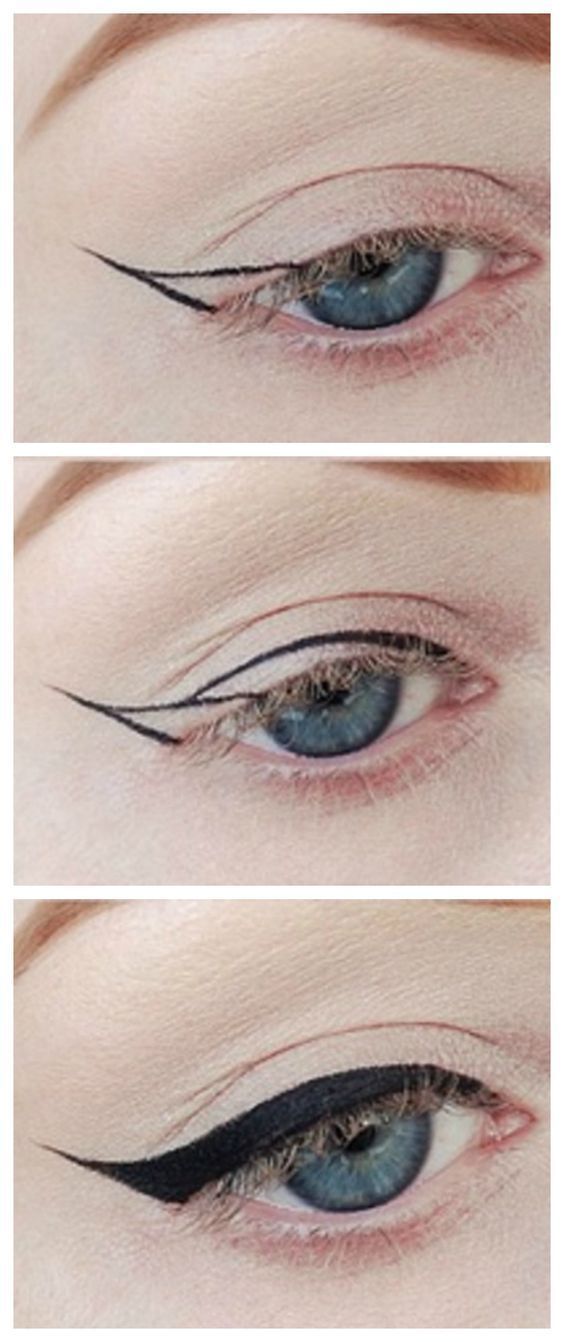 . Пожалуйста, свяжитесь с нами через чат для более быстрого ответа.
. Пожалуйста, свяжитесь с нами через чат для более быстрого ответа.
Позвоните нам
Чем мы можем вам помочь?
1-800-САМСУНГ
1-800-САМСУНГ
1-800-726-7864
1-800-726-7864
Мобильный
8:00–12:00 по восточному поясному времени
7 дней в неделю
Бытовая электроника и техника
8:00–12:00 по восточному поясному времени
7 дней в неделю
ИТ/вычисления
8:00 – 21:00 по восточному поясному времени
7 дней в неделю
Поддержка текста
24 часа в сутки
мобильные|телефоны|галактика-s|галактика-s22
© Samsung Electronics America, Inc.
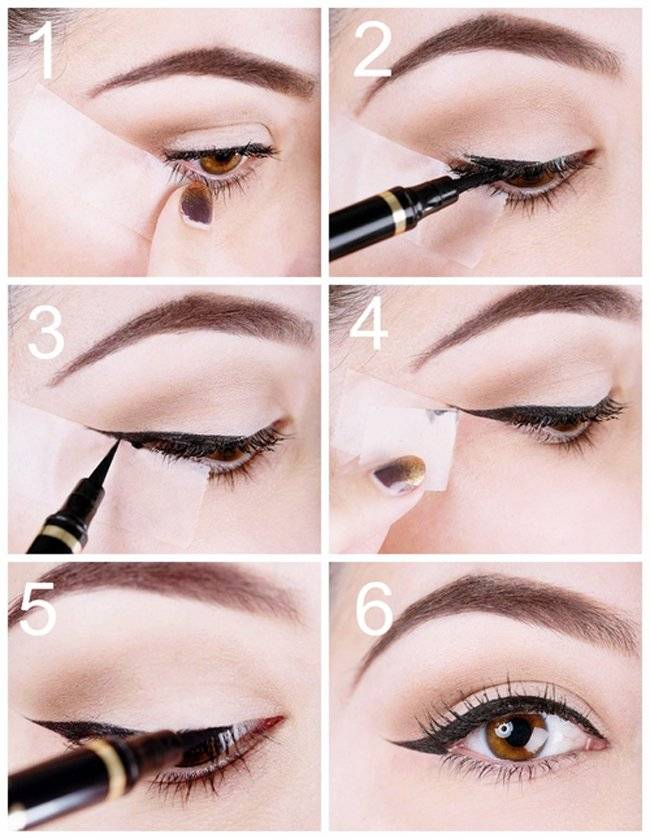

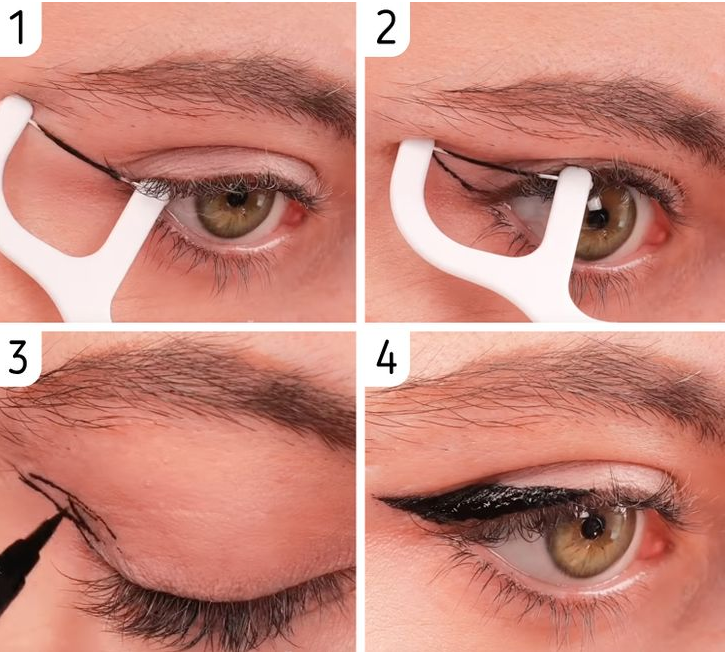


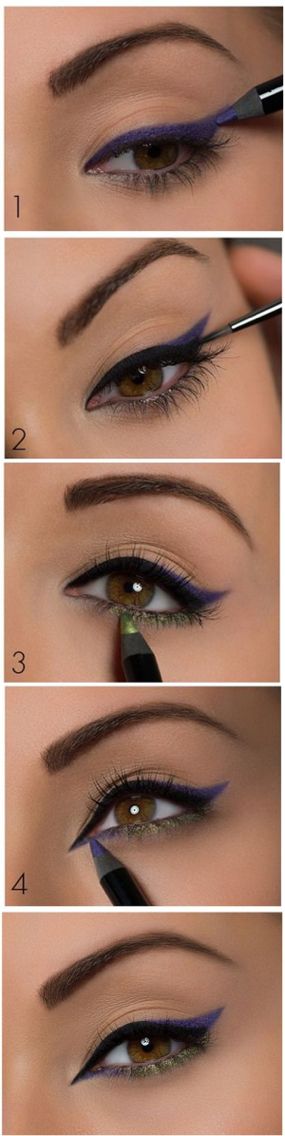 Или увеличьте контрастность, чтобы выделить цвета, текстуры и объекты на снимках.
Или увеличьте контрастность, чтобы выделить цвета, текстуры и объекты на снимках.


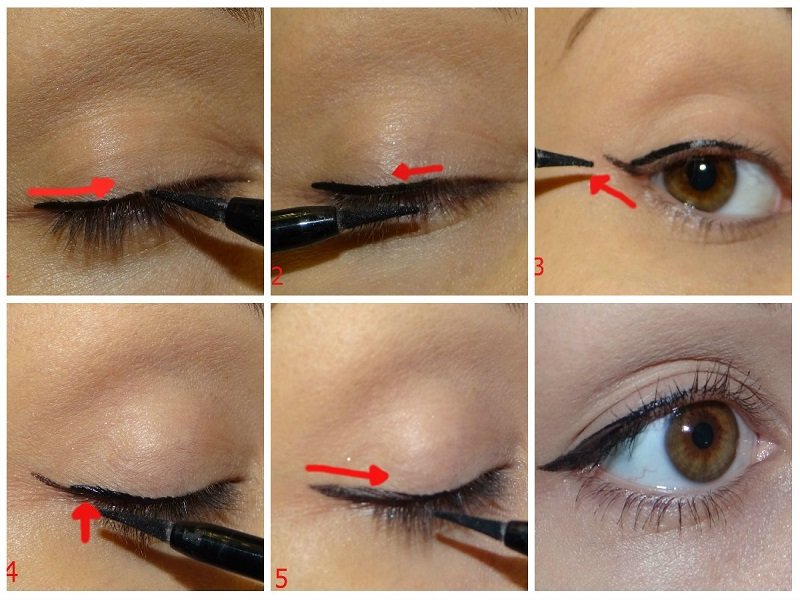

 Например, вы можете нарисовать круг или квадрат вокруг объекта или просто коснуться объекта. Нажмите Сотрите , чтобы удалить его.
Например, вы можете нарисовать круг или квадрат вокруг объекта или просто коснуться объекта. Нажмите Сотрите , чтобы удалить его.
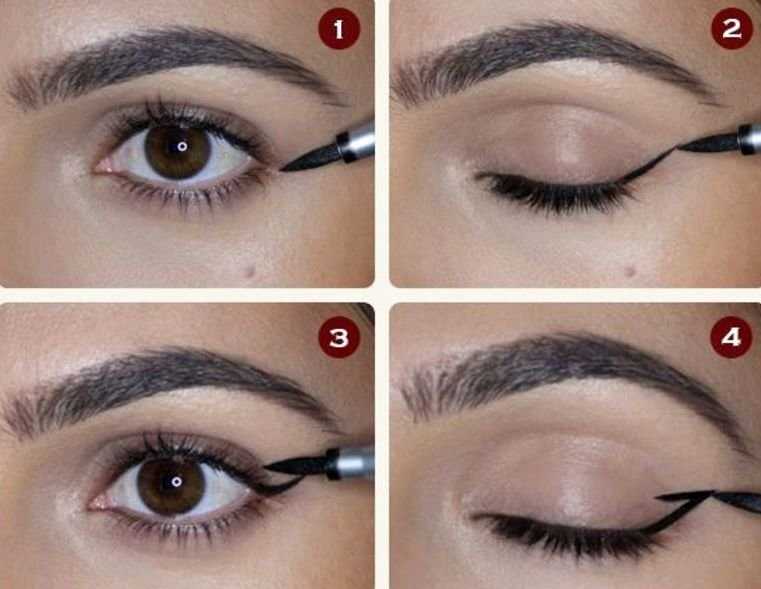


 Вы также можете добавить дополнительные фильтры, изменить световой баланс и экспозицию и даже добавить стикеры и текст.
Вы также можете добавить дополнительные фильтры, изменить световой баланс и экспозицию и даже добавить стикеры и текст.