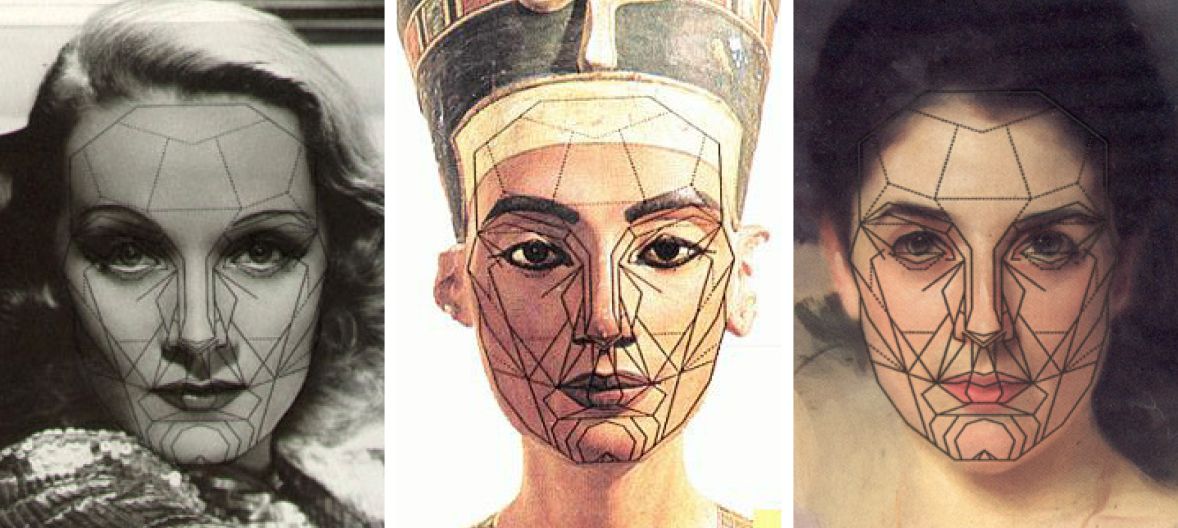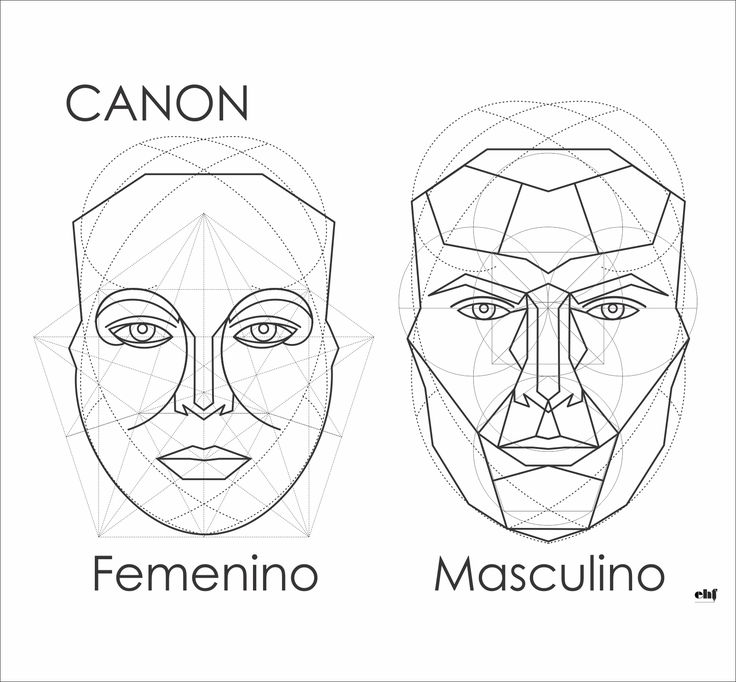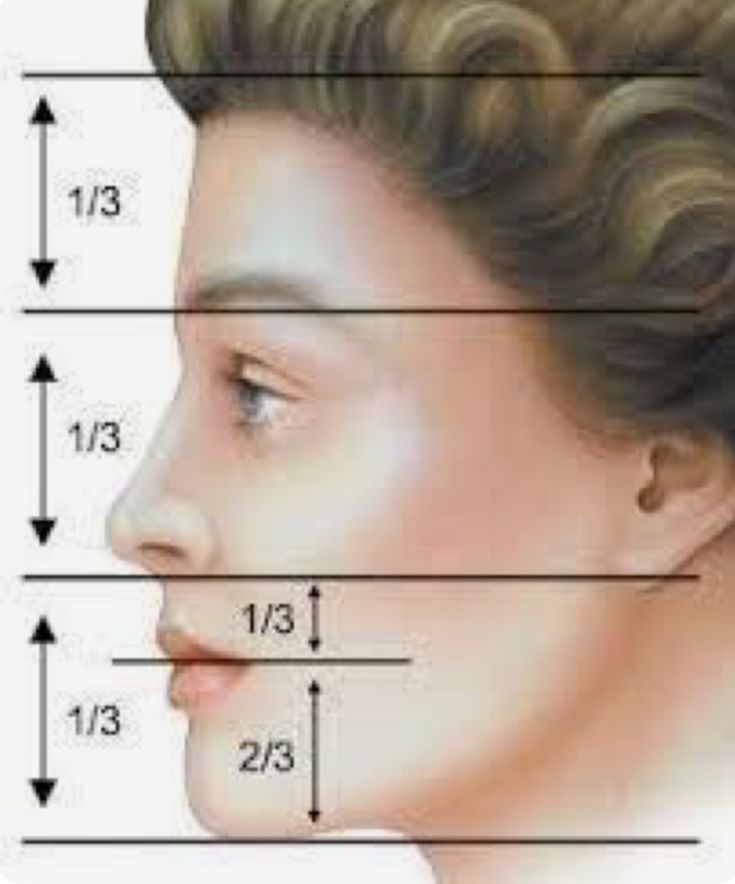Узнайте, как кадрировать и выравнивать фотографии в Photoshop
Руководство пользователя
Отмена
Поиск
Последнее обновление
Nov 15, 2022 09:21:38 AM GMT
- Руководство пользователя Photoshop
- Введение в Photoshop
- Мечтайте об этом. Сделайте это.
- Новые возможности Photoshop
- Редактирование первой фотографии
- Создание документов
- Photoshop | Часто задаваемые вопросы
- Системные требования Photoshop
- Перенос наборов настроек, операций и настроек
- Знакомство с Photoshop
- Photoshop и другие продукты и услуги Adobe
- Работа с графическим объектом Illustrator в Photoshop
- Работа с файлами Photoshop в InDesign
- Материалы Substance 3D для Photoshop
- Photoshop и Adobe Stock
- Работа со встроенным расширением Capture в Photoshop
- Библиотеки Creative Cloud Libraries
- Библиотеки Creative Cloud в Photoshop
- Работа в Photoshop с использованием Touch Bar
- Сетка и направляющие
- Создание операций
- Отмена и история операций
- Photoshop на iPad
- Photoshop на iPad | Общие вопросы
- Знакомство с рабочей средой
- Системные требования | Photoshop на iPad
- Создание, открытие и экспорт документов
- Добавление фотографий
- Работа со слоями
- Рисование и раскрашивание кистями
- Выделение участков и добавление масок
- Ретуширование композиций
- Работа с корректирующими слоями
- Настройка тональности композиции с помощью слоя «Кривые»
- Применение операций трансформирования
- Обрезка и поворот композиций
- Поворот, панорамирование, масштабирование и восстановление холста
- Работа с текстовыми слоями
- Работа с Photoshop и Lightroom
- Получение отсутствующих шрифтов в Photoshop на iPad
- Японский текст в Photoshop на iPad
- Управление параметрами приложения
- Сенсорные ярлыки и жесты
- Комбинации клавиш
- Изменение размера изображения
- Прямая трансляция творческого процесса в Photoshop на iPad
- Исправление недостатков с помощью восстанавливающей кисти
- Создание кистей в Capture и их использование в Photoshop
- Работа с файлами Camera Raw
- Создание и использование смарт-объектов
- Коррекция экспозиции изображений с помощью инструментов «Осветлитель» и «Затемнитель»
- Бета-версия веб-приложения Photoshop
- Часто задаваемые вопросы | Бета-версия веб-приложения Photoshop
- Общие сведения о рабочей среде
- Системные требования | Бета-версия веб-приложения Photoshop
- Комбинации клавиш | Бета-версия веб-приложения Photoshop
- Поддерживаемые форматы файлов | Бета-вервия веб-приложения Photoshop
- Открытие облачных документов и работа с ними
- Совместная работа с заинтересованными сторонами
- Ограниченные возможности редактирования облачных документов
- Облачные документы
- Облачные документы Photoshop | Часто задаваемые вопросы
- Облачные документы Photoshop | Вопросы о рабочем процессе
- Работа с облачными документами и управление ими в Photoshop
- Обновление облачного хранилища для Photoshop
- Не удается создать или сохранить облачный документ
- Устранение ошибок с облачными документами Photoshop
- Сбор журналов синхронизации облачных документов
- Общий доступ к облачным документам и их редактирование
- Общий доступ к файлам и комментирование в приложении
- Рабочая среда
- Основные сведения о рабочей среде
- Более быстрое обучение благодаря панели «Новые возможности» в Photoshop
- Создание документов
- Работа в Photoshop с использованием Touch Bar
- Галерея инструментов
- Установки производительности
- Использование инструментов
- Сенсорные жесты
- Возможности работы с сенсорными жестами и настраиваемые рабочие среды
- Обзорные версии технологии
- Метаданные и комментарии
- Комбинации клавиш по умолчанию
- Возможности работы с сенсорными жестами и настраиваемые рабочие среды
- Помещение изображений Photoshop в другие приложения
- Установки
- Комбинации клавиш по умолчанию
- Линейки
- Отображение или скрытие непечатных вспомогательных элементов
- Указание колонок для изображения
- Отмена и история операций
- Панели и меню
- Помещение файлов
- Позиционирование элементов с привязкой
- Позиционирование с помощью инструмента «Линейка»
- Наборы настроек
- Настройка комбинаций клавиш
- Сетка и направляющие
- Разработка содержимого для Интернета, экрана и приложений
- Photoshop для дизайна
- Монтажные области
- Просмотр на устройстве
- Копирование CSS из слоев
- Разделение веб-страниц на фрагменты
- Параметры HTML для фрагментов
- Изменение компоновки фрагментов
- Работа с веб-графикой
- Создание веб-фотогалерей
- Основные сведения об изображениях и работе с цветом
- Изменение размера изображений
- Работа с растровыми и векторными изображениями
- Размер и разрешение изображения
- Импорт изображений из камер и сканеров
- Создание, открытие и импорт изображений
- Просмотр изображений
- Ошибка «Недопустимый маркер JPEG» | Открытие изображений
- Просмотр нескольких изображений
- Настройка палитр цветов и образцов цвета
- HDR-изображения
- Подбор цветов на изображении
- Преобразование между цветовыми режимами
- Цветовые режимы
- Стирание фрагментов изображения
- Режимы наложения
- Выбор цветов
- Внесение изменений в таблицы индексированных цветов
- Информация об изображениях
- Фильтры искажения недоступны
- Сведения о цвете
- Цветные и монохромные коррекции с помощью каналов
- Выбор цветов на панелях «Цвет» и «Образцы»
- Образец
- Цветовой режим (или режим изображения)
- Цветовой оттенок
- Добавление изменения цветового режима в операцию
- Добавление образцов из CSS- и SVG-файлов HTML
- Битовая глубина и установки
- Слои
- Основные сведения о слоях
- Обратимое редактирование
- Создание слоев и групп и управление ими
- Выделение, группировка и связывание слоев
- Помещение изображений в кадры
- Непрозрачность и наложение слоев
- Слои-маски
- Применение смарт-фильтров
- Композиции слоев
- Перемещение, упорядочение и блокировка слоев
- Маскирование слоев при помощи векторных масок
- Управление слоями и группами
- Эффекты и стили слоев
- Редактирование слоев-масок
- Извлечение ресурсов
- Отображение слоев с помощью обтравочных масок
- Формирование графических ресурсов из слоев
- Работа со смарт-объектами
- Режимы наложения
- Объединение нескольких фрагментов в одно изображение
- Объединение изображений с помощью функции «Автоналожение слоев»
- Выравнивание и распределение слоев
- Копирование CSS из слоев
- Загрузка выделенных областей на основе границ слоя или слоя-маски
- Просвечивание для отображения содержимого других слоев
- Слой
- Сведение
- Совмещенные изображения
- Фон
- Выделения
- Рабочая среда «Выделение и маска»
- Быстрое выделение областей
- Начало работы с выделениями
- Выделение при помощи группы инструментов «Область»
- Выделение при помощи инструментов группы «Лассо»
- Выбор цветового диапазона в изображении
- Настройка выделения пикселей
- Преобразование между контурами и границами выделенной области
- Основы работы с каналами
- Перемещение, копирование и удаление выделенных пикселей
- Создание временной быстрой маски
- Сохранение выделенных областей и масок альфа-каналов
- Выбор областей фокусировки в изображении
- Дублирование, разделение и объединение каналов
- Вычисление каналов
- Выделение
- Ограничительная рамка
- Коррекции изображений
- Деформация перспективы
- Уменьшение размытия в результате движения камеры
- Примеры использования инструмента «Восстанавливающая кисть»
- Экспорт таблиц поиска цвета
- Корректировка резкости и размытия изображения
- Общие сведения о цветокоррекции
- Применение настройки «Яркость/Контрастность»
- Коррекция деталей в тенях и на светлых участках
- Корректировка «Уровни»
- Коррекция тона и насыщенности
- Коррекция сочности
- Настройка насыщенности цвета в областях изображения
- Быстрая коррекция тона
- Применение специальных цветовых эффектов к изображениям
- Улучшение изображения при помощи корректировки цветового баланса
- HDR-изображения
- Просмотр гистограмм и значений пикселей
- Подбор цветов на изображении
- Кадрирование и выпрямление фотографий
- Преобразование цветного изображения в черно-белое
- Корректирующие слои и слои-заливки
- Корректировка «Кривые»
- Режимы наложения
- Целевая подготовка изображений для печатной машины
- Коррекция цвета и тона с помощью пипеток «Уровни» и «Кривые»
- Коррекция экспозиции и тонирования HDR
- Фильтр
- Размытие
- Осветление или затемнение областей изображения
- Избирательная корректировка цвета
- Замена цветов объекта
- Adobe Camera Raw
- Системные требования Camera Raw
- Новые возможности Camera Raw
- Введение в Camera Raw
- Создание панорам
- Поддерживаемые объективы
- Виньетирование, зернистость и удаление дымки в Camera Raw
- Комбинации клавиш по умолчанию
- Автоматическая коррекция перспективы в Camera Raw
- Обратимое редактирование в Camera Raw
- Инструмент «Радиальный фильтр» в Camera Raw
- Управление настройками Camera Raw
- Обработка, сохранение и открытие изображений в Camera Raw
- Совершенствование изображений с улучшенным инструментом «Удаление точек» в Camera Raw
- Поворот, обрезка и изменение изображений
- Корректировка цветопередачи в Camera Raw
- Краткий обзор функций | Adobe Camera Raw | Выпуски за 2018 г.

- Обзор новых возможностей
- Версии обработки в Camera Raw
- Внесение локальных корректировок в Camera Raw
- Исправление и восстановление изображений
- Удаление объектов с фотографий с помощью функции «Заливка с учетом содержимого»
- Заплатка и перемещение с учетом содержимого
- Ретуширование и исправление фотографий
- Коррекция искажений изображения и шума
- Основные этапы устранения неполадок для решения большинства проблем
- Преобразование изображений
- Трансформирование объектов
- Настройка кадрирования, поворотов и холста
- Кадрирование и выпрямление фотографий
- Создание и редактирование панорамных изображений
- Деформация изображений, фигур и контуров
- Перспектива
- Использование фильтра «Пластика»
- Масштаб с учетом содержимого
- Трансформирование изображений, фигур и контуров
- Деформация
- Трансформирование
- Панорама
- Рисование и живопись
- Рисование симметричных орнаментов
- Варианты рисования прямоугольника и изменения обводки
- Сведения о рисовании
- Рисование и редактирование фигур
- Инструменты рисования красками
- Создание и изменение кистей
- Режимы наложения
- Добавление цвета в контуры
- Редактирование контуров
- Рисование с помощью микс-кисти
- Наборы настроек кистей
- Градиенты
- Градиентная интерполяция
- Заливка и обводка выделенных областей, слоев и контуров
- Рисование с помощью группы инструментов «Перо»
- Создание узоров
- Создание узора с помощью фильтра «Конструктор узоров»
- Управление контурами
- Управление библиотеками узоров и наборами настроек
- Рисование при помощи графического планшета
- Создание текстурированных кистей
- Добавление динамических элементов к кистям
- Градиент
- Рисование стилизованных обводок с помощью архивной художественной кисти
- Рисование с помощью узора
- Синхронизация наборов настроек на нескольких устройствах
- Текст
- Добавление и редактирование текста
- Универсальный текстовый редактор
- Работа со шрифтами OpenType SVG
- Форматирование символов
- Форматирование абзацев
- Создание эффектов текста
- Редактирование текста
- Интерлиньяж и межбуквенные интервалы
- Шрифт для арабского языка и иврита
- Шрифты
- Поиск и устранение неполадок, связанных со шрифтами
- Азиатский текст
- Создание текста
- Ошибка Text Engine при использовании инструмента «Текст» в Photoshop | Windows 8
- Видео и анимация
- Видеомонтаж в Photoshop
- Редактирование слоев видео и анимации
- Общие сведения о видео и анимации
- Предварительный просмотр видео и анимации
- Рисование кадров в видеослоях
- Импорт видеофайлов и последовательностей изображений
- Создание анимации кадров
- 3D-анимация Creative Cloud (предварительная версия)
- Создание анимаций по временной шкале
- Создание изображений для видео
- Фильтры и эффекты
- Использование фильтра «Пластика»
- Использование эффектов группы «Галерея размытия»
- Основные сведения о фильтрах
- Справочник по эффектам фильтров
- Добавление эффектов освещения
- Использование фильтра «Адаптивный широкий угол»
- Фильтр «Масляная краска»
- Эффекты и стили слоев
- Применение определенных фильтров
- Растушевка областей изображения
- Сохранение и экспорт
- Сохранение файлов в Photoshop
- Экспорт файлов в Photoshop
- Поддерживаемые форматы файлов
- Сохранение файлов в других графических форматах
- Перемещение проектов между Photoshop и Illustrator
- Сохранение и экспорт видео и анимации
- Сохранение файлов PDF
- Защита авторских прав Digimarc
- Печать
- Печать 3D-объектов
- Печать через Photoshop
- Печать и управление цветом
- Контрольные листы и PDF-презентации
- Печать фотографий в новом макете раскладки изображений
- Печать плашечных цветов
- Дуплексы
- Печать изображений на печатной машине
- Улучшение цветной печати в Photoshop
- Устранение неполадок при печати | Photoshop
- Автоматизация
- Создание операций
- Создание изображений, управляемых данными
- Сценарии
- Обработка пакета файлов
- Воспроизведение операций и управление ими
- Добавление условных операций
- Сведения об операциях и панели «Операции»
- Запись инструментов в операциях
- Добавление изменения цветового режима в операцию
- Набор средств разработки пользовательского интерфейса Photoshop для внешних модулей и сценариев
- Управление цветом
- Основные сведения об управлении цветом
- Обеспечение точной цветопередачи
- Настройки цвета
- Работа с цветовыми профилями
- Управление цветом документов для просмотра в Интернете
- Управление цветом при печати документов
- Управление цветом импортированных изображений
- Выполнение цветопробы
- Подлинность контента
- Подробнее об учетных данных для содержимого
- Идентичность и происхождение токенов NFT
- Подключение учетных записей для творческой атрибуции
- 3D-объекты и технические изображения
- 3D в Photoshop | Распространенные вопросы об упраздненных 3D-функциях
- 3D-анимация Creative Cloud (предварительная версия)
- Печать 3D-объектов
- 3D-рисование
- Усовершенствование панели «3D» | Photoshop
- Основные понятия и инструменты для работы с 3D-графикой
- Рендеринг и сохранение 3D-объектов
- Создание 3D-объектов и анимаций
- Стеки изображений
- Процесс работы с 3D-графикой
- Измерения
- Файлы формата DICOM
- Photoshop и MATLAB
- Подсчет объектов на изображении
- Объединение и преобразование 3D-объектов
- Редактирование 3D-текстур
- Коррекция экспозиции и тонирования HDR
- Настройки панели «3D»
Научитесь обрезать части фотографий для создания интересных композиций
Кадрирование — это отсечение фрагментов фотографии с целью фокусирования или улучшения компоновки. Используйте инструмент «Рамка» для кадрирования и выравнивания фотографий в Photoshop. Инструмент «Рамка» является неразрушающим. После кадрирования можно восстановить часть обрезанного изображения, чтобы подобрать наилучшие границы кадра. Инструмент «Рамка» также предоставляет интуитивные методы выравнивания фотографии при кадрировании.
Используйте инструмент «Рамка» для кадрирования и выравнивания фотографий в Photoshop. Инструмент «Рамка» является неразрушающим. После кадрирования можно восстановить часть обрезанного изображения, чтобы подобрать наилучшие границы кадра. Инструмент «Рамка» также предоставляет интуитивные методы выравнивания фотографии при кадрировании.
Для всех операций визуальные направляющие обеспечивают интерактивный просмотр. При кадрировании или выравнивании фотографии доступен предварительный просмотр в реальном времени.
Выберите инструмент «Рамка» () на панели инструментов. По краям фотографии появятся границы кадра.
Нарисуйте новую область кадрирования или перетащите ручки угла и краев кадра на фотографии.
(Необязательно) Укажите параметры инструмента «Рамка» с помощью панели «Управление».
Параметры инструмента «Рамка» в Photoshop
A. Меню «Пропорции» B. Поменять местами ширину и высоту C.
 Параметры наложения
Параметры наложения Размер и пропорции
Выберите соотношение сторон или размер прямоугольника кадра. Вы можете выбрать готовый набор параметров, задать новые параметры или определить пользовательский набор параметров для последующего использования.
Параметры наложения
Выберите вид направляющих, задающих границы кадра изображения. Доступны следующие виды направляющих: «Правило 1/3», «Сетка» и «Золотое сечение». Чтобы просмотреть все параметры, нажмите «O».
Параметры инструмента «Рамка»
Выберите меню «Настройки» (значок шестеренки), чтобы указать дополнительные параметры инструмента «Рамка».
Использовать классический режим
Включите эту настройку, чтобы инструмент «Рамка» работал как в предыдущих версиях Photoshop (CS5 и более ранних).
Просмотр автоматического центрирования
Включите эту настройку, чтобы поместить просматриваемое изображение в центр холста.

Показать отсеченную область
Включите эту настройку, чтобы отобразить область, удаляемую при кадрировании. Если эта настройка отключена, показывается только результат кадрирования.
Включить экран кадрирования
Используйте экран кадрирования, чтобы наложить оттенок на удаляемые области. В этой настройке можно выбрать цвет и прозрачность экрана. Если включена настройка Автоматическая настройка непрозрачности, прозрачность повышается при редактировании границ кадра.
Удаление обрезанных пикселей
Отключите эту настройку, если необходимо неразрушающее кадрирование, при котором пикселы вне рамки сохраняются. Неразрушающее кадрирование не приводит к удалению из памяти частей изображения. Если после кадрирования щелкнуть изображение, можно увидеть области вне текущей границы кадра.
Включите эту настройку, чтобы удалить пикселы, лежащие за пределами границ кадра.
 Удаленные пикселы будут потеряны и не смогут использоваться при последующей корректировке кадра.
Удаленные пикселы будут потеряны и не смогут использоваться при последующей корректировке кадра.Щелкните прямоугольник кадра правой кнопкой мыши для доступа к контекстному меню параметров кадрирования.
Нажмите клавишу Enter (в Windows) или Return (в Mac OS), чтобы выполнить кадрирование фотографии.
Впервые в версии Photoshop CC 2015.5
В Photoshop теперь используется технология учета содержимого для интеллектуального заполнения пробелов при использовании инструмента «Рамка» для выравнивания или поворота изображения либо расширения холста за пределы исходного изображения.
Выполните следующие действия.
На панели инструментов выберите инструмент «Рамка» (). По краям фотографии появятся границы кадра.
На панели «Параметры» выберите «С учетом содержимого». Прямоугольная рамка по умолчанию расширяется на все изображение.
Выровняйте или поверните изображение с помощью маркеров перетаскивания вдоль рамки.
 Можно также развернуть холст больше первоначального размера изображения.
Можно также развернуть холст больше первоначального размера изображения.После получения желаемого результата нажмите значок с галочкой на панели Параметры, чтобы подтвердить операцию кадрирования. Photoshop интеллектуально заполнит белые области или пробелы на изображении.
Заливка с учетом содержимого изображения при кадрировании не поддерживается в классическом режиме инструмента «Рамка». Чтобы отключить классический режим, выполните следующие действия.
- Выбрав инструмент «Рамка», щелкните значок Задать дополнительные параметры кадрирования на панели инструментов.
- В появившемся меню «Параметры» снимите флажок Использовать классический режим.
Инструмент «Рамка» | Отключить классический режим
В последнем выпуске Photoshop при выравнивании изображений рекомендуется использовать параметр Заливка с учетом содержимого при кадрировании.
Изображение можно выровнять во время кадрирования. Фотография поворачивается и выравнивается до желаемого результата. После поворота размеры холста автоматически изменяются.
Фотография поворачивается и выравнивается до желаемого результата. После поворота размеры холста автоматически изменяются.
Поворот фотографии с применением инструмента «Рамка» для ее выравнивания
Чтобы выровнять фотографию, выполните одно из следующих действий.
- Поместите указатель поблизости от угловых ручек вне изображения и потяните за него мышью, чтобы повернуть изображение. Изображение вращается под сеткой, которая появляется внутри прямоугольника кадра.
- На панели управления нажмите «Выпрямить», затем с помощью инструмента «Выпрямление» нарисуйте опорную линию, по которой будет выпрямляться фотография. Например, нарисуйте линию вдоль горизонта или края фотографии, чтобы выпрямить изображение относительно него.
Ссылку на видеоруководство по выравниванию изображений с помощью инструмента «Рамка» см. в документе Выравнивание наклоненного изображения.
Инструмент Перспективное кадрирование позволяет преобразовать перспективу изображения во время кадрирования.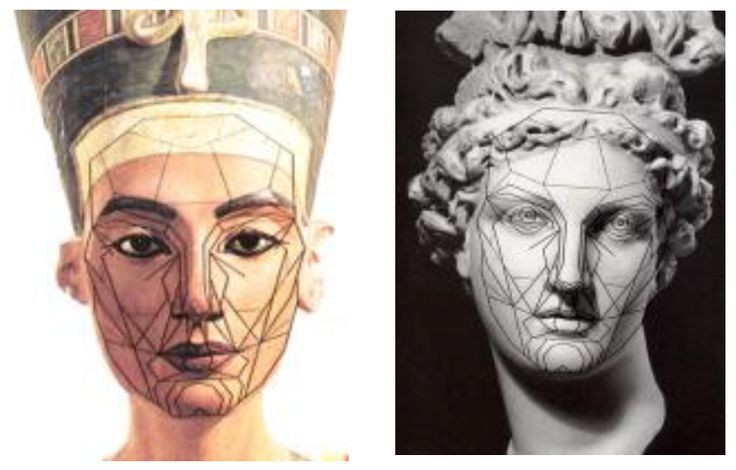 С помощью инструмента «Перспективное кадрирование» можно корректировать изображения, содержащие трапецеидальные искажения. Трапециевидное искажение возникает при фотографировании объекта с углового ракурса. Например, если высокое здание сфотографировать с уровня земли, то верх здания будет казаться более узким, чем его основание.
С помощью инструмента «Перспективное кадрирование» можно корректировать изображения, содержащие трапецеидальные искажения. Трапециевидное искажение возникает при фотографировании объекта с углового ракурса. Например, если высокое здание сфотографировать с уровня земли, то верх здания будет казаться более узким, чем его основание.
Шаги трансформирования перспективы
A. Исходное изображение B. Совместите область кадрирования с краями объекта C. Получившееся изображение
Чтобы исправить перспективу изображения, удерживайте инструмент «Рамка» и выберите инструмент «Кадрирование перспективы» ().
Нарисуйте контур вокруг искаженного объекта. Совместите края контура с краями прямоугольника изображения.
Нажмите Enter (Windows) или Return (Mac OS), чтобы завершить перспективное кадрирование.
Дополнительные сведения см. в видеоруководстве Коррекция перспективы на фотографии.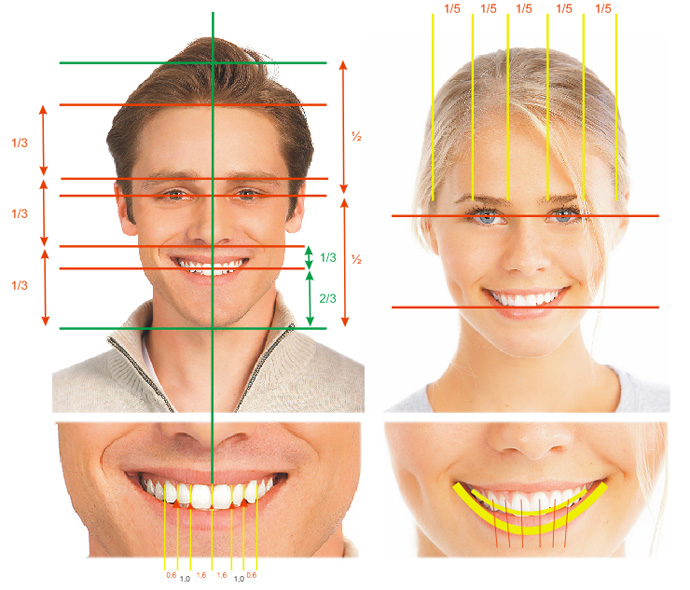
При помощи инструмента «Рамка» можно изменять размер холста изображения.
Выделите инструмент «Рамка» на панели инструментов. По краям изображения появятся границы кадра.
Перетащите ручки кадрирования в направлении наружу, чтобы увеличить холст. Используйте клавишу Alt (Option), чтобы увеличение осуществлялось со всех сторон.
Чтобы применить изменения, нажмите клавишу Enter (Windows) или Return (Mac OS).
Чтобы изменить размер холста, также можно воспользоваться меню Изображение > Размер холста. См. также раздел Изменение размера холста.
Похожие темы
- Бесплатный онлайн-инструмент Adobe для кадрирования изображения
Вход в учетную запись
Войти
Управление учетной записью
пропорции женского лица?
Как нарисовать лицо человека с помощью l? Пис
Одним из самых сложных видов искусства является изображение человека.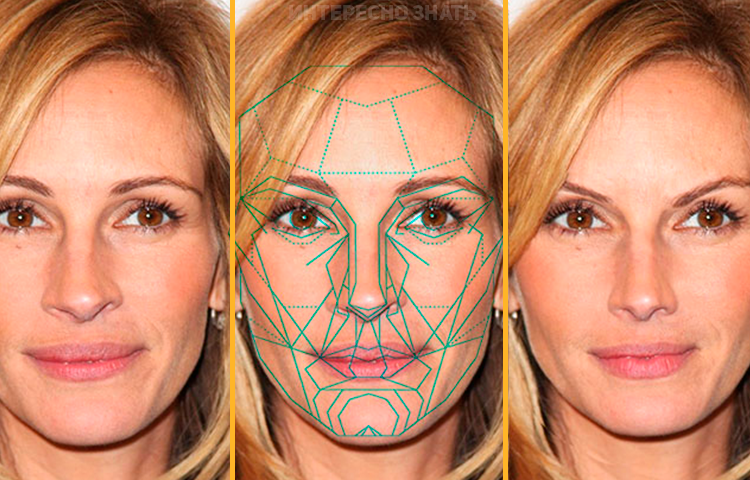 Конституция должна быть подробно изучена в деталях. Мы уже рассмотрели некоторые элементы.
Конституция должна быть подробно изучена в деталях. Мы уже рассмотрели некоторые элементы.
Прежде чем начать, прочитайте следующие рекомендации профессиональных художников:
Сначала нужно подумать о примерном расположении всех элементов.
Для эскизов, получите острый карандаш средней твердости (я использовал HB и 2B, напишите в комментариях, какой карандаш вы использовали), который позволит вам рисовать тонкие линии. Не стирайте контурные линии, пока желаемый результат не будет четко виден.
Сохраняйте пропорции. Считайте, что лицо имеет заостренную форму внизу и более закругленную вершину.
Практика! Чем больше вы тренируетесь, тем лучше вы научитесь передавать правильные эмоции и нюансы человеческой имитации.
А теперь для урока.
Как рисовать лицо человека по шагам:
Первый шаг. Лицо этой девушки овальное. Сначала мы делаем овал и делим его на линии. Вертикальная линия точно посередине пересекает его, а горизонтальные линии расположены следующим образом.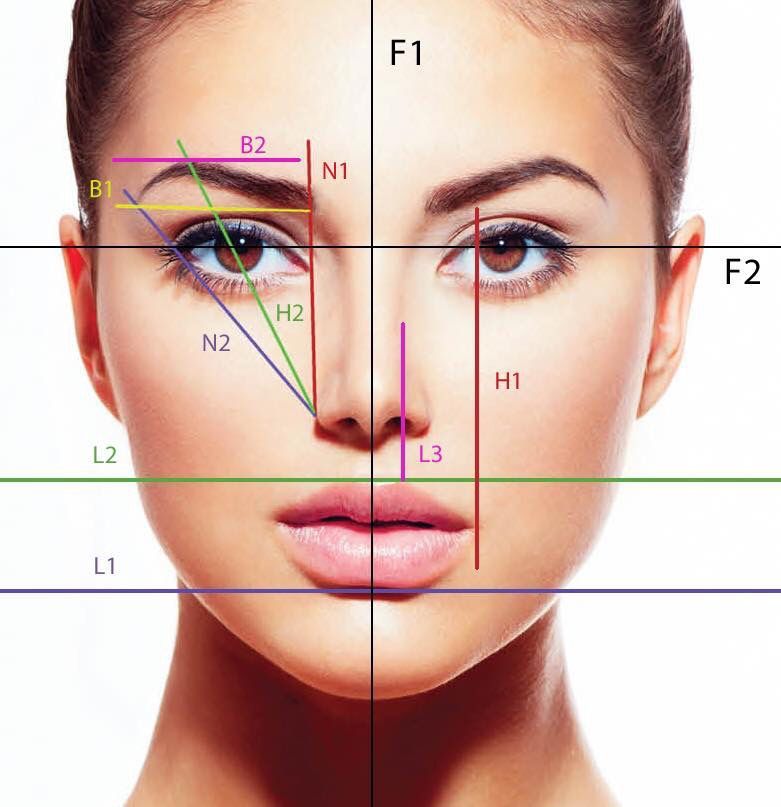 Первый делит лицо чуть ниже половины, а второй — все еще половина оставшейся нижней части лица. Мы не можем дать точные размеры, так как все лица разные.
Первый делит лицо чуть ниже половины, а второй — все еще половина оставшейся нижней части лица. Мы не можем дать точные размеры, так как все лица разные.
Но задача этих линий состоит в том, чтобы наметить примерное расположение носа (это вертикально), а также расположение глаз и губ (горизонтальная нижняя линия). Не забывайте, что вам придется стереть их позже, поэтому не нажимайте ручку на бумаге.
Если вы сильно нажмете на бумагу, она будет деформирована, и рисунок будет похож на девушку, готовящуюся к пластической операции. (Это будет «красиво», как горгулья)
Шаг второй Сделайте приблизительные прикосновения, где будет расположен нос. А также добавьте линии в рот и на полпути между носом и подбородком. Сделайте линию, которая обозначает самую широкую нижнюю губу.
Шаг третий Мы поворачиваемся, чтобы нарисовать глаза. Они расположены чуть выше носа. Внешние края носа указывают, куда пойдут внутренние уголки глаз.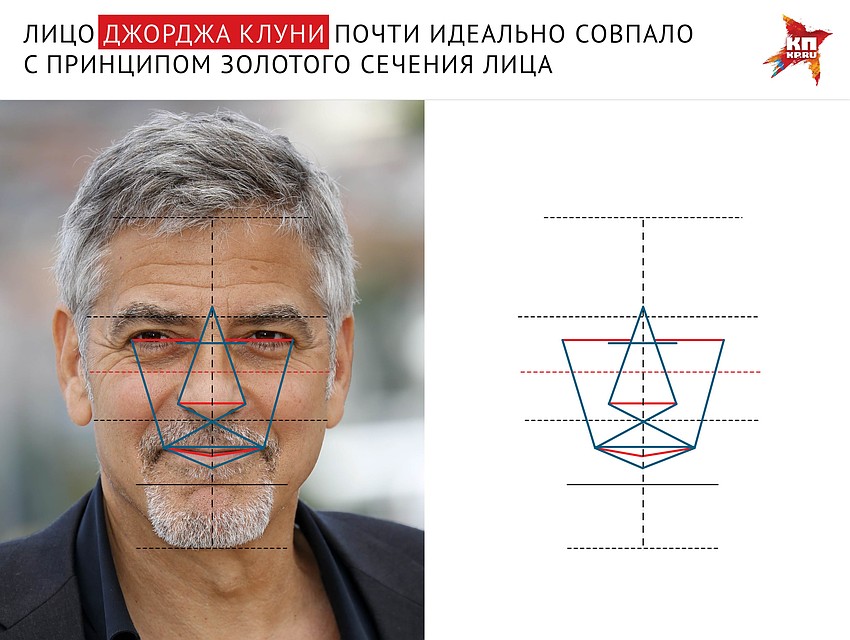 Сделайте план, как показано. Здесь рассмотрим еще один важный фактор.
Сделайте план, как показано. Здесь рассмотрим еще один важный фактор.
Анатомия человека разработана таким образом, чтобы расстояние между глазами равнялось размеру другого глаза. На рисунке это обозначено красной стрелкой.
Теперь добавьте брови.
Совет: даже если одна бровь поднимется и брови будут одинаковой высоты, начните рисовать изнутри (точки, самые близкие к носу). Чтобы понять, насколько высоки ваши брови, вы должны добавить еще один воображаемый глаз над левым глазом — это должно дать вам более или менее правильную высоту бровей.
Etapa 4. Adicione uma boca. Na lição anterior, já discutimos alguns pontos. Por exemplo, tentamos retratar os lábios do homem. Mas há mais um ponto importante, muitas perguntas de artistas primitivos sobre qual tamanho deveria ser uma boca? Mentalmente desenhe duas linhas das bordas internas dos olhos para baixo. Este será um tamanho aproximado da empresa, com um sorriso pode ser um pouco mais amplo.
Passo 5. Agora apague as linhas auxiliares que fizemos nas duas primeiras etapas. Nós olhamos que nós fizemos. Em princípio, o esboço está pronto. Agora resta decorar, adicionar sombras.
Шестой шаг. Дайте форму самого определенного лица. Обратите внимание на скулы и форму подбородка. У этой женщины сильный подбородок, но старайтесь не становиться слишком сильным, иначе она превратится в мужчину. Нарисуйте черные зрачки и добавьте веки.
Рисование глаз требует концентрации. Это зеркало души.
Чтобы нарисовать портрет человека карандашом, начинающим художникам совсем не обязательно заканчивать курсы, становиться студентами художественной академии или брать частные уроки рисования. Нарисовать лицо человека легко, главное не лениться и развивать свои навыки.
Главное в статье
Портрет мужчины со своим карандашом: что тебе нужно?
Чтобы нарисовать портрет мужчины, вам понадобится:
- простой карандаш;
- один лист белой бумаги формата А4;
- резина;
- канцелярский нож;
- клейкая лента
Учимся рисовать портреты людей карандашом: с чего начать?
На рабочей поверхности не должно быть лишних предметов. Возьмите лист белой бумаги, положите его вертикально или горизонтально и закрепите скотчем. Помните, что вы не можете наклонить лист при рисовании. Вы работаете только вручную.
Возьмите лист белой бумаги, положите его вертикально или горизонтально и закрепите скотчем. Помните, что вы не можете наклонить лист при рисовании. Вы работаете только вручную.
Используйте карандаш, чтобы нарисовать портрет Ко-и-Нура среднего мягкого HB или мягкого B .
Заточенный карандаш неправильно влияет на качество изображения. Не точите точилку для карандашей и не используйте нож для бумаги. Этот метод заточки карандаша позволяет максимально обнажить палку, чтобы сделать ее острой. Правильно заточив простой карандаш, вы будете меньше отвлекаться от процесса и дольше.
Для обучения используйте стандартный лист бумаги формата А4. В будущем, если вы любите рисовать, купите профессиональную бумагу для рисования, например, бумагу для рисования, крафт-бумагу.
Как научиться рисовать портрет мужчины карандашом?
Для начала сфотографируйте человека, лицо которого вы хотите нарисовать.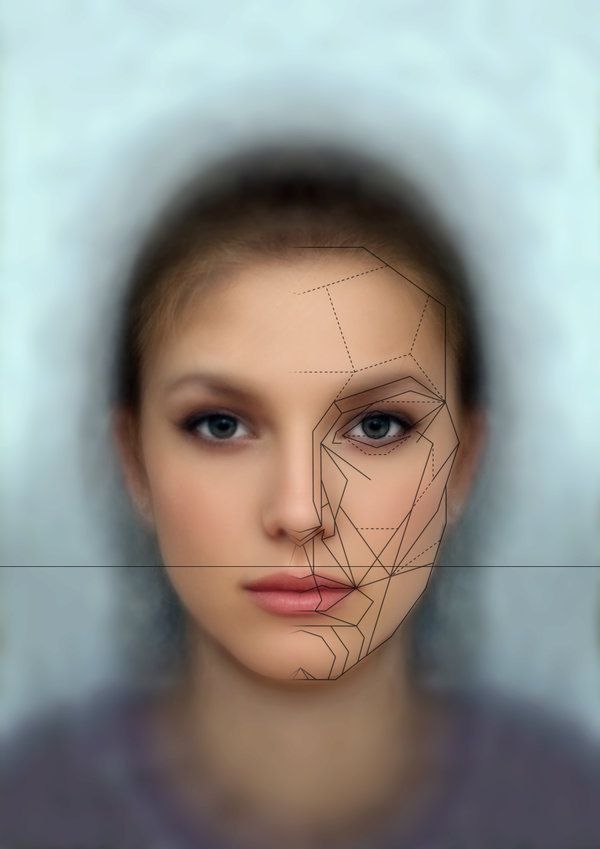 Рассмотрим внимательно. Лицо человека на листе бумаги состоит из геометрических фигур, которые в процессе рисования меняют форму. Помните, что лица людей несоразмерны. Поэтому при рисовании подробных частей лица это следует учитывать.
Рассмотрим внимательно. Лицо человека на листе бумаги состоит из геометрических фигур, которые в процессе рисования меняют форму. Помните, что лица людей несоразмерны. Поэтому при рисовании подробных частей лица это следует учитывать.
Чтобы научиться рисовать портрет человека карандашом, нужно сделать наброски на бумаге.
Как нарисовать портрет человека с карандашом для начинающих по шагам
Процесс рисования лица человека карандашом можно разделить на следующие шаги:
- рисуем общий контур лица;
- разметка основных частей лица внутри овала;
- нарисуй глаза;
- рисовать брови, рисовать нос и рот;
- детальный дизайн: морщины, тени, родинки, волосы и т. д.
Начало работы: конструкция головы и общий контур лица
Чтобы правильно нарисовать общий контур лица, вам необходимо немного узнать анатомию человека. Для начала нарисуйте овал, который будет меньше вершины. Затем измените форму индивидуально.
Затем измените форму индивидуально.
Маркировка частей лица и работа с самолетами
Анфас
- Череп и челюсть — это, так сказать, сплющенная область, тогда лицо в этом положении напоминает куриное яйцо, перевернутое с ног на голову. Нарисуйте овал, подобный этому, и нарисуйте две перпендикулярные линии в середине.
- Горизонтальная линия — это линия глаз. Разделите правую и левую стороны пополам. Это будет середина глаза (студенты).
- Разделите нижнюю часть вертикальной линии на 5 равных сегментов. Кончик носа будет находиться у отметки 2 выше, а рот — от 2 до 5 баллов.
- Разделите верх вертикальной линии на 4 равных сегмента. Волосы должны быть на 2 сегмента выше. Нижняя часть ушей должна быть на уровне кончика носа, а верхняя часть должна быть на уровне век.
Художники используют маленькие советы для рисования портретов:
- Ширина лица состоит из 5 сегментов, равных ширине глаза;
- расстояние между глазами приблизительно равно ширине глаза;
- ширина подбородка равна длине глаза.

Эти значения по умолчанию настраиваются индивидуально.
Профиль
- Фасонный профиль также напоминает яйцо, но его острая часть смещена в угол.
- Нарисованное изображение разделено двумя перпендикулярными линиями.
- Ухо находится за вертикальной линией. Глубина черепа рисуется индивидуально.
- Правильное расположение носа, глаз, бровей уже было разобрано в подпункте «Amphas».
Детализация лица: нарисуйте глаза, контуры бровей, нос, губы, уши
Глаза
Поскольку форма глаз каждого человека различна, невозможно точно описать этот процесс. Середина глаза уже отмечена. Теперь нарисуйте два лука справа и слева, которые «вернутся» вашим глазам в будущем.
Основные моменты, на которые нужно обратить внимание при рисовании глаз:
- внешняя сторона глаза всегда немного выше внутренней;
- глазные дуги закруглены ближе к внутренней части глаза и сужены наружу;
- Если человек смотрит прямо, то радужная оболочка его глаз всегда слегка прикрыта верхним веком;
- ресницы всегда начинают выходить из века;
- нижние ресницы всегда короче верхних;
- не забывайте, что у глаза должен быть слезный проток, нижнее и верхнее веко.

Часто новички, нарисовав глаз, перестают смотреть на фотографию и копируют второй глаз с рисунка. Не забывайте, что лица людей не пропорциональны. Второй глаз на несколько миллиметров будет шире / уже, выше / ниже. Веко над правым глазом может быть ниже левого. Все эти мелочи должны быть аккуратно скопированы с фото.
Если вы рисуете лицо в профиль, глаз здесь будет выглядеть как наконечник стрелки с выпуклой и вогнутой сторонами. Радужная оболочка плохо видна сбоку, но при рисовании портрета ее нужно нарисовать так, чтобы глаз не выглядел странно.
Брови
Самая широкая часть брови часто ближе к носу. Не начинайте тянуть за волосы сразу. Отметьте форму бровей. Если вы нарисуете лицо на профиле, его форма будет выглядеть как запятая.
Нос
Самый простой способ нарисовать нос показан на рисунке. Нарисуйте круг, а затем нарисуйте крылья и вернитесь к нему.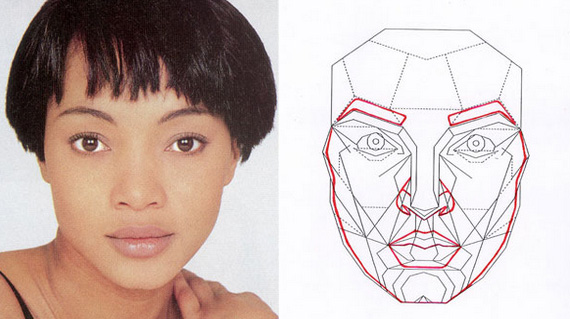 В конце останется ноздрю карандашного круга.
В конце останется ноздрю карандашного круга.
Есть более сложный, но реалистичный способ нарисовать эту часть вашего лица. Как показано на рисунке, нарисуйте многогранник. Форма многогранника варьируется в зависимости от положения лица. Затем начните округлять геометрическую форму.
Губы
Начните рисовать губы с внутренней линии, с точки соприкосновения нижней и верхней губ. Эта линия никогда не будет идеально гладкой, всегда состоит из нескольких изогнутых линий.
Внутренняя линия рта всегда темнее по форме, чем внешние контуры губ, а верхняя губа часто меньше нижней.
Если вы рисуете лицо в профиль, никогда не тяните кончик губы сильно. Нарисуйте среднюю линию губ сначала прямо или вниз, а затем поднимите ее.
Уши
Человеческое ухо можно представить как букву C. Не забывайте, что ухо имеет скос и внутреннюю часть, напоминающую лук и пчелу.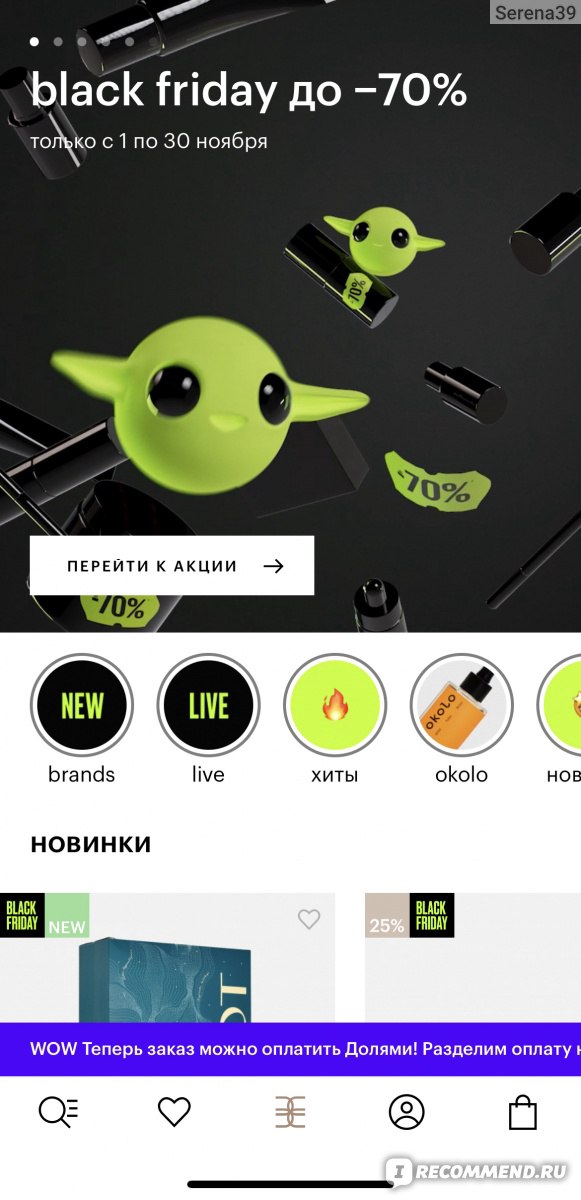 Обязательно нарисуйте эти основные части уха.
Обязательно нарисуйте эти основные части уха.
Затенение и полутон
Похоже, вы уже в конце, но портрет абсолютно нереальный. Нельзя избежать инкубации и создания полутонов при рисовании портрета человека.
Прежде всего, определите, где свет падает на ваше лицо и где находятся самые темные места. Наносите штрихи лицом в одну сторону — сверху вниз. Чтобы сделать кожу тусклой, смешайте линии пальцем или обычной салфеткой. Чтобы осветить портретные области, используйте ластик.
Отбеливающие и затемняющие области
Отбеливающие и затемняющие области лица необходимы, чтобы лицо на листе бумаги выглядело громоздким, а не плоским:
- Если вам нужно осветлить уже затененную область, используйте ластик.
- Начните рисовать области лица нежирными линиями. Не нажимайте на карандаш сильно.
- Слой наложения линий. Чем больше линий, тем темнее будет лицо..
Как рисовать портреты людей карандашом под разными углами: анфас, профиль, поворот головы
Мы узнали, как нарисовать все лицо и профиль человека.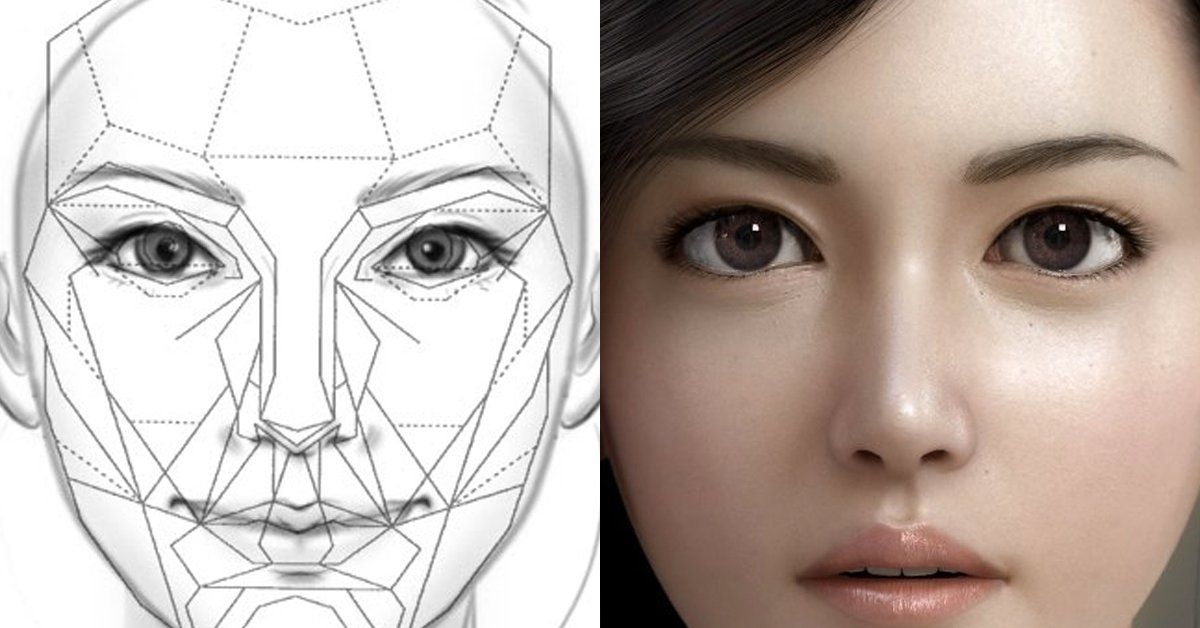
- Если вы рисуете человека за спиной, вы можете не видеть каждую часть его лица.
- Когда лицо почти в профиль, средняя линия губ очень мала, линия шеи сливается с линией подбородка. Также видна часть щеки, за которой показана ноздрю человека.
- Когда человека поворачивают почти назад, вы можете четко видеть линию бровей, скулу, линию шеи, которая стремится к уху (если эта часть не покрыта волосами).
- Когда вы поворачиваете чужое лицо, вы видите ресницы, небольшую часть брови, проекцию нижнего века и кончик носа.
Как нарисовать портрет человека карандашом: основы и секреты мастерства
- Внимание должно быть сосредоточено на глазах человека.
- Старайтесь рисовать не только голову, но и плечи, украшение шеи, воротник и т. д.
- Никогда не начинайте рисовать маленькие кусочки без правильно обозначенных контуров.
- Обводя контуры, не давите карандашом сильно, рисуйте едва заметные линии.

- Обратите особое внимание на пропорции человеческой головы.
Как нарисовать портрет мужчины с буквой l? Pis: видеоуроки
Человек, чей портрет вы решили нарисовать, обязательно оценит ваши усилия. Такой подарок можно сделать для себя. Если вы боитесь, сколько работы нужно сделать, потренируйтесь рисовать отдельные части лица. В будущем будет легче нарисовать портрет человека карандашом.
Этот урок посвящен рисованию лица девушки без выраженных эмоций с мягкими чертами лица.
В этом уроке нам понадобится:
- мультипликационный альбом;
- HB карандаш;
- резиновая шишка;
- правитель.
Я знаю, что в этом уроке много времени уделяется измерениям. На мой взгляд, ранняя стадия необходима, особенно если вы новичок. Когда вы освоите пропорции и начнете рисовать женские лица, вы сможете повторить этот урок, не теряя времени на метрики. Готовы к практике? Итак, начнем!
Готовы к практике? Итак, начнем!
Как нарисовать лицо девушки Шаг 1: Форма лица.
Нарисуйте круг и нарисуйте маленькую горизонтальную линию внизу примерно в половине диаметра круга. Важно следовать этому правилу, потому что круг нарисован от руки.
У женщин подбородок меньше, чем у мужчин. Подтяжка подбородка добавит мужественности женскому лицу.
После этого нарисуйте скулы, соединяя подбородок с кружком. Формы женского лица чрезвычайно разнообразны. Например, я буду использовать изображение мягких скул.
Затем нарисуйте вертикальную линию точно в середине будущей грани.
Как нарисовать лицо девушки Шаг 2. Составьте график пропорций.
Измерьте длину лица и разделите ее на восемь равных частей. Пометьте каждую часть порядковым номером или буквой, как показано на рисунке. Затем с помощью линейки проведите прямые горизонтальные линии через точки, обозначенные как Центры, 2,3, А и С.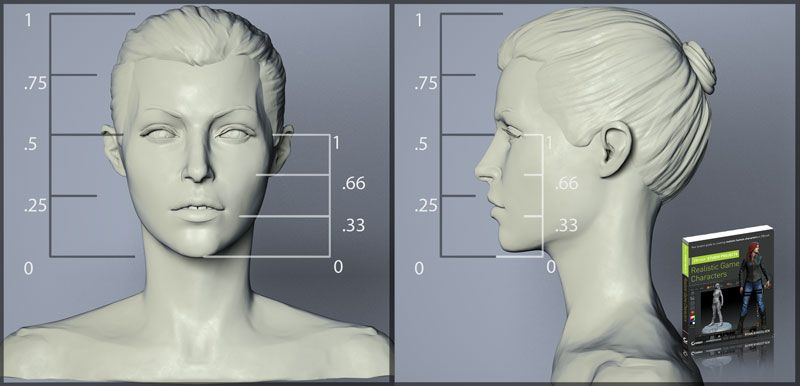
Если вы прошли этот урок несколько раз и хотите попытаться нарисовать лицо без помощи линейки, нарисуйте линии в следующем порядке: осевая линия, 2, 3, B, A, C, ломая линии всегда посередине и снова. р>
Как нарисовать лицо девушки Шаг 3: Глаза
Разделите среднюю линию на лице на пять равных частей. Помните, что у женщин глаза шире и открыты, чем у мужчин.
Как нарисовать лицо девушки Шаг 4. Нос
Чтобы нарисовать нос, нарисуйте две вертикальные линии от внутреннего края глаза до линии 3. Эти линии ограничат нос шириной. Затем нарисуйте маленький кружок чуть выше линии 2. Мой нос будет коротким и узким, с узкой перемычкой в носу.
Как нарисовать лицо девушки Шаг 5: Брови
На фотографии слева я нарисовал дугу брови, чтобы показать органическое положение самой брови относительно арки.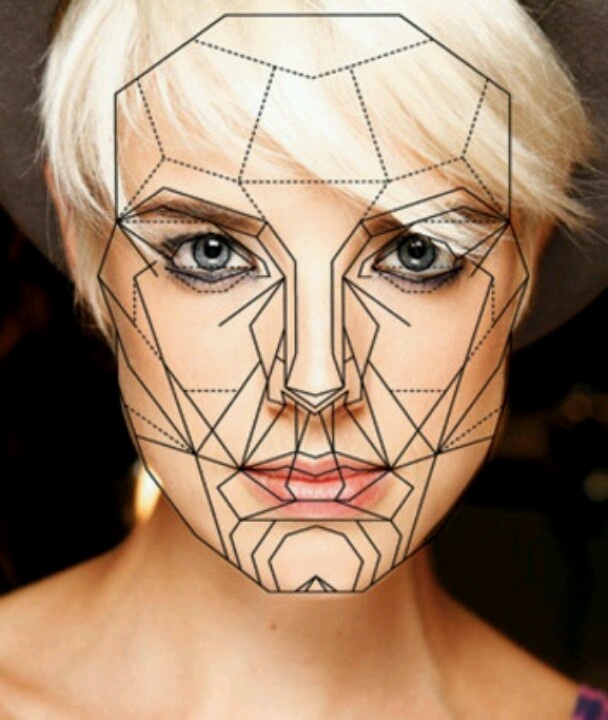 На правом рисунке мы видим, что бровь расположена ниже линии C. Чтобы представить выражение удивления, бровь должна быть еще ближе к линии C.
На правом рисунке мы видим, что бровь расположена ниже линии C. Чтобы представить выражение удивления, бровь должна быть еще ближе к линии C.
Как нарисовать лицо девушки Шаг 6: губы
Чтобы отметить края губ от середины каждого ученика, вам нужно нарисовать линию, перпендикулярную линии 3. Затем нарисуйте треугольник, начало которого будет приходить от кончика носа. Основание треугольника должно быть в квадрате. Вершина треугольника должна располагаться строго на кончике носа. Как упоминалось ранее, этот пример типичен для человека, который не выражает ярких эмоций. Если вы хотите сделать улыбку на своем лице, как будто девушка блефует в процессе классической версии известной карточной игры, поместите нижнюю губу чуть ниже. Пометьте зубы, нарисовав несколько перпендикулярных линий.
После покраски губ, вы можете удлинить подбородок. Или, наоборот, сделать его короче, чтобы пропорции выглядели более естественно.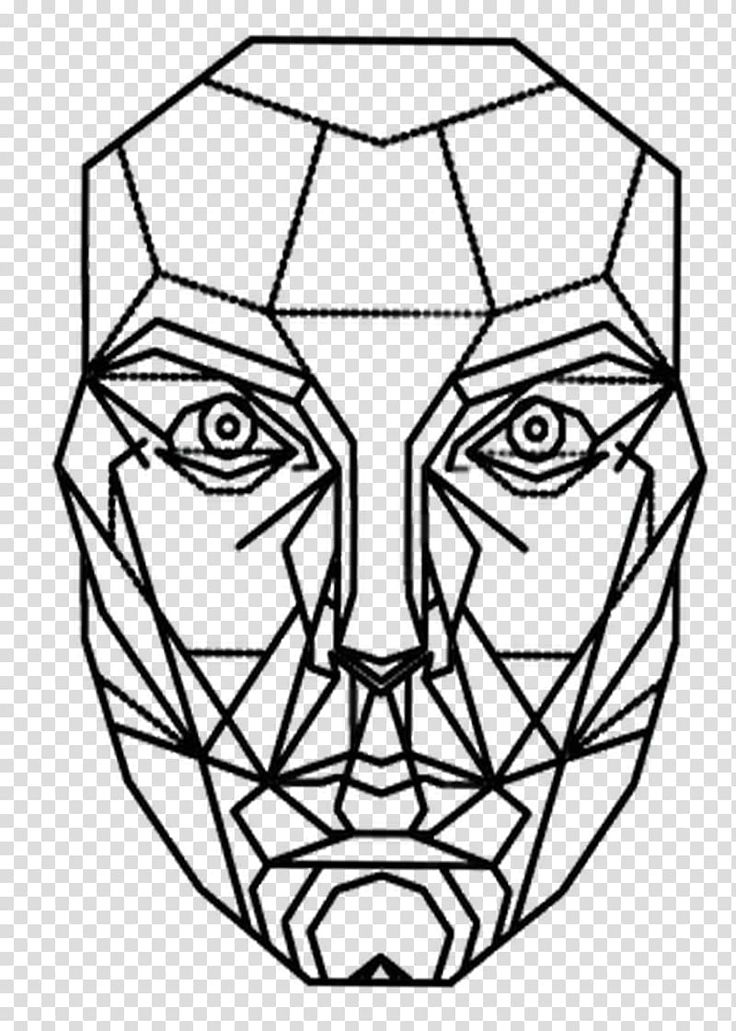 Это нормально Я постоянно корректировал эти пропорции.
Это нормально Я постоянно корректировал эти пропорции.
Как нарисовать лицо девушки Шаг 7. Уши
Граничными линиями ушей являются центральная линия и линия 2. Чтобы попрактиковаться в изображении реалистичных ушей, мы рекомендуем обратиться к этому уроку (еще не переведен).
Центральная линия и линия 2 ограничивают верхние и нижние уши.
Как нарисовать лицо девушки Шаг 8: Волосы
При рисовании женских волос помните, что женский лоб обычно меньше и уже мужского. В моем примере линия волос начинается ниже линии А. Я также рисую волосы по обе стороны от висков, но держу волосы подальше от бровей. Не забудьте добавить объем волосам, оставляя небольшое пространство между волосами и головой. Для получения более подробных инструкций по реалистичному изображению волос, я рекомендую обратиться к одному из.
Перед удалением всех вспомогательных линий, проверьте еще раз, насколько гармоничны пропорции лица.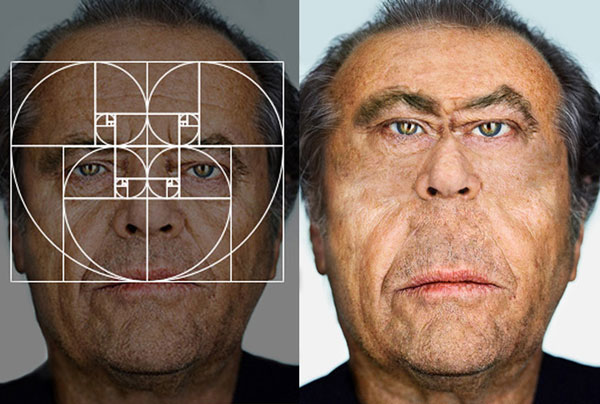 Если после проверки вы остались довольны результатом — вы можете смело их удалять.
Если после проверки вы остались довольны результатом — вы можете смело их удалять.
Что ж, раз вы освоили урок по изображению лица женщины, пришло время попробовать выполнить различные упражнения без линейки..
Статья переведена с сайта rapidfireart .
с
Рисовать лицо мужчины немного легче, чем лицо девушки. Женские лица более изящны, без грубых контуров. Существует мнение — придание женскому контуру женского лица добавляет больше эстетики, например: заостренный подбородок, элегантные овальные, пушистые губы, слегка приподнятый кончик носа. Мужчины этих качеств необычны и не делают его таким привлекательным и смелым.
Что нужно знать начинающим художникам?
Надо помнить, что каждый может. Прежде чем нарисовать красивый портрет девушки, нужно подготовиться, собраться с мыслями, выбрать фотографию и изучить ее, желательно постараться вспомнить. Для точного качества этих аксессуаров:
Перед началом работы очень важно выбрать фотографию.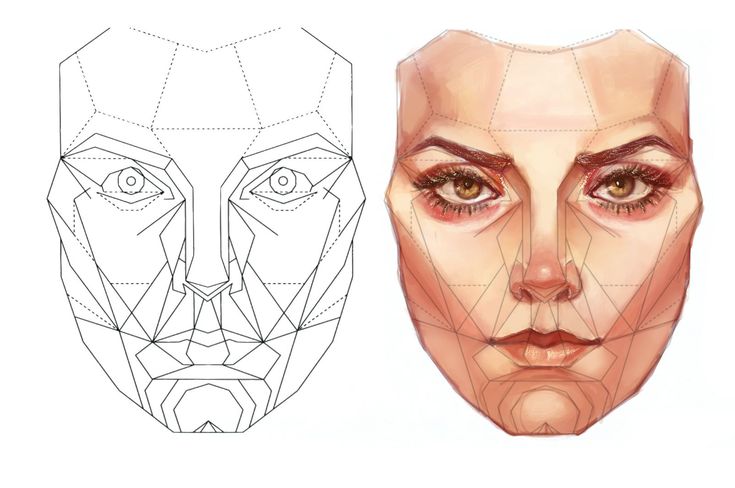 Она должна быть качественной, а голова девушки должна быть слегка повернута в сторону. Начинающим сложно нарисовать сложную прическу, поэтому вам следует выбрать фотографию девушки с простой формой волос. Chiaroscuro также имеет значение, свет должен правильно падать на лицо, без чрезмерного блеска и темных областей. Это не академический рисунок, но техника считается не менее профессиональной.
Она должна быть качественной, а голова девушки должна быть слегка повернута в сторону. Начинающим сложно нарисовать сложную прическу, поэтому вам следует выбрать фотографию девушки с простой формой волос. Chiaroscuro также имеет значение, свет должен правильно падать на лицо, без чрезмерного блеска и темных областей. Это не академический рисунок, но техника считается не менее профессиональной.
Создание портрета девушки
Чтобы нарисовать красивый портрет, вам нужно знать пропорции лица . Определить пропорции несложно, вот основные правила:
Это были правила для построения анфас. Эти средние пропорции считаются правильными.
Если фотография сделана в 2/3 со слегка опущенной головой, применяются немного другие правила:
A primeira etapa do trabalho — desenhando o contorno do rosto
Inicialmente deve desenhar um rosto oval. Existem duas maneiras: visão e visão. Mas este elemento deve ser desenhado com a maior precisão possível.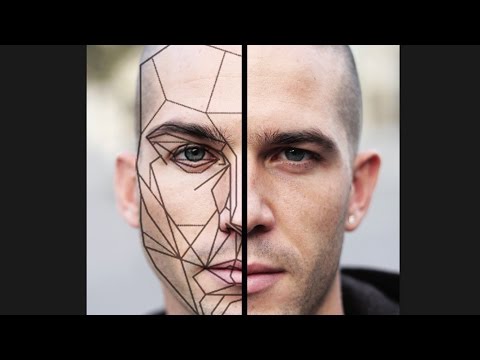 Para isso, os pontos são medidos pelo método de visão em largura e altura, e então você precisa desenhar um oval do rosto da menina aproximadamente a olho nu. Depois de desenhar oval o eixo da face é planejado com a ajuda da linha arqueada, localiza-se ligeiramente abaixo do centro dos olhos na posição — rosto inteiro. Desta forma, as linhas dos lábios e nariz são delineadas.
Para isso, os pontos são medidos pelo método de visão em largura e altura, e então você precisa desenhar um oval do rosto da menina aproximadamente a olho nu. Depois de desenhar oval o eixo da face é planejado com a ajuda da linha arqueada, localiza-se ligeiramente abaixo do centro dos olhos na posição — rosto inteiro. Desta forma, as linhas dos lábios e nariz são delineadas.
As proporções em largura também são detectadas pelo método de observação. Cada elemento do rosto é medido separadamente, porque não há uma simetria na largura. É necessário desenhar tudo como mostrado na foto. O desenho deve ser desenhado em etapas, após as linhas e pontos terem sido colocados, você precisa começar a trabalhar no contorno dos olhos. Nesta fase, tudo é feito nos olhos, por isso não se apresse, desenhando os lábios e nariz. No final deve delinear o contorno do cabelo.
A segunda etapa do trabalho é o contorno das partes principais do rosto.
Olhos, nariz e lábios devem receber expressividade.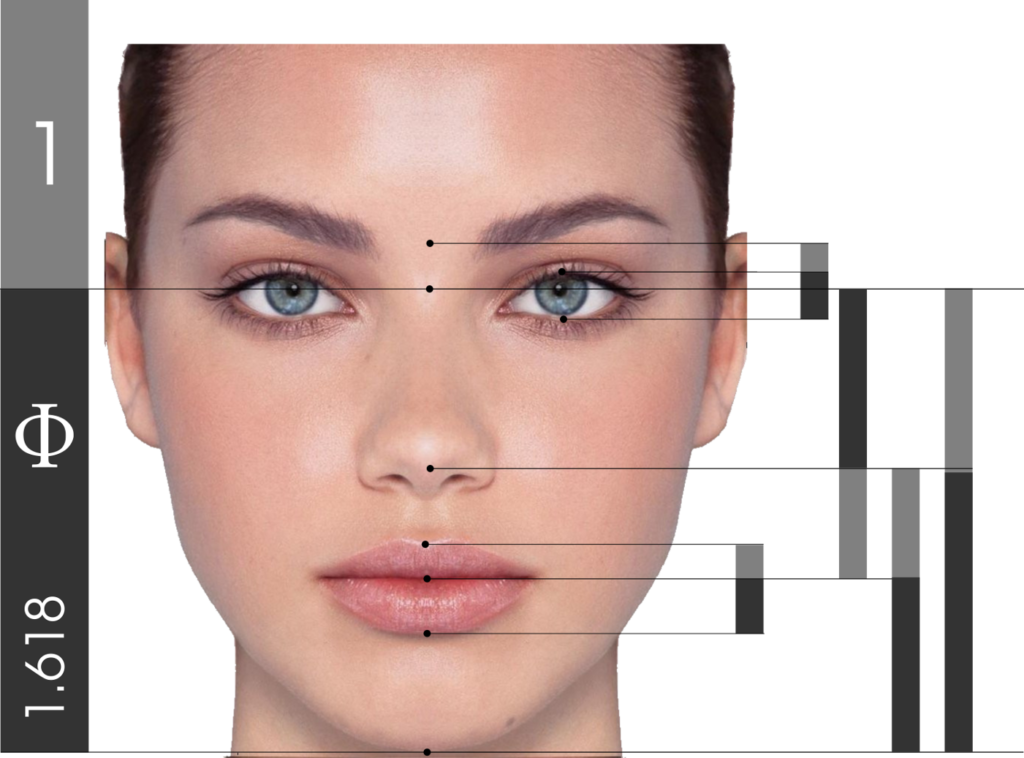 O trabalho neste caso começa com, é aconselhável começar a desenhar a partir das áreas mais escuras. Gradualmente desenhado aluno, então a íris, então a transição para as pálpebras. O lápis mais escuro é usado para a pupila e a borda da íris. O branco do olho e a parte interna da íris são sombreados em cinza. Cílios, sobrancelhas e pálpebras são desenhados no último passo.
O trabalho neste caso começa com, é aconselhável começar a desenhar a partir das áreas mais escuras. Gradualmente desenhado aluno, então a íris, então a transição para as pálpebras. O lápis mais escuro é usado para a pupila e a borda da íris. O branco do olho e a parte interna da íris são sombreados em cinza. Cílios, sobrancelhas e pálpebras são desenhados no último passo.
Forma nariz Não é recomendado marcar com linhas ásperas. Por elegância, é suficiente para delinear levemente a linha do nariz e definir para trabalhar na base. Narinas são criadas, elas devem ser um pouco mais escuras do que a sombra inteira do nariz. Em seguida, você precisa desenhar a ponta do nariz e sombrear todo o cinza. Isso será o suficiente.
Esta etapa cria lábios. No local do fechamento labial é uma linha escura. Com a ajuda de feathering é planejado o lábio inferior e superior. Com a ajuda do tom, as partes mais escuras dos lábios são criadas, elas não devem ser muito pálidas.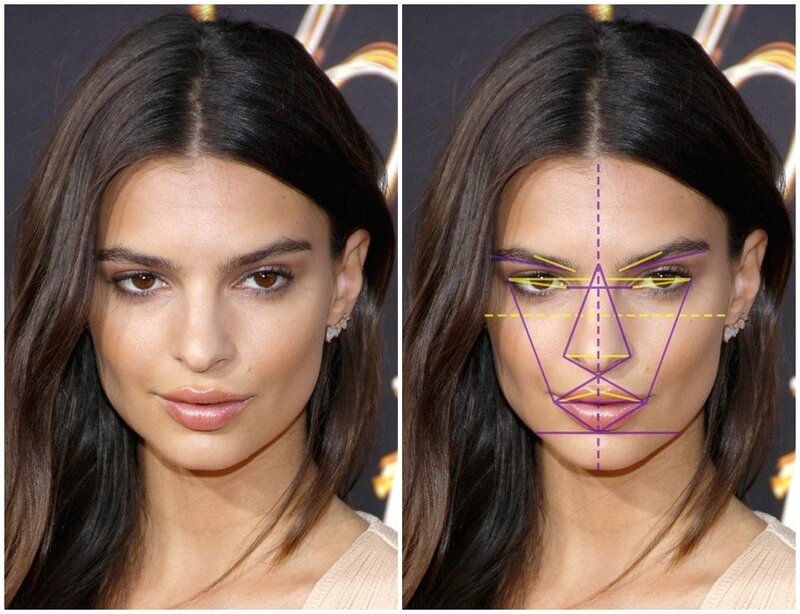 Ligeiramente anexado detalhe desta parte do rosto, enquanto usava lápis cinza e escuros.
Ligeiramente anexado detalhe desta parte do rosto, enquanto usava lápis cinza e escuros.
A terceira etapa do trabalho — o tom do rosto
Каждое лицо имеет свой цвет и должно быть отмечено на портрете. Это делается с помощью ударов мягкими карандашами , чтобы тон не был слишком темным, рекомендуется использовать карандаш 6B. Важно помнить, что мазки наносятся не случайно, а в определенном направлении в зависимости от формы кожи. Удары должны быть как можно ближе друг к другу, без зазоров.
Карандашу не нужно нажимать , достаточно удерживать его на уровне легкого прикосновения к листу. бумага. Работа начинается с нижней части лица — подбородка; так что иди осторожно. Нанесите первый слой штриховки, должен быть равномерным. Для получения хорошего тона, по крайней мере, два выравнивающих слоя должны быть нанесены, чтобы скрыть дефекты.
После того, как основной тон был сделан, затенение требуется, чтобы скрыть некоторые грубые детали. Для этого нанесите плотную ткань с небольшим ворсом.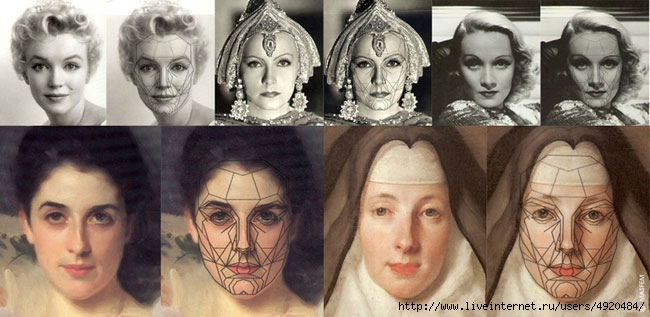 Штрихи заштрихованы чистыми и плавными движениями. Через несколько раз необходимо повернуть предмет на чистую сторону, чтобы не закрыть рисунок. Для реалистичности тень накладывается на панель тонов.
Штрихи заштрихованы чистыми и плавными движениями. Через несколько раз необходимо повернуть предмет на чистую сторону, чтобы не закрыть рисунок. Для реалистичности тень накладывается на панель тонов.
Четвертый шаг работы — рисование волос
Как уже упоминалось выше, для начала прически выбирается без выразительных сложных прядей. С помощью инкубации закладывается основа для окрашивания волос. Волосы должны быть немного темнее основного тона лица. Но если девушка темная. Светлые волосы гораздо сложнее окрасить. Карандаш нанесен ровно 6В.
Для упрощения задачи работу можно разделить на 3 этапа: 1 — описывает цвет и форму основных волос прядей, 2 — тень 3 — деталь. Чтобы получить качественно оформленные волосы, нужно растушевать в направлении роста волос. После этого шага волосы заштрихованы. Вы должны поседеть с помощью имитации.
На этом шаге создается тень, но с плавным переходом к светлым областям. Карандаш 7В удаляется, и темные области касаются. Для окончательного эффекта реализма вам нужно рисовать провода, светить и выполнять окончательную коррекцию. Блики выполнены с помощью ластика, для удобства эксплуатации вы можете придать желаемую форму. Вам нужно рисовать пошагово, не переходя между определенными уровнями..
Для окончательного эффекта реализма вам нужно рисовать провода, светить и выполнять окончательную коррекцию. Блики выполнены с помощью ластика, для удобства эксплуатации вы можете придать желаемую форму. Вам нужно рисовать пошагово, не переходя между определенными уровнями..
Чтобы научиться рисовать портреты карандашом, вам необходимо изучить основы рисунка и пропорции человека и уделить достаточно времени для практики.
Если вы новичок в рисовании, вам не следует сразу же «бегать в бассейн с головой» и пытаться освоить весь портрет в целом. Сначала вам нужно заполнить руку при выполнении отдельных частей: глаз, носа, рта, а также ушей и шеи. Узнайте, как нарисовать все эти элементы в отдельных уроках на нашем сайте.
Поэтапное описание портрета девушки-карандаша.
Первый этап.
Начиная рисовать портрет карандашом, внимательно посмотрите на изображенного человека, определите форму лица и скул, проследите наклон губ и определите, какой из них шире, например, внешний и внутренний углы. глаза относительно друг друга. Затем мы рисуем овал, который подходит конкретному человеку.
глаза относительно друг друга. Затем мы рисуем овал, который подходит конкретному человеку.
Второй этап.
Мы делим овал на четыре части. Для этого строго посередине рисуем вертикальные и горизонтальные линии. Затем разделите получившиеся горизонтальные части линий еще раз пополам, пометив их маленькими засечками. Дно вертикальной линии разделено на пять равных частей. Помните, что эти линии носят вспомогательный характер, и когда наш портрет девушки с карандашом почти готов, их нужно стереть, поэтому не нажимайте карандаш слишком сильно, чтобы нарисовать их.
Этап третий.
У нас есть центр каждого глазного яблока чуть выше точек разделения частей горизонтальной линии. Мы рисуем базовую линию носа во второй выемке в верхней части нижней части вертикальной оси, а линию рта в области второй выемки ниже.
Этап четвертый.
Покажем линию верхнего века и нарисуем губы. Следует помнить, что расстояние между глазами равно длине одного глаза. Ушные лепестки должны быть на уровне сноса. Контурные линии обозначают контур волос.
Следует помнить, что расстояние между глазами равно длине одного глаза. Ушные лепестки должны быть на уровне сноса. Контурные линии обозначают контур волос.
Этап пятый
Мы переходим к более подробному рисунку портрета карандашного человека поэтапно. Мы показываем верхнюю границу верхнего века и видимую часть нижнего века. Добавьте к каждому верхнему веку несколько ресниц. Нарисуйте линию бровей и носа.
Этап шестой.
Чтобы придать объем нашему портрету простым карандашом, мы ласкаем губы и волосы, выделяя темные и светлые места, добавляя тени.
Итак, нарисовав несколько граней, вы увидите, что они отличаются друг от друга. Продолжайте рисовать карандашный портрет шаг за шагом, пока не получите максимальное сходство.
Идеальная анатомия лица с помощью инструмента Liquify в Photoshop
Было написано много книг на тему анатомии лица и того, как она влияет не только на наше восприятие человека, но и на нашу реакцию на него.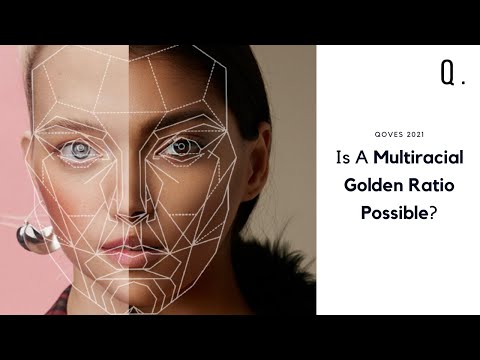 Есть черты, которые мы считаем авторитетными, женственными, забавными, мрачными и так далее. С более чем 7 миллиардами людей в мире у нас есть довольно много уникальных лиц, и все же определенные черты и пропорции повсеместно и подсознательно интерпретируются как «привлекательные». Как вы можете себе представить, анатомия лица является важной частью коммерческой фотографии, особенно при продвижении чего-либо в индустрии красоты.
Есть черты, которые мы считаем авторитетными, женственными, забавными, мрачными и так далее. С более чем 7 миллиардами людей в мире у нас есть довольно много уникальных лиц, и все же определенные черты и пропорции повсеместно и подсознательно интерпретируются как «привлекательные». Как вы можете себе представить, анатомия лица является важной частью коммерческой фотографии, особенно при продвижении чего-либо в индустрии красоты.
В этой статье я хочу исследовать с вами то, что некоторые эксперты считают «идеальной» анатомией лица, и как мы можем взять обычное лицо, которое не совсем соответствует этому стандарту, и превратить его в то, что соответствует этому стандарту, используя Инструмент пластики Photoshop. Изображение, которое я выбрал для работы, взято с недавней съемки. Это 100% кроп из гораздо большего изображения, и это был просто тест освещения, так что качество не самое лучшее. Но поскольку этот образ был бы отброшен, он вполне служит нашей цели. Кроме того, имейте в виду, что хотя я и сделал небольшую коррекцию кожи и корректировку цвета, это далеко не отретушированное фото.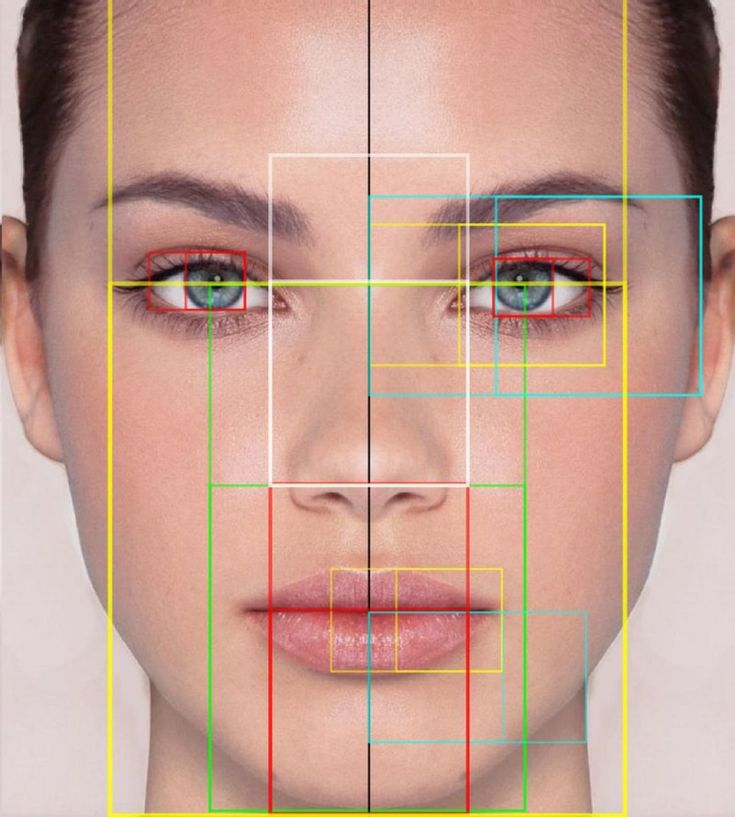 Я только надеюсь показать вам, в каком направлении может двигаться эта фотография.
Я только надеюсь показать вам, в каком направлении может двигаться эта фотография.
Так что же такое идеальная анатомия лица?
Ну, по мнению многих экспертов, это она:
После многих лет исследований и исследований некоторые эксперты определили, что эта маска представляет то, что наш мозг считает «красивым». Все, от пропорций губ до расстояния между глазами, точно рассчитано. Это кажется немного холодным и роботизированным, не так ли? Тем не менее, наш мозг действительно любит порядок и пропорции, поэтому вполне логично, что анатомия лица, которая соответствует нашим представлениям о порядке и хороших пропорциях, будет считаться «красивой».
Я не буду вдаваться здесь во все подробности, потому что я хочу, чтобы эта статья была несколько краткой, но если вы перейдете по ссылке, которую я здесь привожу, вы сможете прочитать все о том, как эта анатомия лица была определена как «единственная». . Следите за очень интересными подробностями о золотом сечении в структуре лица, которые, как некоторые из вас могут знать, также применимы к фотографии в целом: http://www.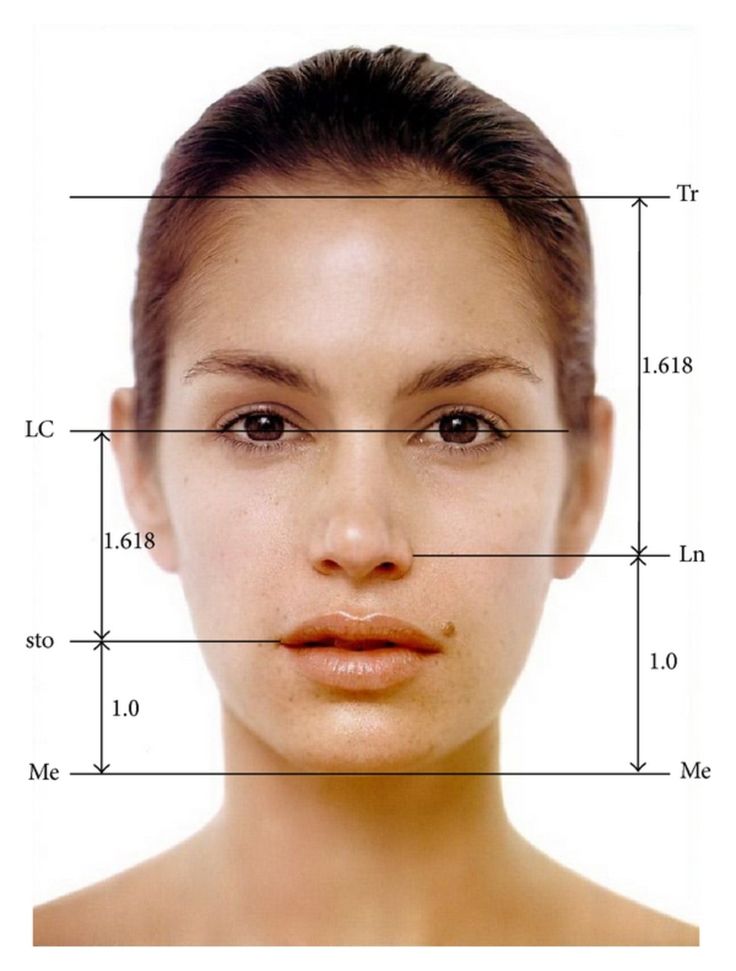 beautyanalysis.com/index2_mba.htm
beautyanalysis.com/index2_mba.htm
Итак, что Можем ли мы сделать с этой маской?
Приведенная здесь маска анатомии лица может служить ориентиром, помогающим визуализировать изменения, которые необходимо внести с помощью инструмента «Пластика» для достижения приятного результата. Многие люди просто идут вперед и уменьшают лицо, не обращая внимания на пропорции. Это может легко привести к нереалистичным результатам, которые не сделают лицо более приятным, чем до того, как мы начали. С помощью этой маски мы можем начать понимать анатомию лица и вносить целенаправленные изменения, которые действительно принесут пользу нашим изображениям.
Начнем! Это исходное изображение, с которым мы будем работать.
Как видите, у нашей модели есть поразительные черты, но как они сочетаются с «идеальной» анатомией лица?
На самом деле не так уж и плохо, но явно есть к чему стремиться. Давайте разберем его, пункт за пунктом, по основным направлениям.
1. Подбородок и челюсть
Здесь мы видим самую большую разницу между нашей моделью и маской анатомии лица. У нашей модели очень широкая челюсть, придающая ей прямоугольное лицо. Эта форма лица хороша для изображения сильной и доминирующей личности, но ее также можно интерпретировать как злую и злобную. Смягчив челюсть и приведя ее в соответствие с маской анатомии лица, мы мгновенно получим более женственное и дружелюбное лицо. Это очень важно в коммерческой фотографии, потому что мы хотим, чтобы лицо было привлекательным и теплым.
Пока мы меняем форму челюсти, мы также хотим немного уменьшить подбородок. Не слишком сильно, иначе он будет заостренным, но поскольку мы смягчаем широкую челюсть этой модели, мы не хотим, чтобы подбородок стал властным. Маска анатомии лица имеет хорошие ориентиры с кольцами вокруг области подбородка, чтобы дать вам представление о перспективе и о том, насколько постепенным должен быть наклон. Это то, что вы могли бы еще больше подчеркнуть с помощью осветления и затемнения, чтобы создать правильный выступ области подбородка и челюсти.
2. Нос
Нос должен быть максимально симметричным. Вы хотите сосредоточиться на уменьшении переносицы и выпрямлении любой ее кривизны. В нашем примере правая сторона носа немного выше левой. Мост немного широк и слегка изгибается вправо. Однако длина носа выбрана правильно, поэтому нам не нужно вносить в нее какие-либо изменения.
3. Глаза, брови и скулы
У нашей модели замечательная пара глаз. Они нуждались в очень незначительных корректировках. Они идеально расположены и имеют точную форму и размер, которые должны быть. Нам нужно было внести небольшие коррективы в веки, потому что у левого глаза веко слегка свисает под более крутым углом, чем у правого глаза. Опять же, мы хотим, чтобы глаза были довольно симметричными, поэтому любые бросающиеся в глаза различия должны быть исправлены.
Брови остались нетронутыми, потому что они наклонены под почти идеальным углом, и они также довольно хорошо расположены.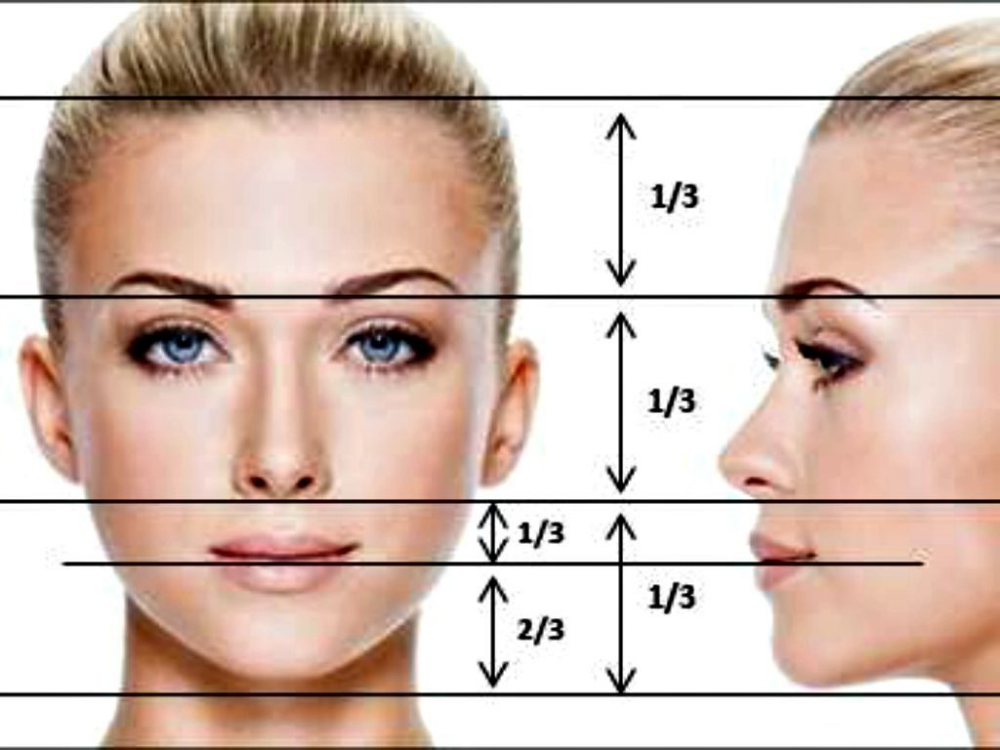 Здесь нужно исправить слишком большой наклон бровей (вперед или назад), слишком маленькие или слишком большие брови, а также брови, которые слишком далеко друг от друга или слишком близко друг к другу.
Здесь нужно исправить слишком большой наклон бровей (вперед или назад), слишком маленькие или слишком большие брови, а также брови, которые слишком далеко друг от друга или слишком близко друг к другу.
Расположение скулы в нашем примере идеальное. Вы заметите, что это линия, которая выступает и останавливается на полпути через щеку, прямо под глазами. Это указывает, где скула должна начать подниматься. На очень широком или очень узком лице может потребоваться небольшая корректировка.
4. Губы
Губы являются важной частью анатомии лица. Они передают столько эмоций. В нашем примере губы кажутся немного широкими, но, что более важно, они опущены. Из-за этого наша модель кажется немного грустной. Чтобы исправить это, мы скорректировали длину губ и сместили их расположение чуть ниже, чтобы они соответствовали маске анатомии лица. Затем мы выпрямили губы и немного приподняли края, чтобы уйти от грустного выражения, которое передавала наша модель.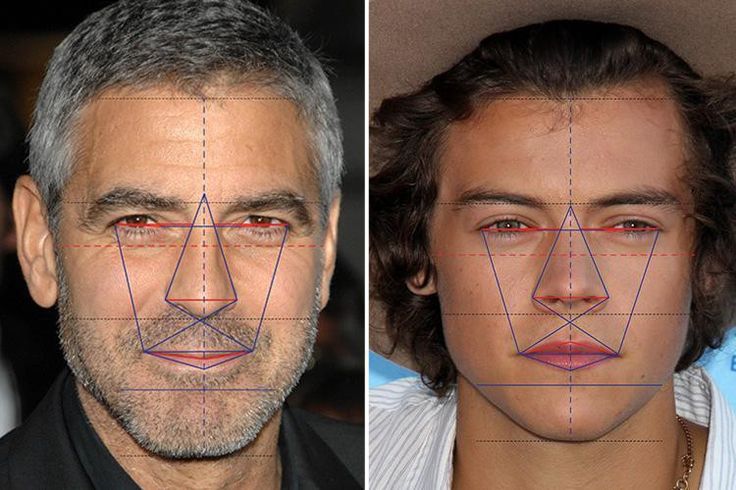
5. Шея
Шея является большой областью внимания. Мы хотим удлинить и сделать шею тонкой. Хотя это больше не является частью маски, узкая и удлиненная шея более стильна и элегантна, чем короткая и широкая шея. Это также делает больший акцент на лице, потому что шея не занимает столько места на изображении. В нашем примере нам нужно было уменьшить шею, и мы смогли ее удлинить, убрав часть излишка под подбородком, который мы могли видеть.
Результат
После внесения всех этих изменений и нескольких исправлений кожи, которые меня раздражали, вот результат, которого мы достигли.
Неплохо для быстрого примера. Конечно, можно было бы внести дополнительные улучшения, если бы у кого-то действительно было время, но здесь вы можете ясно видеть, что инструмент «Пластика» в Photoshop является чрезвычайно мощным, если его использовать правильно, а не чрезмерно.
Давайте в последний раз взглянем на то, как новое изображение сочетается с маской анатомии лица.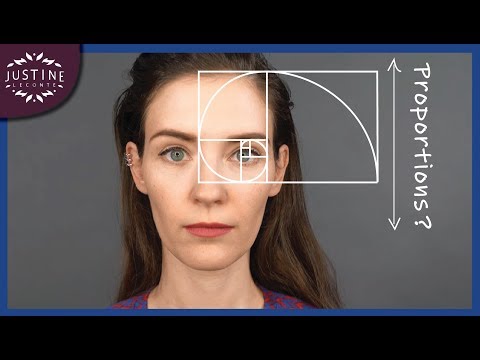
Вот оно! Я надеюсь, что этот небольшой урок даст вам представление о том, на чем следует сосредоточить ваши корректирующие движения и пропорции, к которым мы должны стремиться. Теперь, когда вы все это прочитали, важно сказать вам, что это НЕ единственный способ что-то делать. Уникальные черты лица красивы, и, хотя эта маска для лица может раскрыть наш первобытный инстинкт прекрасного, она также может превратить вещи в пресные. Используйте свое собственное суждение, потому что, как фотограф, мы видим мир, который вы решили показать нам!
Надеюсь, это поможет. Не стесняйтесь навещать меня в любое время в Peter House — Commercial Photographer , чтобы следить за нашей работой. До следующего раза.
Если вы хотите поднять редактирование фотографий на новый уровень, обязательно ознакомьтесь с множеством учебных пособий и плагинов Photoshop, которые ускорят ваш рабочий процесс и помогут создавать потрясающие профессиональные работы. Сэкономьте 15%, используя «СТАТЬЮ» при оформлении заказа.
Luminar Neo — Easy Photo Editor
Посмотреть планы
Профессиональная обработка фотографий.
Доступно каждому.
Удостоенный наград интерфейс Luminar разработан так, чтобы быть удобным для людей с разным уровнем владения языком. Сложные многоэтапные задачи автоматизируются с помощью интуитивно понятных элементов управления на основе ИИ.
Разработан Skylum для
MacOS
и
Окна
Смотреть видео
Смотреть видео
Воссоздайте истинные цвета с помощью уникальных инструментов на базе искусственного интеллекта
В Luminar Neo есть все, что вам нужно, чтобы сделать цвета яркими. Такие инструменты, как Accent AI, могут разумно сбалансировать оттенок, насыщенность, блики, контрастность и детали с помощью одного ползунка.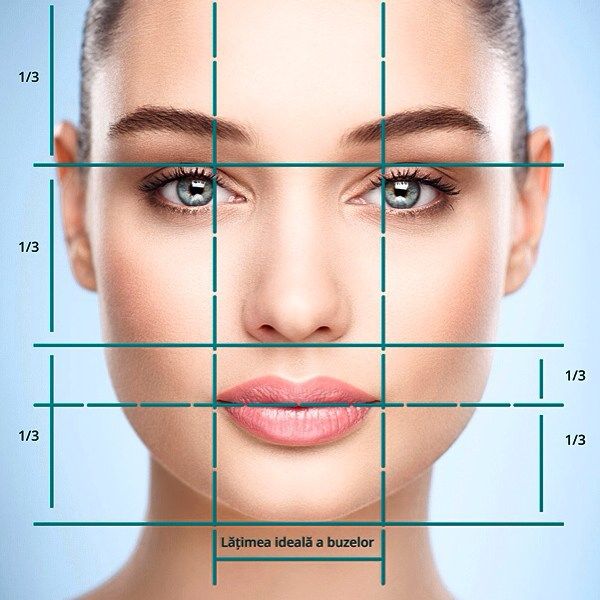 Тем не менее, вы всегда можете настроить каждый отдельно по своему вкусу с помощью ручного управления.
Тем не менее, вы всегда можете настроить каждый отдельно по своему вкусу с помощью ручного управления.
До
После
© Cuma Cevik
Раньше
После
© Эрик Хан
До
После
© Javier Pardina
До
После
© Даниэль Кордан
Воссоздайте истинные цвета с помощью уникальных инструментов на основе искусственного интеллекта
В Luminar Neo есть все, что вам нужно для создания ярких цветов. Такие инструменты, как Accent AI, могут разумно сбалансировать оттенок, насыщенность, блики, контрастность и детали с помощью одного ползунка. Тем не менее, вы всегда можете настроить каждый отдельно по своему вкусу с помощью ручного управления.
EnhanceAI
Golden Hour
Color Harmony
Supercontrast
Сделайте свой предмет завораживающим для зрителя
Ретушь портрета — тяжелая и утомительная работа, если делать ее с помощью обычных инструментов.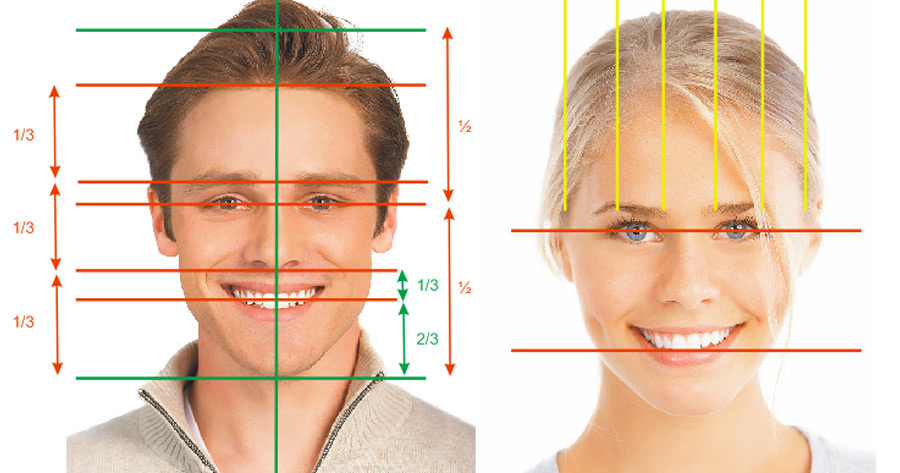 Подход Luminar отличается. Наши нейронные сети с искусственным интеллектом обнаруживают различные черты лица и позволяют вам работать с ними напрямую.
Подход Luminar отличается. Наши нейронные сети с искусственным интеллектом обнаруживают различные черты лица и позволяют вам работать с ними напрямую.
© Ковбасюк Сергей
© Ковбасюк Сергей
Раскройте свой творческий потенциал
с фирменными инструментами искусственного интеллекта
Волшебство происходит, когда инструменты не мешают творчеству.
Воплотите свое видение с помощью инструментов, созданных для творчества: измените небо одним щелчком мыши, добавьте реалистичный туман или полностью переосветите всю сцену.
До
После
© Wirestock
© Марина Юрловская
До
После
© Wirestock
Портрет Боке AI
Relight AI
Атмосфера AI
Luminar Neo вычисляет глубину фотографии и создает ее 3D-карту.
Таким образом можно естественным образом распространять свет в трехмерном пространстве на двухмерном изображении.
Делайте это как профессионал с пакетом расширений 2022
Получите больше возможностей для редактирования с новым
Удлинители для Luminar Neo
Посмотреть планы
- Высокопроизводительный редактор изображений
- Круглосуточная техническая поддержка
- 30-дневная гарантия возврата денег
- Присоединяйтесь к сообществу инсайдеров Luminar
Посмотреть планы
Часто задаваемые вопросы
Что такое Люминар Нео?
Luminar Neo — это простое в использовании программное обеспечение для редактирования фотографий, которое позволяет любителям фотографии выражать красоту, которую они себе представляли, с помощью инновационных инструментов на основе искусственного интеллекта.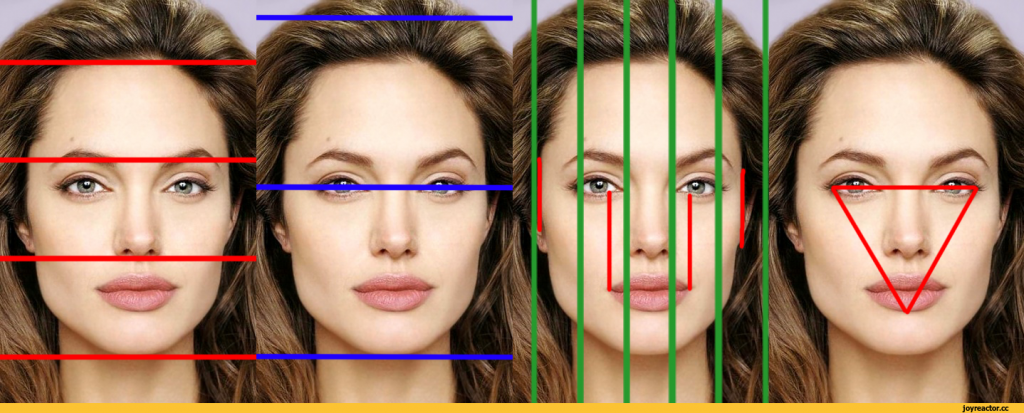
Мы создали Luminar Neo с нуля, чтобы он отличался от предыдущих редакторов Luminar. Он сохраняет ваши любимые инструменты LuminarAI и расширяет ваш арсенал за счет более современных технологий и важных изменений в его основе. При этом узнаваемый дизайн Luminar сохранен, что делает Neo простым в использовании и интересным для изучения.
Что нового в Luminar Neo?
Luminar Neo — это огромный шаг вперед к более инновационному редактированию на основе искусственного интеллекта.
Что отличает Luminar Neo от всех предыдущих версий Luminar, так это его модульный движок. Модули помогают равномерно распределить нагрузку для более быстрой обработки изображений. Это позволяет применять к изображению множество различных инструментов без значительных потерь производительности и автоматически сохранять все изменения.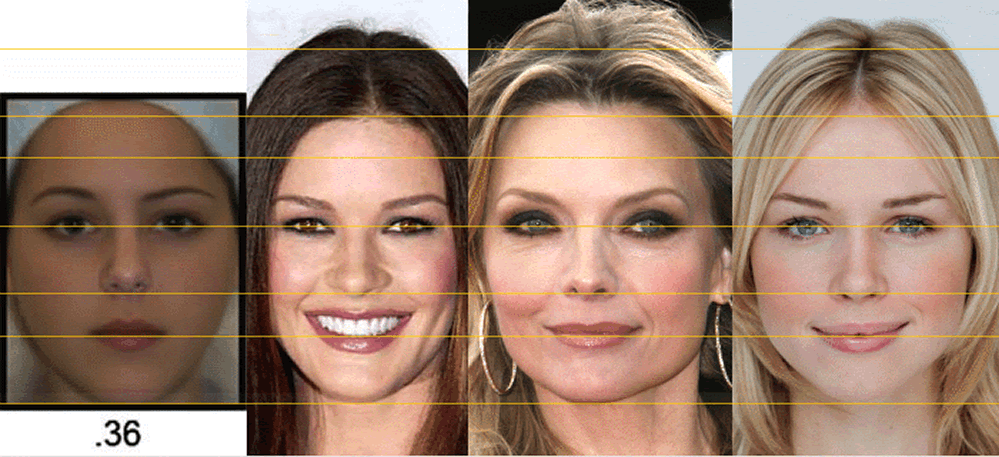
В Luminar Neo вы можете найти новые мощные инструменты, которые помогут исправить ошибки в посте как можно быстрее и сохранить каждый момент наилучшим образом. Чем вам может помочь Luminar Neo? Автоматически удаляйте пятна пыли и линии электропередач, маскируйте объекты и повторно освещайте сцену; добавьте столько слоев, сколько необходимо для реализации ваших сложных идей; кроме того, используйте режимы наложения и маскирования, создавайте коллажи, добавляйте эффекты двойной экспозиции и многое другое на всех слоях.
Совершенно новое мобильное приложение Luminar Share для iOS и Android позволяет быстро и без проблем передавать изображения с телефона на компьютер.
Как получить Люминар Нео?
Вы можете купить Luminar Neo на этой странице (ищите кнопку Купить сейчас ).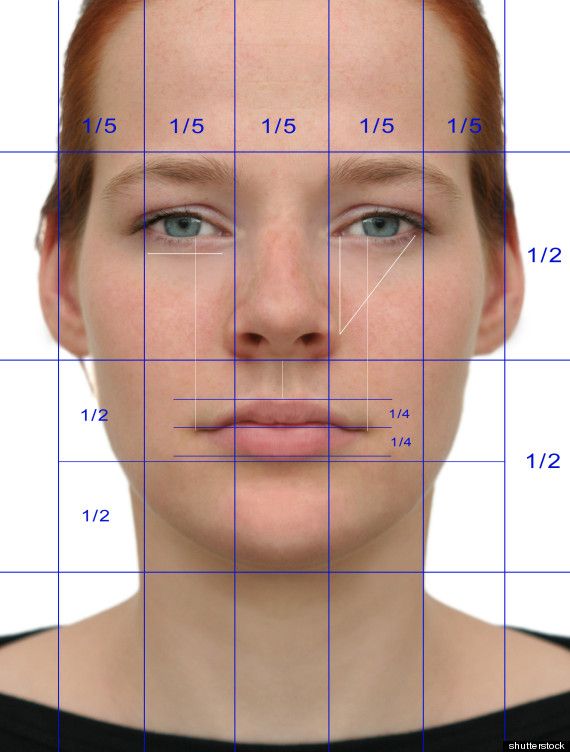 Luminar Neo доступен для macOS и Windows в виде приложения и плагина. Просмотр вариантов подписки и разовой покупки.
Luminar Neo доступен для macOS и Windows в виде приложения и плагина. Просмотр вариантов подписки и разовой покупки.
На скольких устройствах я могу использовать Luminar Neo?
Количество устройств указано на странице оформления заказа. Обычно мы предлагаем лицензии на 1 или 2 устройства («места»).
Два рабочих места позволяют установить и активировать Luminar Neo сразу на двух устройствах, вне зависимости от их операционной системы. Например, вы можете использовать одно рабочее место для активации Luminar Neo на Mac, а другое — для активации Luminar Neo на компьютере с Windows, или вы можете использовать оба рабочих места для своих компьютеров с Windows или macOS. Любая комбинация работает!
Кроме того, вы всегда можете управлять своими активациями в своей учетной записи Skylum. Вы можете добавить еще больше мест в свою учетную запись Skylum, если у вас несколько компьютеров или вы хотите поделиться своей лицензией с людьми, которым нужен доступ.
Вы можете добавить еще больше мест в свою учетную запись Skylum, если у вас несколько компьютеров или вы хотите поделиться своей лицензией с людьми, которым нужен доступ.
Вы меняете компьютеры или обновляете свое устройство? Вы можете бесплатно сбросить лицензию со своего старого компьютера и активировать ее на новом устройстве. Просто войдите в свою учетную запись Skylum, чтобы сбросить активации для Luminar Neo.
Вы предлагаете образовательные и военные скидки?
Образовательные и военные скидки действуют с даты официального релиза и рассчитываются от обычной цены продажи.
Чтобы получить специальную цену, нажмите здесь.
Если у вас есть предыдущая версия Luminar или Aurora HDR, мы также предоставляем скидку за лояльность.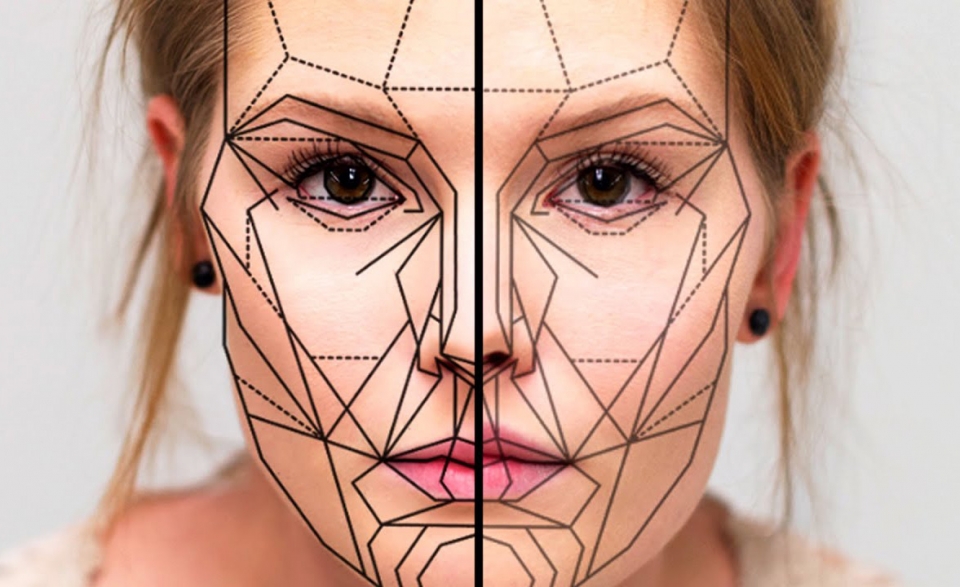 Нажмите здесь, чтобы выкупить его.
Нажмите здесь, чтобы выкупить его.
Читать полное руководство
Требования к приложению
Модель Mac
MacBook, MacBook Air, MacBook Pro, iMac, iMac Pro, Mac Pro, Mac mini, начало 2010 г. или новее
Процессор
ЦП Intel® Core™ i5 или лучше
Версия ОС
macOS 10.14.6 или выше.
ОЗУ
Память 8 ГБ ОЗУ или более (рекомендуется 16+ ГБ ОЗУ)
Место на диске
Жесткий диск 10 ГБ свободного места; SSD для лучшей производительности
Дисплей
Размер 1280×768 или больше
Окна
Оборудование
Компьютер на базе Windows с мышью или аналогичным устройством ввода
Процессор
ЦП Intel® Core™ i5 или лучше, AMD Ryzen™ 5 или лучше
ОС версии
10 версия 1909 или выше (только 64-разрядная ОС)
ОЗУ
Память 8 ГБ ОЗУ или более (рекомендуется 16+ ГБ ОЗУ)
Место на диске
Жесткий диск 10 ГБ свободного места; SSD для лучшей производительности
Дисплей
Размер 1280×768 или лучше
Графика
Открытая графическая карта, совместимая с GL 3.

 Параметры наложения
Параметры наложения 
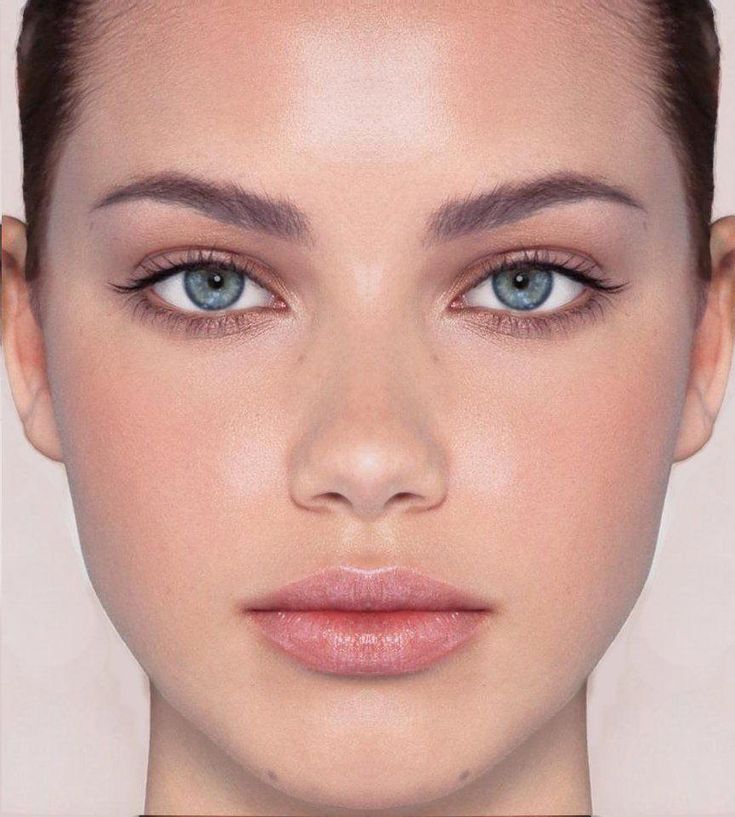 Удаленные пикселы будут потеряны и не смогут использоваться при последующей корректировке кадра.
Удаленные пикселы будут потеряны и не смогут использоваться при последующей корректировке кадра. Можно также развернуть холст больше первоначального размера изображения.
Можно также развернуть холст больше первоначального размера изображения.