Как нарисовать стрелки: видеоурок от визажиста
Пять минут — и у вас распахнутый, фантастически красивый взгляд!
В своей работе я часто сталкиваюсь с утверждениями клиенток, что им, конечно, очень нравятся стрелки, но только не на себе, а на других.
Девушки, стрелки — это та роскошь, которая доступна каждой. Независимо от возможностей и нюансов наших глаз. Я расскажу и покажу некоторые секретики, которые помогут справиться со сложностями.
Юлия Малиночка, @malinochka_mua
Визажист
Шаг первый
Удобнее всего рисовать стрелки гелевой подводкой: она пластичная, но при этом хорошо фиксируется и становится очень стойкой. Кисть выбираем маленькую, плоскую, с короткой и упругой щетиной. Первое, о чем надо помнить: рисовать стрелку (по крайней мере, ее кончик) проще на открытом глазу! Открываем глазки, смотрим в зеркало ровно перед собой и смело и уверенно проводим линию от нижнего угла глаза по направлению к виску. Делаем наметку нижней линии хвоста стрелки. Далее прокрашиваем межресничный контур. Двигаемся короткими штрихообразными движениями.
Делаем наметку нижней линии хвоста стрелки. Далее прокрашиваем межресничный контур. Двигаемся короткими штрихообразными движениями.
Шаг второй
Определяем высоту стрелки, которая нам нужна, и в уголке глаза ставим отметку этой высоты. Проводим линию от этой отметки к середине глаза. Эту линию надо максимально свести в ресничный контур. Теперь осталось самое сложное: на открытом глазу мы должны соединить окончание хвостика стрелки с основанием. Сделать это надо четким движением, игнорируя складку века, если ввиду анатомии она образовывается. То есть проводим линию на открытом пространстве, сквозь нее.
Шаг третий
Теперь можно закрыть веко и закрасить все внутренне пространство. Обратите внимание, что в таком случае, при закрытых веках, стрелка выглядит похожей на пику. Но при открытом веке она становится пропорциональной классической стрелкой. Тонкой чистой кисточкой или пальчиком край стрелки как бы размазываем в тонкую вытяжку. Обязательно прокрашиваем верхнюю слизистую глаза и внутренний уголок — так взгляд будет еще выразительнее.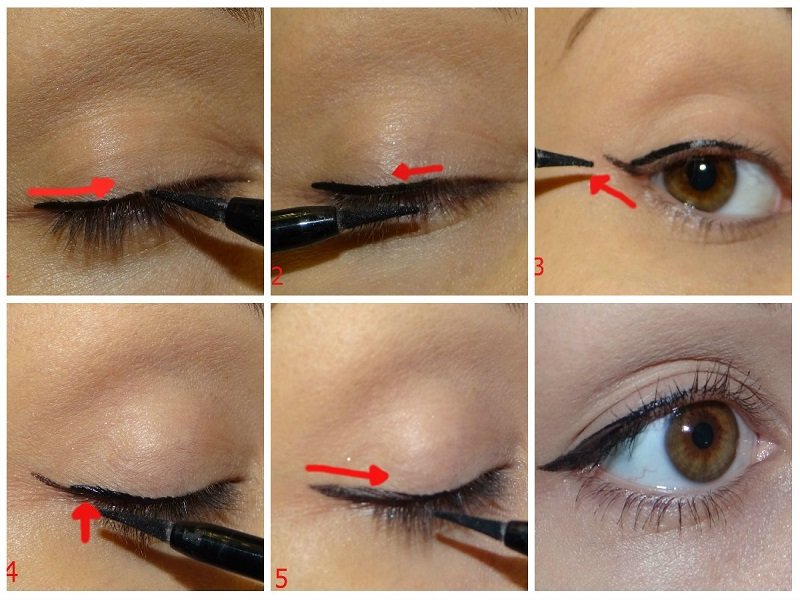
Шаг четвертый
Осталось совсем немного: собраться с мыслями и повторить все на втором глазу. Чтобы упростить себе задачу, можно все этапы выполнять поочередно: сначала на одном веке, потом на втором. Надеюсь, этот урок был вам полезен, и желаю вам только идеальных и ровных стрелок!
Совет визажиста
Мои любимые средства, которыми я всегда рисую стрелки: подводка-мусс для глаз NYX PROFESSIONAL MAKEUP mousse liner, подводка Maybelline Lasting Drama Gel Liner, гелевая подводка Avant scene, лайнер для глаз NYX, кисть для подводки.
Вот еще советы от профессионального визажиста: 8 ошибок макияжа, которые совершает каждая. Советы визажиста Юлии Малиночки
Теги
Макияж
Как нарисовать стрелки подводкой
Метки
Глаза Женщины Красота Лайфхаки Макияж
Иногда даже простой макияж отнимает слишком много времени. Что уж говорить о стрелках, когда любое неверное движение может полностью испортить результат получасового прихорашивания у зеркала.
Что уж говорить о стрелках, когда любое неверное движение может полностью испортить результат получасового прихорашивания у зеркала.
Многие девушки годами вырабатывают личную стратегию рисования стрелок, чтобы довести результат до идеала. Но как же быть тем, у кого нет такой стратегии, но кому уж очень хочется сделать макияж с акцентом на глаза?
Сегодня мы основательно подготовились, чтобы дать ответ на этот вопрос.
© Depositphotos
Редакция «Так Просто!» расскажет, как быстро нарисовать стрелки без лишних нервов и неудачных попыток.
- Чтобы нарисовать цветные стрелки, кроме жидкой подводки тебе понадобятся еще и тени. Такой вариант макияжа идеально подойдет тем, кто еще не наловчился рисовать стрелки с идеально ровными контурами.
Просто нанеси на подвижное веко немного бежевых теней, добавь чуточку шиммера и проведи тонкую стрелку черной подводкой по контуру века.
Затем нанеси на стрелку цветные тени, пока подводка не успела высохнуть и закрась контур нижнего века тенями, которые использовала в конце.

- Еще один способ нарисовать безукоризненные стрелки — провести линию подводкой в два этапа. Сначала нарисуй линию возле ресниц, после чего проведи еще одну линию сверху.
Начинай рисовать вторую линию с самого кончика, отступив небольшое расстояние от внешнего уголка глаза. Чтобы стрелка получилась ровной, слегка натяни веко. Веди линию от внутреннего уголка глаза к середине века, а затем продолжи ее, приближаясь в внутреннему уголку и делая ее всё более тонкой.
Чтобы взгляд стал еще более выразительным, пройдись по внутреннему контуру века черным карандашом.
- Можешь также попробовать для начала нарисовать контур стрелки, а потом уже ее закрасить. В данном случае уместнее всего будет воспользоваться подводкой-фломастером.
Проведи тонкую линию от внешнего уголка глаза вверх, направляя к брови. Затем нарисуй еще одну линию, начиная от середины века, и соедини ее с первой. Вот и всё. Получив ровный контур, остается лишь закрасить свободное пространство — и стрелка готова.

- Если все предыдущие способы тебе не подходят, тогда попробуй нарисовать стрелку несколькими штрихами. Нанеси немного бежевых теней на внешний уголок глаза и нижнее веко.
Нарисуй тонкую линию подводкой от внутреннего уголка глаза к середине века. После нарисуй кончик стрелки от внешнего уголка глаза вверх по направлению к брови, а затем соедини два получившихся штриха между собой.
- Ну и для тех, кто желает потратить минимум времени на макияж, есть еще один беспроигрышный вариант.
Просто отрежь кусочек самого обычного скотча и прилепи его возле внешнего уголка глаза. Пройдись подводкой по контуру века и далее, переходя на контур скотча, закончи стрелку легким отрывистым движением.
Мы уверены, что среди этих пяти способов нарисовать стрелки точно отыщется тот, который идеально подойдет именно тебе.
Поделиться
Как сделать изогнутые стрелки в PowerPoint
Изогнутые стрелки идеально подходят для создания диаграмм PowerPoint и указания на объекты и изображения на слайдах презентации. Есть несколько способов сделать изогнутые стрелки в PowerPoint, выполнив всего несколько простых шагов.
Есть несколько способов сделать изогнутые стрелки в PowerPoint, выполнив всего несколько простых шагов.
Создание изогнутых стрелок в PowerPoint
Как только вы овладеете искусством создания изогнутых стрелок в PowerPoint, вы сможете не только создавать свои собственные схемы, но и практически безграничны последствия, поэтому знание того, как сделать изогнутую стрелку, — это навык, который вы может захотеть добавить в свой арсенал в качестве джедая PowerPoint!
Ниже приведены три простых способа создания изогнутых стрелок в PowerPoint. Чтобы продемонстрировать этот процесс, мы использовали PowerPoint в этом руководстве.
Способ 1. Использование изогнутых стрелок в PowerPoint Использование фигур изогнутых стрелок
Самый простой способ создать изогнутую стрелку — использовать фигуры PowerPoint. Просто зайдите в «Вставка» -> «Фигуры» -> «Стрелки блоков» и выберите стрелку кривой по вашему выбору. Существует четыре варианта изогнутых стрелок, включая изогнутую стрелку вправо, влево, вверх и вниз. Вы также можете использовать другие формы стрелок, такие как стрелка разворота (в зависимости от ваших требований).
Вы также можете использовать другие формы стрелок, такие как стрелка разворота (в зависимости от ваших требований).
После выбора формы просто нарисуйте ее на слайде. Вы можете настроить изогнутую стрелку несколькими способами, например, желтые точки, показанные на изображении ниже, помогут вам изменить размер стрелки, сделав ее толстой или тонкой. Точно так же маленькая белая стрелка в верхней части фигуры может помочь вам повернуть стрелку.
После того, как ваша стрелка будет нарисована и выровнена, вы можете использовать параметры форматирования в PowerPoint, чтобы изменить цвет стрелки, добавить текстовые поля рядом со стрелкой, чтобы создать диаграмму, и смешать вещи, добавив изображения на слайды, чтобы дополнить ваши стрелки.
Метод 2: объединение фигур в PowerPoint для создания изогнутых стрелок
Еще один способ создания изогнутых стрелок в PowerPoint — экспериментировать с формами. В приведенном ниже примере мы покажем вам, как легко комбинировать различные фигуры в PowerPoint, чтобы рисовать собственные стрелки.
Для начала выберите фигуру Луны в меню Вставка -> Фигуры -> Основные фигуры.
На следующем шаге нарисуйте форму луны и измените ее размер в соответствии с вашими требованиями. Вы можете использовать желтый квадрат в середине фигуры, чтобы сделать ее тонкой или толстой, чтобы стрелка была нарисована в соответствии с необходимой шириной.
Теперь выберите фигуру Isosceles из Insert -> Shapes -> Basic Shapes. Вы также можете выбрать другие формы или комбинации форм, если хотите.
Поместите Isosceles поверх формы луны и отрегулируйте ее в соответствии с вашими потребностями.
Выберите обе фигуры с помощью клавиши «Shift» на клавиатуре и перейдите на вкладку «Формат». Отсюда перейдите к «Объединить фигуры» и выберите «Объединение», чтобы объединить обе фигуры.
Вы можете создавать стрелки, используя несколько комбинаций форм, например, вы также можете объединить фигуру Bloc Arc с треугольником, чтобы создать изогнутую стрелку.
На изображении ниже показана изогнутая стрелка, созданная с помощью дуги блока и равнобедренного треугольника, объединенных в одну форму.
Используя вышеупомянутый метод, вы можете создавать различные типы изогнутых стрелок в PowerPoint, соединяя вместе разные фигуры. Вы можете отформатировать свои фигуры, используя параметры форматирования, чтобы придать им желаемый цвет и эффект.
Способ 3. Использование графики SmartArt
Если вы хотите создать профессиональную диаграмму, SmartArt Graphics предлагает достаточное количество графических изображений со стрелками, включая изогнутые стрелки. Например, вы можете найти стрелку вверх или вниз на диаграммах процессов в SmartArt.
Вы можете отформатировать диаграмму, используя различные параметры меню ленты, добавить текст в заполнители на диаграмме или добавить дополнительные текстовые поля, а также изменить цвет и размер диаграмм с изогнутыми стрелками.
С его помощью можно создавать в PowerPoint что угодно, от простых до сложных изогнутых стрелок. Лучшая часть изогнутых стрелок SmartArt заключается в том, что вы можете быстро создавать собственные диаграммы, которые могут быть настолько сложными, насколько вам нравится.
Если вы не хотите создавать диаграммы с изогнутыми стрелками и вместо этого хотите использовать готовые шаблоны с широкими возможностями настройки, ознакомьтесь с нашими шаблонами Arrow для PowerPoint и шаблонами с изогнутыми стрелками. Для получения более подробной информации см. планы и цены.
Шаблоны Curved Arrows для PowerPoint и Google Slides
1. Arrows Slides Шаблон PowerPoint
Использовать этот шаблон
2. Шаблон Curved Arrows Toolkit для PowerPoint
Использовать этот шаблон
02 Использовать этот шаблон
02 Шаблон Circular Arrow5 для PowerPoint 90 9050 02 Этот шаблон
4. Изогнутые стрелки Шаблон PowerPoint
Используйте этот шаблон
5. 8 стрелок Вехи Шаблон дорожной карты PowerPoint
Использовать этот шаблон
6. Шаблон слайдов с параллельными стрелками для PowerPoint
Использовать этот шаблон
7. Диаграмма взаимодействия с клиентами Шаблон PowerPoint
Использовать этот шаблон
8.
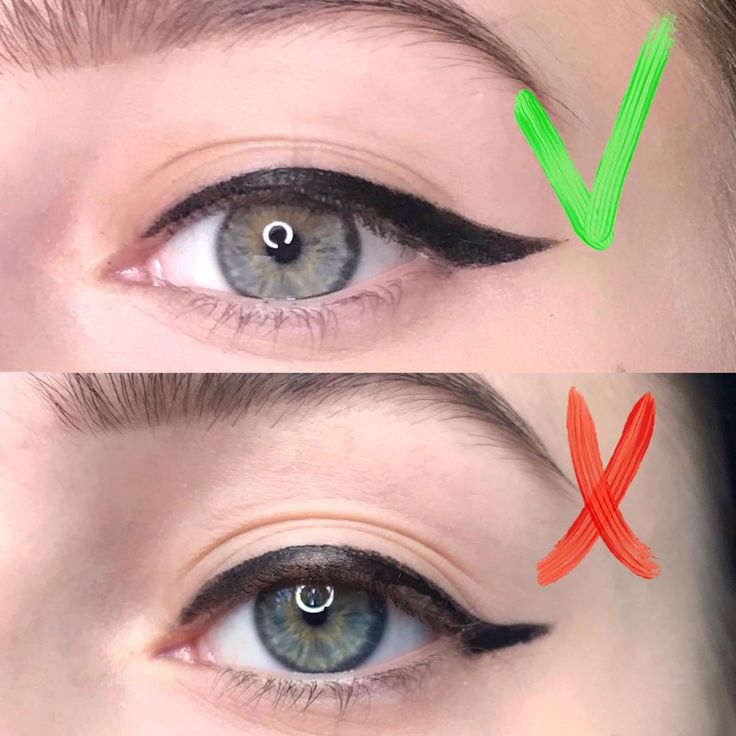 Вертикальные смешанные стрелки Шаблон PowerPoint
Вертикальные смешанные стрелки Шаблон PowerPoint
Использовать Этот шаблон
9. Простая диаграмма PowerPoint со стрелками слияния
Используйте этот шаблон
10. Слайд со стрелкой роста для PowerPoint
Используйте этот шаблон
11. 360 стрелок Диаграммы PowerPoint
Используйте этот шаблон
Как рисовать стрелки в GIMP самым простым способом.
В версии Okular, которую готовит сообщество KDE, будут добавлены новые параметры разметки. Среди этих опций у нас будет возможность рисовать стрелки, что идеально подходит для указания частей документа или указания на то, что что-то связано с другой его частью. До недавнего времени многие пользователи и я пользовались редактором Shutter, но программа для скриншотов снята с производства. С другой стороны, у нас есть бесплатный конкурент Photoshop, но он не имеет определенных параметров по умолчанию. Затем Как рисовать стрелки в GIMP ?
В ожидании тестирования будущая версия Okular, о которой мы упоминали выше, позволит нам добавлять стрелки к изображениям и другим типам документов. Проблема в том, что средство просмотра документов KDE может выполнять мало задач по редактированию, поэтому нецелесообразно, например, добавлять несколько иконок в формате PNG в одно и то же изображение. Если мы хотим, чтобы все было в одном приложении, мы можем добавить скрипт , который позволит нам рисовать стрелки в GIMP из различных форм .
Проблема в том, что средство просмотра документов KDE может выполнять мало задач по редактированию, поэтому нецелесообразно, например, добавлять несколько иконок в формате PNG в одно и то же изображение. Если мы хотим, чтобы все было в одном приложении, мы можем добавить скрипт , который позволит нам рисовать стрелки в GIMP из различных форм .
Содержание
- 1 Рисование стрелок в GIMP возможно путем добавления скрипта
- 2 Мы можем рассматривать стрелку как любой другой слой
- 3 Другой вариант: найти стрелки в формате PNG без фона
Рисование стрелок в GIMP можно использовать, добавив скрипт
Процесс прост. Вам просто нужно выполнить следующие шаги:
- Мы загружаем этот файл.
- Разархивируем.
- Мы должны поместить этот файл в папку дополнений GIMP. Я мог бы сказать вам, где он находится, но поскольку существуют разные типы пакетов, лучше всего посмотреть, где он настроен на вашем компьютере.
 Чтобы увидеть маршрут, давайте Edit/Preferences/Folders/Plugins .
Чтобы увидеть маршрут, давайте Edit/Preferences/Folders/Plugins . - Если у нас был открыт GIMP, мы перезапускали его.
- Опция будет отображаться как «Стрелка» в меню «Инструменты», но сначала нам нужно показать ей путь. Для этого мы выберем инструмент маршрутов. Рисунок выглядит так, будто на нем есть спрей или бутылка с вертикальной линией с тремя точками слева.
- Указываем путь.
- Теперь мы выбираем опцию Инструменты / Стрелка.
- Здесь есть много значений, которые мы можем изменить, и это будет зависеть от того, что предпочитает каждый пользователь. В тот момент, когда мы нажмем OK, стрелка будет нарисована. Помимо толщины линий, если стрелка имеет закрытую головку и т. д., я думаю, важно упомянуть о двух типах стрелок, которые можно сделать, как вы увидите в следующем видео:
- Если щелкнуть, отпустить и сделать второй щелчок, получится обычная стрелка.
- Если мы щелкнем и перетащим, получится стрелка, как у GPS-навигатора или компаса.
 Имейте в виду, что если мы хотим нарисовать эту вторую стрелку, мы должны выбрать, чтобы голова была заполнена, а размер должен быть намного больше, чем у обычной стрелки.
Имейте в виду, что если мы хотим нарисовать эту вторую стрелку, мы должны выбрать, чтобы голова была заполнена, а размер должен быть намного больше, чем у обычной стрелки.
Стрелку можно рассматривать как любой другой слой
Стрелка будет нарисована на новом слое . Это означает, что мы можем изменять его, как и любой другой слой, в том числе поворачивать его, изменять его размер, наклонять и так далее. Мы также можем добавить эффекты, такие как тень. Мое намерение сначала состоит в том, чтобы сделать разметку, поэтому я редко буду добавлять к ней какие-либо дополнительные эффекты.
Другой вариант: найти стрелки в формате PNG без фона
Еще один вариант, который может быть гораздо более эстетичным, — добавить уже сделанную стрелку. Да ищем в Google Images «стрелка png» или «стрелка png» , к которой мы можем добавить цвет, появятся десятки стрелок в таком формате. Некоторые из этих стрелок будут иметь белый фон, но большинство будет просто стрелкой.


 Чтобы увидеть маршрут, давайте Edit/Preferences/Folders/Plugins .
Чтобы увидеть маршрут, давайте Edit/Preferences/Folders/Plugins . Имейте в виду, что если мы хотим нарисовать эту вторую стрелку, мы должны выбрать, чтобы голова была заполнена, а размер должен быть намного больше, чем у обычной стрелки.
Имейте в виду, что если мы хотим нарисовать эту вторую стрелку, мы должны выбрать, чтобы голова была заполнена, а размер должен быть намного больше, чем у обычной стрелки.