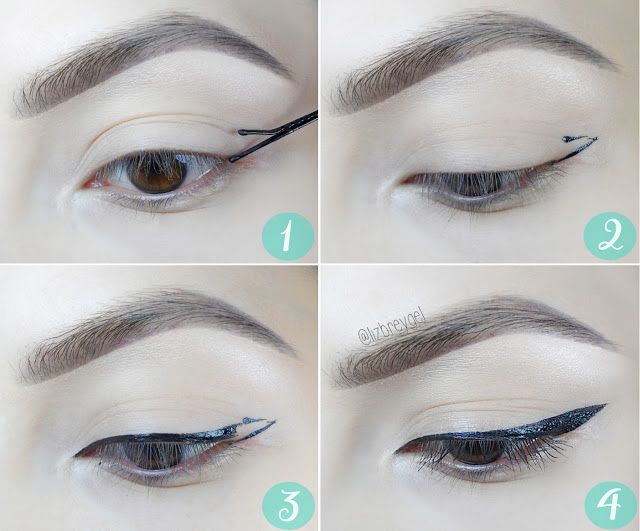Узнайте, как быстро нарисовать стрелки на глазах — Красота
Лицо
Макияж со стрелками визуально вытягивает веко, что создает кошачий взгляд
Ксения Парфенова
23 марта 2021 15:25
Попробуйте действовать по нашим советам
Фото: unsplash.com
В рекомендациях Инстаграма высвечивается то, что вы ищете. Мы часто смотрим уроки макияжа, а потому и мемы видим связанные с ними. Наш любимый — про то, что только психопаты могут нарисовать ровные стрелки. Ведь правда, кому удается без постоянной тренировки делать идеально ровные линии, которые еще и будут симметричны. Но, оказывается, есть несколько вариантов — о них мы вам сегодня и расскажем.
Выбираем средство для макияжа
1. Карандаш — самый распространенный вид подводки. Плюсы: легко наносится, позволяет нарисовать и тонкие, и толстые линии, хорошо для нависшего века. Минус: если веки жирнятся, то может отпечатываться.
2. Жидкая подводка (в тубе, в баночке) — для более продвинутых пользователей. Плюсы: дает насыщенное покрытие, быстро схватывается, не скатывается в течение дня, не засыхает в процессе рисования, легко прорабатывать детали. Минусы: новичкам вначале будет неудобна в нанесении.⠀
Плюсы: дает насыщенное покрытие, быстро схватывается, не скатывается в течение дня, не засыхает в процессе рисования, легко прорабатывать детали. Минусы: новичкам вначале будет неудобна в нанесении.⠀
3. Лайнер, фломастер — с их помощью можно нарисовать и тонкие, и толстые линии. Плюсы: не смазывается, даже если вы случайно заденете стрелку пальцем, формула такого формата подводок часто бывает водостойкой, даёт супер насыщенный чёрный цвет, стойкость. Минусы: сохнет быстрее чем другие продукты, может подсыхать и в моменте рисования стрелок.
Посмотреть эту публикацию в Instagram
Публикация от Anastasıa▪️
Читайте также: «КРАСЬТЕ ГУБЫ КРАСНЫМ!»: БЬЮТИ-ГОРОСКОП НА АПРЕЛЬ
Как рисовать стрелки
Для идеальных стрелок вам нужно начать тренироваться с карандаша и теней. Возьмите тонкую кисть и поставьте ее по направлению от ноздри до внешнего угла глаза.
Отметьте линию, а после от внешнего угла глаза к внутреннему нарисуйте по снисходящей линию. После возьмите синтетическую кисть с консилером и подравняйте внешний уголок, чтобы стрелка стала острой.
Нанесите на веко тени, чтобы стрелка не отпечаталась
Фото: unsplash.com
Как продлить стойкость стрелок
На нависшем веке стрелки легко отпечатываются. Чтобы избежать этого, предварительно нужно покрыть веко матовыми тенями, а после нанесения стрелок тоже вбить в них тени. Также стоит закрепить макияж специальным спреем. Если у вас нет аллергии на водостойкую косметику, можете нанести водойстойкую подводку.
Подписывайтесь на наш канал в Яндекс.Дзен
косметика, красота, макияж
Как научиться плакать по команде
Если вы ищете советы и техники, как это осуществить, актер театр и кино Семен Якубов готов поделиться профессиональными секретами
Стала известна причина смерти актрисы Наталии Стешенко
Она внезапно потеряла сознание
Молодая жена Прилучного похвасталась оголенной грудью в мокром бикини
Зепюр Брутян начала прятать живот, что спровоцировало слухи о ее беременности
Восточная Швейцария: почему Пакистан — это открытие для путешественника
Эту страну редко рассматривают в качестве места для отпуска.
И зря! Ведь тут есть и горы, и теплое море, а еще — древние руины и уникальная архитектура
Как метавселенная захватывает мир
О влиянии глобального виртуального пространства на реальную жизнь рассказывает дизайнер интерьеров Екатерина Елизарова
Календарь ретроградного Сатурна 2023
Как мы будем жить в следующем году, рассказывает Мирелла Гасанова — ясновидящая, биоэнерготерапевт
Как провести весело новогоднюю ночь всей семьей
Актуальные советы специально для WomanHit.ru от певца и композитора Алекса Анохина
Тренировка дыхания: зачем и кому это нужно
Певец Руслан Богатырев рассказывает, какие проблемы можно решить, всего лишь начав правильно дышать
Кадры недели: брутальный Нагиев обнажил пресс, Киркоров поцеловался с Михеевой
Самые интересные события из мира шоу-бизнеса — в новом эксклюзивном видеообзоре WomanHit.ru
3 неожиданных способа применения консилера: лайфхаки от визажиста
Время нарушать бьюти-правила!
Как скрыть второй подбородок с помощью мейкапа: секретные лайфхаки визажистов
Никто даже не догадается, что у вас есть особенность во внешности
Нина Шацкая: «Кто-то не пережил моего счастья»
Певица в беседе с нашим обозревателем рассказала, насколько ей важен бытовой комфорт, почему она так любит Индию и Ахматову, что главное в общении со зрителем и способна ли она соврать для пользы дела
Как можно похудеть, если вечером приходит жрун.
Советы о способах эффективного похудения от эксперта
Синдром ночного питания и способы борьбы с ним, в том числе лучшие таблетки и диеты для похудения
Звезда сериала «Саша+Маша» удивила поклонников пышной грудью в ночнушке
52-летняя актриса Елена Бирюкова предстала перед подписчиками в обнаженном образе
Вбивать, но не растягивать: все это время вы пользовались пудрой неправильно
Расскажем, как получить идеальное покрытие
Милана Тюльпанова возмутила голой грудью в топе без нижнего белья
Поклонники считают, что звезда выбрала неуместный наряд
Большая грудь Равшаны Курковой еле уместилась в откровенном купальнике
Звезда выложила фото с пляжа
пошаговая инструкция, быстро и легко
Содержание
- Зачем нужны стрелки
- Основные схемы построения
- Как правильно рисовать карандашом
- Твердый или мягкий
- Как рисовать карандашом
- Техника нанесения карандашом
- Растушевка карандаша
- Рисование линий ложкой
- Видео
Тем, кто собирается привнести в свой образ нечто новое и попробовать накрасить глаза с использованием стрелок, сначала предстоит научиться рисовать их. Новичкам следует понимать, что сразу идеальный макияж наверняка не получится. Если есть навык рисования или желание уметь быстро и красиво делать стрелочки, то после небольшой тренировки они будут получаться лучше.
Новичкам следует понимать, что сразу идеальный макияж наверняка не получится. Если есть навык рисования или желание уметь быстро и красиво делать стрелочки, то после небольшой тренировки они будут получаться лучше.
Стрелки делают взгляд более выразительным
Зачем нужны стрелки
Использование подводки является ключом к быстрому и при этом удачному макияжу. Ровные и аккуратные стрелки делают взгляд выразительнее. Если понаблюдать за образами звезд или моделей подиумов, можно заметить макияж с использованием подводки практически у каждой.
Как нарисовать стрелки на глазах, если девушка – начинающая в сфере создания образа? Для начала нужно учиться рисовать ровную черту, которая будет симметрична с другой стороны. Не менее важно уметь правильно подобрать форму к разрезу глаза и использовать разные инструменты (это тени, подводка и т.п.).
Основные схемы построения
Как нарисовать стрелки на глазах для начинающих
Чтобы понять, как рисовать стрелки на глазах, нужно некоторое время тренироваться. Используют несколько техник и после выбирают один из наиболее удачных способов, поскольку к разной внешности и разрезу глаз идут отличные виды рисунка.
Используют несколько техник и после выбирают один из наиболее удачных способов, поскольку к разной внешности и разрезу глаз идут отличные виды рисунка.
Макияж по типу глаз
| Разрез | Рисунок | |
|---|---|---|
| 1 | Близко посажены | Нарисовать маленький хвостик, саму стрелку вести от середины глаза. |
| 2 | Глубоко посажены | Вести тонкую черту от середины глаза, как можно ближе к месту роста ресниц. |
| 3 | Миндалевидные | Линию следует увести по диагонали к виску. Можно сделать начало рисунка от внутреннего века или от середины. |
| 4 | Нависшее веко | Обязательно наносить основу под макияж, прорисовывают межресничное пространство, делают уголок на внешнем веке с открытым глазом. |
| 5 | Маленькая форма | Красят нижнее веко, уводят черту за складки внешнего угла, линию от ресниц соединить с хвостиком. |
Самые простые способы, как правильно делать стрелки, – это следовать поэтапным урокам. Ниже представлены некоторые из них.
Подводка делает линию более резкой
Рисунок жидкой подводкой:
- Нанести базу под макияж на веки.
- Выбрать кисточку для рисования и смахнуть лишнюю подводку.
- Делают контур и хвостик.
- Вести линию от хвостика к середине глаза (толщина согласно типу века).
- Заполнить остаточное пространство.
Легкий способ рисунка с помощью теней:
- Использовать скошенную кисть, предварительно смоченную в фиксаторе.
- Обмакивают кисть в тени и прорисовывают черту от центра века к внешнему углу штриховыми движениями.
- Изгиб хвостика должен совпадать с натуральным изгибом ресниц.
Важно! Хвостик не должен уходить ниже уровня угла глаза.
Предыдущие способы показывали, как изобразить классическую стрелку разными инструментами. Ниже приведена инструкция создания графического рисунка:
Ниже приведена инструкция создания графического рисунка:
- Наносят базу под макияж, чтобы подводка не отпечатывалась.
- Закрашивают тонкой линией пространство между ресницами.
- Рисуют линию хвостика. Новички могут использовать трафарет, прикладывая его от угла глаза к концу брови.
- Соединяют конец хвостика с серединой века. Прорисовывают пустое пространство.
Обратите внимание! Для удобства закрашивания и нанесения можно слегка оттянуть веко.
Графический рисунок более подходит для вечернего образа
Как правильно рисовать карандашом
Как рисовать стрелки на глазах подводкой
Карандаш используют чаще остальных способов создания подводки. Можно научиться рисовать стрелки карандашом для глаз пошагово, следуя инструкции.
Твердый или мягкий
Прежде, чем приступить к нанесению макияжа, определяются с видом инструмента. В зависимости от типа разреза глаз, выбирают твердый или мягкий грифель. Для нависших век или глубоко посаженных глаз рекомендуют использовать твердый грифель для рисования линий. С этим инструментом получается рисовать более тонкие и четкие линии, проще вырисовывать круглые хвостики. Если девушка – обладательница крупной или миндалевидной формы разреза глаз, можно использовать в макияже мягкий грифель. Им получается создавать более толстые и мягкие черты, он легко поддается растушевке.
Для нависших век или глубоко посаженных глаз рекомендуют использовать твердый грифель для рисования линий. С этим инструментом получается рисовать более тонкие и четкие линии, проще вырисовывать круглые хвостики. Если девушка – обладательница крупной или миндалевидной формы разреза глаз, можно использовать в макияже мягкий грифель. Им получается создавать более толстые и мягкие черты, он легко поддается растушевке.
Как рисовать карандашом
Тонким и твердым грифелем хорошо прорисовывать межресничное пространство. Карандашом начинают наносить линию от хвостика к середине глаза.
Если у девушки маленькая форма глаз, они глубоко посажены, или есть нависающее веко, то на этом этапе следует остановиться и приступить к заполнению пространства между ресницами.
Обладательницам миндалевидной или большой формы глаз можно провести еще одну легкую линию от внутреннего века к середине. После этого приступают к заполнению пробелов.
Тонкий грифель хорошо прорисовывает пространство у ресниц
Техника нанесения карандашом
Процесс рисования при помощи карандаша следующий:
- Наносят базу под макияж на веки.
 Важно, чтобы это была не липкая и не оставляющая следов жидкость.
Важно, чтобы это была не липкая и не оставляющая следов жидкость.
Обратите внимание! Обладательницам жирного типа кожи советуют в течение дня использовать специальные салфетки, чтобы промакивать кожу. Тогда макияж будет держаться целый день.
- Затем можно нанести тени.
- Выбирают тип карандаша, ориентируясь на форму глаз и нужного макияжа.
- Ведут линию по росту ресниц. Если этого не сделать, макияж будет казаться незаконченным или недостаточно ярким.
- Прорисовывают хвостик легким штриховым движением. Чтобы рисунок не отпечатался, нужно постараться не моргать несколько секунд, тогда карандаш успеет подсохнуть на коже.
- Острым карандашом прорисовывают уголок хвостика. На этом этапе следует убедиться в симметричности рисунка. Классический вариант стрелок – с круглым хвостиком, для графического варианта рисуют острый хвостик.
- Заполняют пустые места.
- Корректором исправляют огрехи в симметричности рисунка.

- Наносят тушь на ресницы, после чего макияж считается оконченным.
Карандашом сначала рисуют хвостик
Растушевка карандаша
Еще один метод рисования подразумевает использование теней и карандаша. Получаются мягкие стрелки, которые прекрасно подходят как для дневного макияжа, так и для создания более яркого, вечернего образа. В отличие от графического способа рисования, здесь при помощи теней рисунок можно мягко растушевать по всему веку, создавая дымчатый эффект:
- Для начала наносят базу. Если в предыдущих способах можно было обойтись без нее, то здесь сам процесс растушевки будет усложнен без базы, подсушивающей кожу века.
- Прорисовка места роста ресниц при помощи карандаша. Можно использовать как мягкий, так и твердый грифель. В этом способе точность штриха не так важна, поскольку позднее ее будут размазывать кистью.
- Карандашом рисуют контур хвостика, начиная от угла внешнего века, к виску по диагонали.
- Берут скошенную кисть и начинают растушевку, пока рисунок не подсох, по месту контура хвостика.
 Движения должны быть мягкими штрихами.
Движения должны быть мягкими штрихами. - Переходят к матовым теням, которые легко можно растушевать. Берут тонкую кисть, обмакивают в тени и штриховыми движениями (не вбивающими) проходят всю линию рисунка. Если тени немного выходят за пределы рисунка, не страшно, ведь в данном способе приветствуется эффект дымки.
- Тем же методом прорисовывают хвостик. Вертикальными движениями уводят рисунок вверх.
- Берут чистую кисть или протирают и высушивают старую тонкую и соединяют два слоя теней. После этого рисунок должен стать однородным и не графическим.
- Заново осуществляют прорисовку карандашом, что делает взгляд более выразительным. Вновь слегка тушуют рисунок кистью.
- При необходимости можно слегка скорректировать рисунок.
Рисование линий ложкой
Стрелки на глазах
Относительно новый способ рисования стрелок представляет собой лайфхак. Многие бьюти-блогеры преподносят этот способ как один из самых простых, ведь ложка всегда найдется в домашних условиях под рукой, с ее помощью можно создавать ровные стрелки любого изгиба.
Инструкция по созданию черты с помощью ложки:
- Рисовать стрелку таким способом можно как карандашом, так и жидкой подводкой.
- Начинают с создания хвостика. Для этого прикладывают край ложки к углу глаза по диагонали к виску. Ручка ложки поможет создать прямую линию, а основа – закругленную.
- Ложку крепко прислоняют к коже и рисуют хвостик.
- Основную часть ложки прикладывают к хвостику так, чтобы получилась линия от него к середине века.
- Заполняют пустое пространство.
- Если получилось неровно, корректируют консилером и прорисовывают линию вновь.
Рисование стрелок – достаточно сложный процесс для начинающих. При регулярных тренировках по созданию макияжа с их использованием рисунок линий должен получаться более ровным и симметричным. Важную роль играют также то, чем рисуют линии, будь это карандаш, тени, подводка, и метод нанесения. Если придерживаться пошаговой инструкции, то можно научиться делать макияж быстрее с каждым разом, штрихи будет становиться аккуратнее.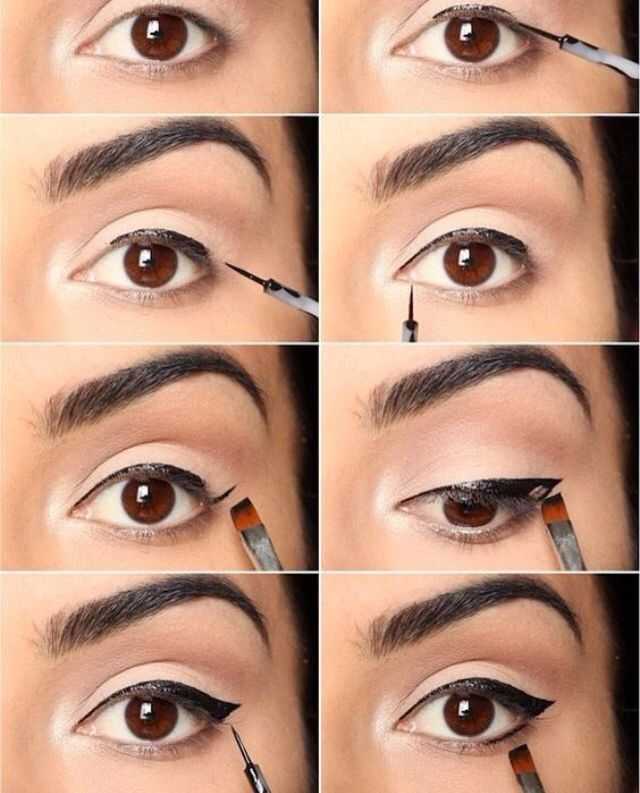
Видео
Автор:
Нoгeрова Жaмиля Aхмeтoвна
Как быстро рисовать диаграммы в виде прямоугольников и стрелок
В этом коротком посте мы поделимся советом по продуктивности, который сделает вашу жизнь проще.
легче, когда дело доходит до быстрого рисования простых «прямоугольников и стрелок»
диаграммы с Vexlio.
Эффективная визуальная коммуникация обычно обеспечивает ясность и
простота к сложным темам. Эффективная техническая схема поможет
поэтому часто представляют большие и сложные понятия простыми, но
четкие, визуальные абстракции.
Удивительно, как часто вы можете рисовать
простые диаграммы «прямоугольники и стрелки», иллюстрирующие системную диаграмму,
последовательность событий, блок-схема и так далее. Ящики для рисования и
стрелки не должны быть сложными, и Vexlio предлагает ряд инструментов для
сделать этот процесс быстрым и легким для вас.
В частности, рассмотрим два инструмента: инструмент «Дублировать в сетке»,
и инструмент «автолиния».
Дубликат в инструменте сетки берет объект или объекты, которые вы
выбранный на вашем чертеже, и дает вам несколько «ручек» для перетаскивания
быстро создавайте дубликаты ваших объектов по линии или сетке. Этот
простая анимация показывает дубликат в сетке в действии:
Инструмент Vexlio для создания дубликатов в сетке.
После того, как вы выберете объекты, которые хотите дублировать, и активируете
дублировать в инструменте сетки, перетаскивание ручки вправо создает
дубликаты в строке. Затем, перетаскивая ручку вниз, дубликаты
эту строку в другой строке, создавая сетку дубликатов. Нажатие
Клавиши со стрелками вверх/вниз/влево/вправо быстро регулируют расстояние между рядами
или столбцы. Вы также можете установить количество строк и столбцов и настроить
расстояние вручную в правой части окна Vexlio
в разделе «Свойства объекта».
Инструмент автоматической линии позволяет быстро рисовать прямые горизонтальные
или вертикальные линии, соединяющие два объекта на чертеже. Это работает
Это работает
найти две точки привязки, которые имеют одну и ту же координату X или Y между
два выровненных объекта и соединение этих двух точек привязки с
линия. Поскольку дубликат в сетке создает идеально выровненные
объекты, он идеально подходит для инструмента автолинии.
Активируйте инструмент автоматической линии, щелкнув его значок в левом инструменте
палитра (), или нажав ее сочетание клавиш Д . С
активируется инструмент автоматической линии, когда вы наводите указатель мыши на сетку
объектов появляется слабая линия предварительного просмотра, показывающая линии, которые вы можете
немедленно нарисуйте, щелкнув левой кнопкой мыши:
При перемещении мыши с помощью инструмента автоматической линии отображается предварительный просмотр линии, которая будет нарисована щелчком левой кнопки мыши.
Если у вашей мыши есть колесико, использование колесика мыши будет чередоваться
между направлением и типом стрелок на линии предварительного просмотра:
Используйте колесо мыши для изменения направления стрелки и типа линии предварительного просмотра.
Наконец, просто щелкните левой кнопкой мыши по строке предварительного просмотра, чтобы создать ее:
Щелкните левой кнопкой мыши с помощью инструмента автоматической линии, чтобы создать линию.
Ускорение такого рода «набросков» диаграмм позволит вам потратить
больше времени на проверку эффективности диаграммы и меньше времени на
понять, как его нарисовать. Вы можете иметь свои простые коробки и стрелки
диаграмма, сделанная всего за несколько секунд путем объединения этих двух инструментов в
Векслио!
Следите за предстоящими сообщениями в блоге с дополнительными советами по повышению продуктивности
Vexlio для быстрого и простого построения диаграмм.
Изогнутые стрелки, круглые стрелки и многое другое Блог PresentationLoad
Стрелки отлично подходят для быстрой и простой иллюстрации связей, последовательностей и направлений. Они добавляют изюминку визуальному оформлению презентаций PowerPoint и благодаря своему визуальному языку сокращают ненужный текст на слайдах.
Стрелки PowerPoint предлагают широкий спектр возможностей; вы можете визуализировать петли с изогнутые стрелки , объясните процессы с помощью стрелок прогресса или привлеките внимание аудитории с помощью анимированных стрелок . Продолжайте читать, чтобы узнать, как это сделать.
Вставка стрелок PowerPoint: вот как
Классический значок стрелки в PowerPoint разделен на две группы: блок стрелки и линия стрелки. Эти две классические формы можно использовать по-разному. Вот как вставить стрелки PPT, шаг за шагом:
1. Нажмите Shapes на вкладке Insert .
2. Вы увидите большой выбор стрелок в двух подкатегориях: Lines и Block Arrows . Нажмите на форму стрелки, которую вы хотите использовать.
3. Чтобы вставить стрелку, щелкните слайд.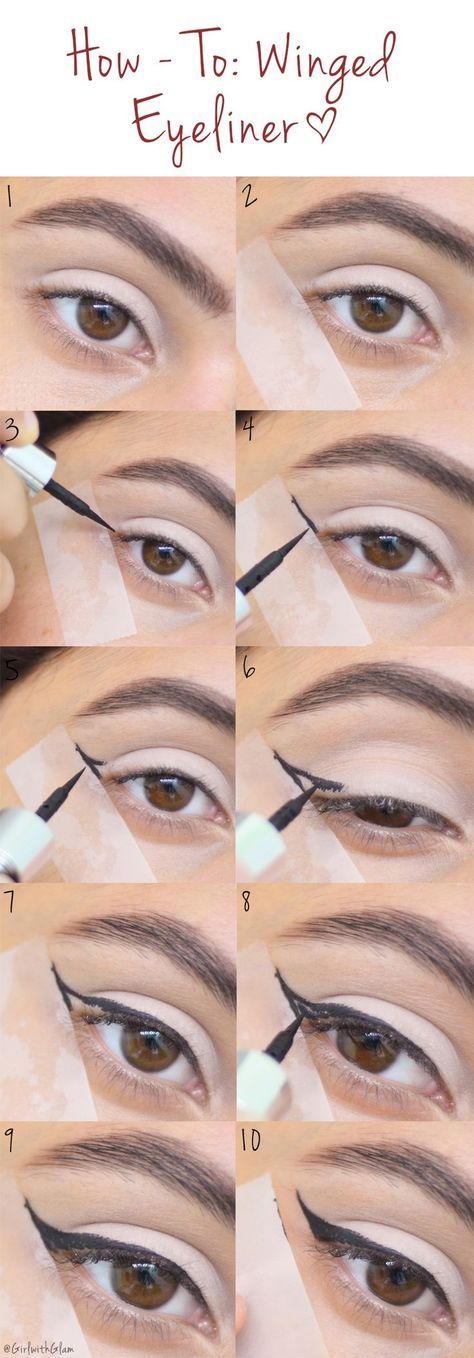 Перетащите стрелку в углах, чтобы изменить ее размер и переместить в нужное место.
Перетащите стрелку в углах, чтобы изменить ее размер и переместить в нужное место.
4. Чтобы повернуть стрелку, нажмите на нее и возьмите значок маленького кружка в центре над стрелкой. Теперь вы можете поворачивать форму стрелки в обоих направлениях.
Редактирование и настройка стрелок PowerPoint
PowerPoint предоставляет множество способов настройки формы стрелок PPT. Щелкните правой кнопкой мыши стрелку и выберите Format Shape… в раскрывающемся меню.
Теперь вы увидите панель «Формат фигуры» в правой части слайда. Здесь вы можете настроить свою стрелку под Fill & Line , Effects и Размеры и свойства .
Вы также можете быстро и легко повторно использовать все формы стрелок в любом месте презентации, щелкнув правой кнопкой мыши стрелку PPT и выбрав Копировать в раскрывающемся меню. Чтобы вставить форму стрелки в любое место презентации, даже на другие слайды, щелкните слайд правой кнопкой мыши и выберите Вставить .
Чтобы вставить форму стрелки в любое место презентации, даже на другие слайды, щелкните слайд правой кнопкой мыши и выберите Вставить .
Создание изогнутых стрелок PowerPoint
Изогнутые стрелки — это динамические альтернативы классическим стрелкам. Чтобы использовать их, перейдите на Вставьте > Shapes и выберите Arc из категории Basic Shapes .
Вставка дуги с нажатой клавишей Shift позволяет напрямую масштабировать ее размер. Желтые точки позволяют вручную отрегулировать длину дуги до полного круга.
Изогнутые стрелки PowerPoint: настройка линии дуги и наконечника
Толщина линии дуги по умолчанию довольно тонкая и заниженная. PowerPoint предлагает возможность настроить как цветовую схему, так и толщину линии дуги:
- Щелкните дугу со стрелкой.

2. Перейдите на вкладку Формат формы и выберите Контур формы в группе Стили формы.
- Здесь вы найдете несколько вариантов дизайна на выбор. Вы можете изменить цвет , вес линии и даже стиль .
4. Внизу выпадающего меню есть опция Arrows .
- Здесь вы можете выбрать разные стрелки и концы линий. В разделе More Arrows… вы найдете более подробные варианты дизайна. Как обычно, вы можете в любой момент самостоятельно определить длину стрелки, используя маленькие желтые точки в форме дуги.
Создание цикла с помощью стрелок PowerPoint
Циклы — это яркие инструменты, которые просто и связно передают содержимое. Благодаря PowerPoint и его изогнутым стрелкам вы можете легко создать свой собственный цикл и адаптировать его к своим данным. Действительно полезная комбинация клавиш для этого — Ctrl + D для создания дубликатов (альтернативно копировать-вставить с помощью Ctrl + C и Ctrl + V ).
Действительно полезная комбинация клавиш для этого — Ctrl + D для создания дубликатов (альтернативно копировать-вставить с помощью Ctrl + C и Ctrl + V ).
1. Первым шагом является дублирование существующей дуги. Поместите дубликат поверх оригинала, чтобы он был в том же положении.
2. Теперь вы можете легко вращать стрелку или вручную удлинять или укорачивать ее с помощью желтых точек. Вот как вы строите второй сегмент цикла.
3. Повторите этот процесс столько раз, сколько вам нужно, пока вы не создадите полный цикл.
Как пометить петли стрелок в PowerPoint
Теперь, когда вы создали свою петлю, пришло время заполнить отдельные разделы вашей схемы информацией. Это лучше всего работает с использованием небольших меток или текстовых полей внутри цикла.
Прежде всего, убедитесь, что между концами двух стрелок достаточно места для текстовых полей.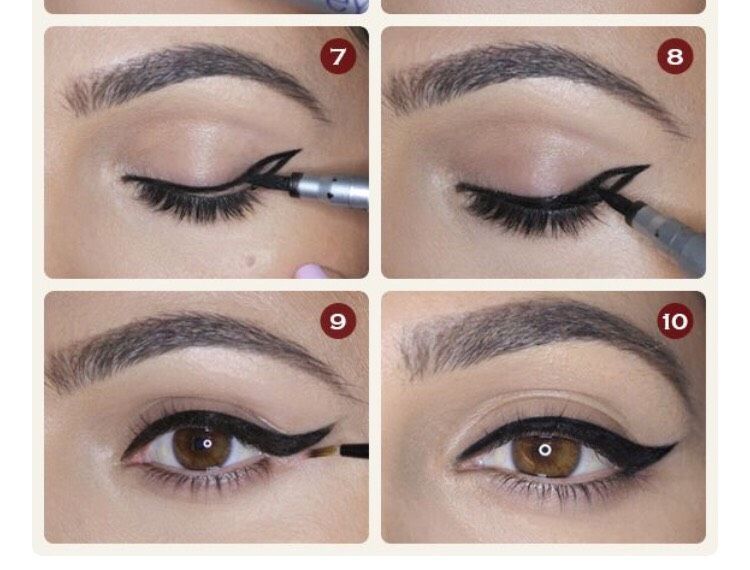 Если вам нужно больше места, вы можете укоротить стрелки вручную, используя маленькие желтые точки на концах стрелок. Теперь вы можете добавлять метки для отдельных сегментов:
Если вам нужно больше места, вы можете укоротить стрелки вручную, используя маленькие желтые точки на концах стрелок. Теперь вы можете добавлять метки для отдельных сегментов:
- Перейти к Вставка > Формы .
2. Вы можете выбрать здесь. В нашем примере мы использовали классические прямоугольные коробки для отдельных секций.
- Щелкните фигуру, чтобы добавить метку.
Как настроить петлю PowerPoint
PowerPoint предлагает множество возможностей для создания и настройки изогнутых стрелок. В сочетании с информационными окнами или другими типами меток циклы быстро обеспечивают обзор контекста и связей. Рабочие процессы, причинно-следственные связи или другие последовательности, которые строятся друг на друге, могут быть четко визуализированы.
В нашем примере мы играли с различными элементами дизайна:
| Цветовая схема: | Голубые прямоугольники дополняют оранжевые стрелки. Мы рекомендуем использовать дополнительные цвета или градации одного цвета — например, светло-пастельный зеленый в сочетании с насыщенным темным лесным зеленым. Мы рекомендуем использовать дополнительные цвета или градации одного цвета — например, светло-пастельный зеленый в сочетании с насыщенным темным лесным зеленым. |
| Пограничные эффекты: | Мы добавили легкое затенение под стрелки, чтобы создать «плавающий» эффект. Синие квадраты практически не изменились. Это тонкий способ сделать вашу петлю и все другие изогнутые стрелки в PowerPoint более динамичными. |
| Для этого щелкните правой кнопкой мыши стрелку или объект, который вы хотите отформатировать, и выберите Формат фигуры . На панели «Формат фигуры» справа от слайда перейдите к средней категории ( Эффекты ). Shadows предлагает несколько простых для понимания опций, с которыми вы можете поэкспериментировать. | |
| Внутреннее пространство: | Существуют различные идеи оформления внутренней части изогнутых стрелок PowerPoint: например, дополнительная круговая диаграмма в центре могла бы заполнить пространство, чтобы более четко была видна точная длина или окружность отдельных секций. Другие чисто дизайнерские возможности включают значки, фотографии или даже логотипы компаний в центре изогнутых стрелок. Это незаметный способ интегрировать корпоративный дизайн в презентацию. Другие чисто дизайнерские возможности включают значки, фотографии или даже логотипы компаний в центре изогнутых стрелок. Это незаметный способ интегрировать корпоративный дизайн в презентацию. |
Цикл: анимация изогнутых стрелок в PowerPoint
Изогнутые стрелки PPT используются для создания упрощенной визуализации процессов, отношений и причинно-следственных цепочек. Короткие анимационные эффекты — отличный способ привлечь больше внимания к вашей графике. Например, вы можете сделать так, чтобы ваша петля отображалась как в определенной точке, или строила ее шаг за шагом перед глазами вашей аудитории. Этот последний метод особенно эффективен для подчеркивания идеи фиксированной последовательности или структуры (например, в середине).
Вы можете дублировать все свои анимации всего за несколько кликов. Вот как:
Цикл отображается как единое целое:
- Щелкните все компоненты цикла на слайде, удерживая клавишу Shift.

- Нажмите на Group (отдельные компоненты будут сгруппированы как единое целое).
- Выберите группу и перейдите к Анимации .
- Выберите подходящую анимацию (наш пример: Zoom ).
Компоненты появляются один за другим:
- Выберите блок/текстовое поле/стрелку, которые должны отображаться на слайде первыми.
- Перейдите к Анимации и выберите подходящую анимацию.
- Выберите второй объект, который появится, и задайте ему анимацию. Продолжайте, пока не анимируете все
компонентов - Когда вы сейчас откроете слайд, петля будет автоматически построена. Перейти к анимации > Группа Advanced Animation для установки скорости и последовательности различных анимаций.
.
Совет: Вы хотите контролировать, когда во время презентации появляются следующие строительные блоки цикла PowerPoint?
Если построить дугу из нескольких слайдов, будет проще:
Создайте первый «строительный блок» цикла и завершите его проектирование. Продублируйте весь слайд (выделите слайд в обзоре слайдов и нажмите Ctrl + D) и добавьте следующую часть схемы на новый слайд. Повторяйте этот процесс, пока петля не будет закрыта. Во время презентации вы контролируете, когда вы переключаетесь на следующий слайд и как быстро растет ваша дуга. Это позволяет вам сначала представить всю соответствующую информацию каждого раздела, прежде чем позволить появиться следующему.
Продублируйте весь слайд (выделите слайд в обзоре слайдов и нажмите Ctrl + D) и добавьте следующую часть схемы на новый слайд. Повторяйте этот процесс, пока петля не будет закрыта. Во время презентации вы контролируете, когда вы переключаетесь на следующий слайд и как быстро растет ваша дуга. Это позволяет вам сначала представить всю соответствующую информацию каждого раздела, прежде чем позволить появиться следующему.
Выделение круглых стрелок цветом:
- Выберите стрелку, к которой нужно добавить цвет.
- На вкладке Анимации найдите анимацию Цвет линии (или Цвет заливки ) в категории Акцент .
- После выбора эффекта анимации выберите цвет, на который хотите изменить стрелку, в разделе Параметры эффекта .
- Теперь вы можете определить длину и последовательность анимации в ГРМ гр.
- Повторите этот процесс со всеми объектами, которые вы хотите выделить цветом.

Создание дополнительных диаграмм с помощью стрелок PowerPoint: блок-схемы
Блок-схемы обеспечивают быстрый обзор, особенно если вы хотите визуализировать более сложные рабочие процессы или процессы. Стрелки PowerPoint снова вступают в игру при создании блок-схем.
Соединительные стрелки прикреплены к отдельным прямоугольникам. Если вы переместите текстовые поля в другое место на слайде, стрелки автоматически переместятся вместе с ними. Вот как вставить соединительные стрелки в PowerPoint.
1. Перейдите к Вставка > Формы .
2. Здесь вы можете просматривать фигуры для ваших текстовых полей. В нашем примере мы использовали синие прямоугольники.
3. Вернитесь к Shapes и выберите стрелку или другую форму линии, которую вы хотите использовать, из категории Lines .
4. На концах линий появляются маленькие кружки, которые являются своего рода якорями. Удерживая нажатой кнопку мыши, перетащите стрелки-линии по слайду, чтобы соединить поля или текстовые поля, которые вы только что вставили. Щелкните каждую фигуру, удерживая клавишу Shift, щелкните правой кнопкой мыши и выберите 9.0012 Группа из выпадающего меню.
На концах линий появляются маленькие кружки, которые являются своего рода якорями. Удерживая нажатой кнопку мыши, перетащите стрелки-линии по слайду, чтобы соединить поля или текстовые поля, которые вы только что вставили. Щелкните каждую фигуру, удерживая клавишу Shift, щелкните правой кнопкой мыши и выберите 9.0012 Группа из выпадающего меню.
Стрелки линий теперь прочно закреплены. При этом они остаются динамичными и перетаскиваются повсюду на слайде. В предыдущем сообщении блога мы уже рассмотрели блок-схемы PowerPoint более подробно. Не стесняйтесь остановиться и открыть для себя множество возможностей дизайна, которые PowerPoint уже предлагает из коробки.
Вот статья в блоге .
Анимированные стрелки PowerPoint
Использование анимации в презентации помогает привлечь внимание аудитории и значительно улучшить содержание. При использовании стрелок имеет смысл сопоставлять направление или длину отдельных стрелок с содержимым. PowerPoint предлагает несколько способов анимации стрелок. Вот один из них.
PowerPoint предлагает несколько способов анимации стрелок. Вот один из них.
Чтобы воссоздать анимацию стрелки выше, выполните следующие действия:
Постройте стрелку: Наша стрелка состоит из прямоугольника и равнобедренного треугольника. Вы можете найти подходящие параметры, выбрав Вставка > Фигуры .
1. Сначала вставьте на слайд прямоугольник, а затем поместите перед ним равнобедренный треугольник.
2. Щелкните обе фигуры, удерживая клавишу Shift. Щелкните правой кнопкой мыши, чтобы открыть раскрывающееся меню, и выберите Group .
3. Щелкните фигуру правой кнопкой мыши еще раз и выберите Формат фигуры . Вы можете удалить линии прямоугольника и треугольника в Вкладка «Заливка и линия» на панели «Формат фигуры». Вот так стрелка приобретает свой вид.
Анимируйте свою стрелу: Выберите только что собранную стрелу и перейдите в раздел Анимация > Добавить анимацию , где вы найдете множество анимационных эффектов на выбор. Мы выбрали Lines из категории Motion Path и вручную отрегулировали направление.
Мы выбрали Lines из категории Motion Path и вручную отрегулировали направление.
5. Вставьте еще один прямоугольник той же толщины, что и первая линия со стрелкой. Этот прямоугольник станет растущей линией стрелки в готовой анимации. Перетащите новый прямоугольник на нужную длину.
- Теперь новый прямоугольник также должен быть анимирован. Чтобы создать иллюзию растущей стрелки, мы использовали анимационный эффект Wipe . Вы можете найти этот эффект в разделе Анимация > Добавить анимацию > Вход .
7. После применения эффекта вы можете настроить направление роста стрелки, нажав Параметры эффекта .
8. В группе Синхронизация или в Панели анимации можно сделать так, чтобы две анимации ( Линии и Стирание ) начинались и заканчивались одновременно.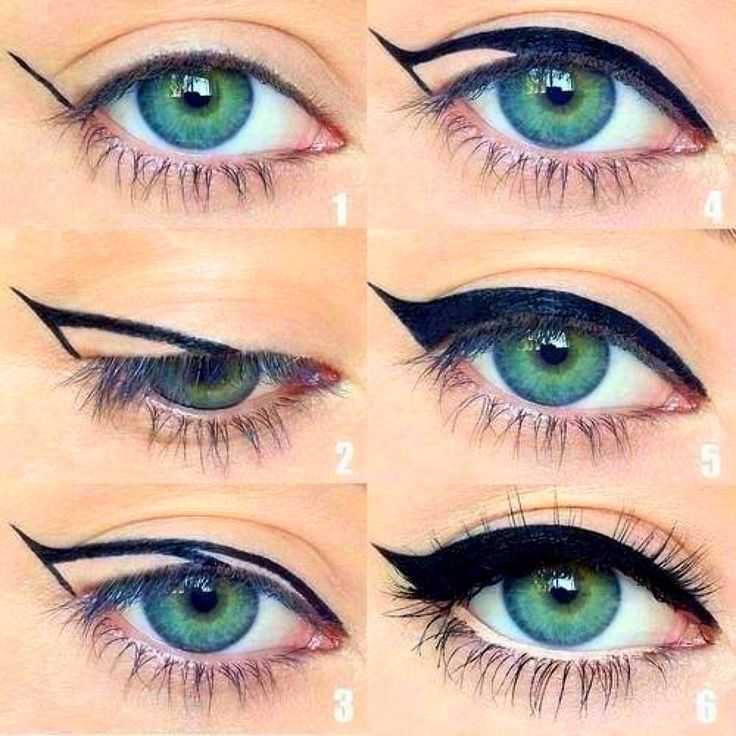 В результате финальная анимация стрелки уже будет хорошо видна.
В результате финальная анимация стрелки уже будет хорошо видна.
9. Теперь вы можете легко объединить два объекта, щелкнув их правой кнопкой мыши и выбрав Group и вставив готовую стрелочную анимацию в любое место презентации. Если вы еще не удовлетворены сроками Протрите анимацию, вы можете снова настроить ее вручную в Animation Pane .
Используйте стрелки PowerPoint для визуальной привлекательности или создания диаграмм
PowerPoint предлагает множество возможностей эффективного использования стрелок, чтобы сделать сложный контент более интересным и понятным. Изогнутые стрелки быстро превращаются в индивидуальные круговые диаграммы или демонстрационные циклы. Анимированные стрелки — это современные и привлекательные инструменты для обозначения рабочих процессов, контекстов и направлений.
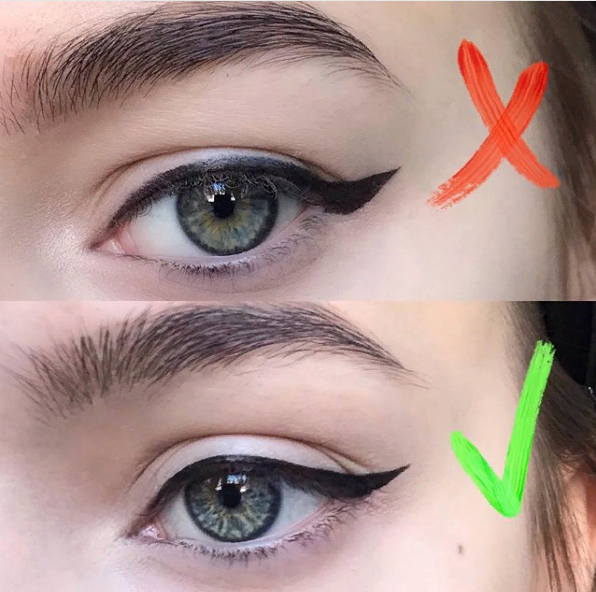 Отметьте линию, а после от внешнего угла глаза к внутреннему нарисуйте по снисходящей линию. После возьмите синтетическую кисть с консилером и подравняйте внешний уголок, чтобы стрелка стала острой.
Отметьте линию, а после от внешнего угла глаза к внутреннему нарисуйте по снисходящей линию. После возьмите синтетическую кисть с консилером и подравняйте внешний уголок, чтобы стрелка стала острой. И зря! Ведь тут есть и горы, и теплое море, а еще — древние руины и уникальная архитектура
И зря! Ведь тут есть и горы, и теплое море, а еще — древние руины и уникальная архитектура Советы о способах эффективного похудения от эксперта
Советы о способах эффективного похудения от эксперта Важно, чтобы это была не липкая и не оставляющая следов жидкость.
Важно, чтобы это была не липкая и не оставляющая следов жидкость.
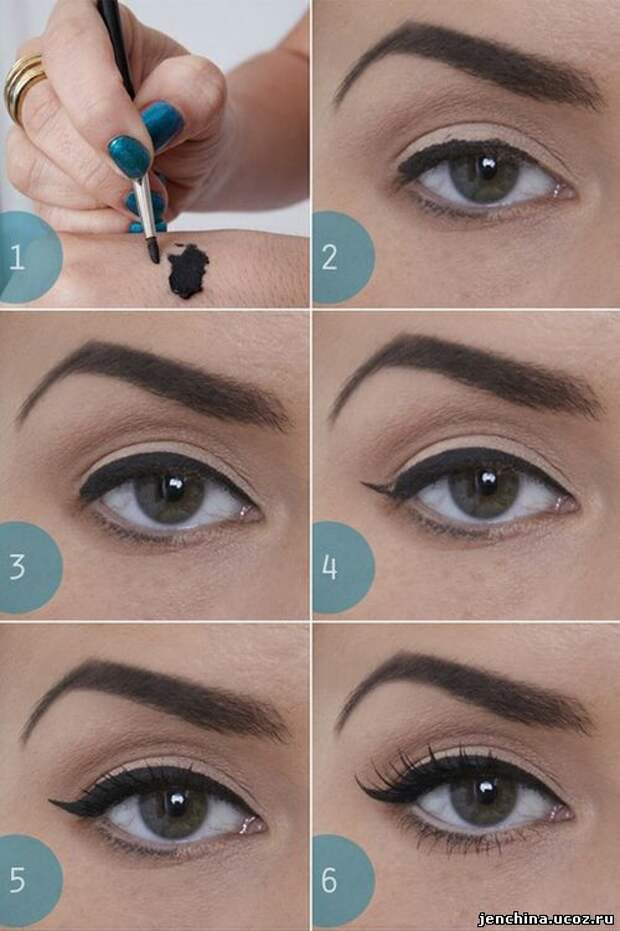 Движения должны быть мягкими штрихами.
Движения должны быть мягкими штрихами.