5 секретов, которые позволят нарисовать идеальные стрелки с первого раза
Даже для тех, кто совсем не умеет краситься
Grazia
Теги:
макияж
Брови
ресницы
Советы профессионалов
5 лайфхаков
Классические стрелки, которые так идут практически любой девушке, — один из самых сложных в исполнении приемов, особенно если ты используешь жидкую подводку. Одно неверное движение руки – и все пропало! Специально для тех, кто никак не может справиться со стрелками, мы собрали 5 пошаговых инструкций – хотя бы одна из них наверняка тебе подойдет.
Не секрет, что каждая женщина рисует стрелки по-своему. Кто-то начинает со вздернутого кончика, а кто-то вообще с середины века. Кто-то сначала рисует четкий контур, а уже потом его «закрашивает». Есть и умелицы, способные одним движением провести ровную стрелку. И, разумеется, на свете нет тех, кому не под силу с этой задачей справиться. Просто тебе, как художнику, нужно найти свой стиль.
Кто-то сначала рисует четкий контур, а уже потом его «закрашивает». Есть и умелицы, способные одним движением провести ровную стрелку. И, разумеется, на свете нет тех, кому не под силу с этой задачей справиться. Просто тебе, как художнику, нужно найти свой стиль.
Способ № 1: Стрелка с синими тенями
Прекрасный вариант для тех, кто не уверен, что сможет нарисовать идеально ровную стрелку — в любом случае ты покроешь ее тенями с эффектом растушевки, так что за четкость контура можно не переживать.
Нанеси на подвижное веко бежевые тени, а сверху добавь немого шиммера.
С помощью жидкой черной подводки проведи стрелку, желательно тонкую.
Используй синие блестящие тени — нанеси их на стрелку, пока подводка не высохла.
Добавь немного таких же теней на нижнее веко. Готово!
Способ № 2: Рисуй стрелку в два слоя
Самый простой способ нарисовать ровную стрелку — сначала провести линию совсем близко к ресницам, а затем сверху провести вторую линию.
Для начала подчеркни ресничный ряд жидкой подводкой. Затем начинай рисовать стрелку с самого кончика — отступи небольшое расстояние от внешнего уголка глаза. Чуть-чуть натяни веко, чтобы линия была ровной.
От «хвостика» нашей стрелки веди линию к середине, по-прежнему чуть-чуть натягивая веко.
Чем ближе к внутреннему уголку глаза, тем тоньше должна становиться стрелка и постепенно сходить на нет.
По желанию ты можешь выделить кайал черным карандашом.
Вот и все!
Способ № 3: Сначала нарисуй контур стрелки
Этот метод очень удобен, если ты не уверена в том, что рука не дрогнет и ты сможешь начертить линию одним непрерывным движением. Для исполнения его подойдет не жидкая подводка, а специальный фломастер или стик.
Сначала нарисуй тонкую стрелочку от внешнего угла глаза по направлению к брови — она должна смотреть вверх.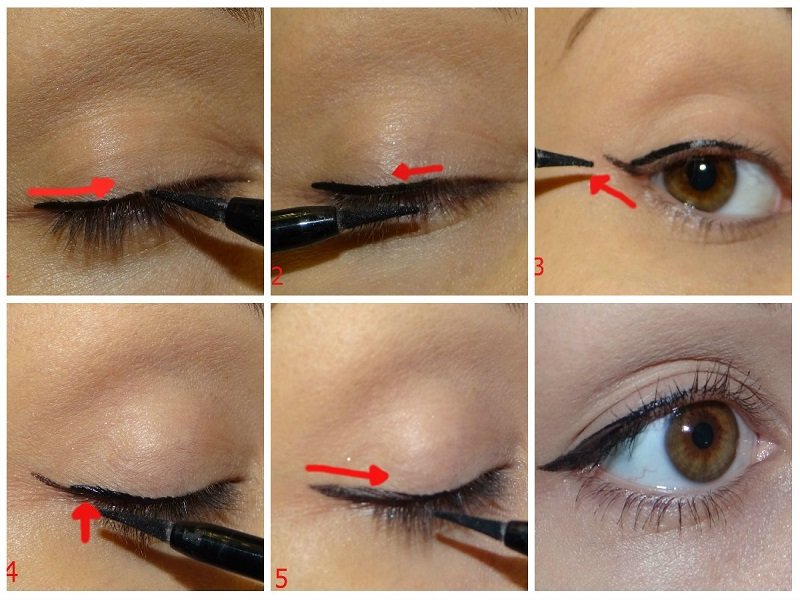 Затем почти от середины глаза проведи еще одну тонкую линию и соедини с первой.
Затем почти от середины глаза проведи еще одну тонкую линию и соедини с первой.
У тебя получился контур стрелки — осталось лишь закрасить свободное пространство. Это правда очень легко!
Способ № 4: Нарисуй стрелку в несколько штрихов
Если все остальные варианты создания стрелок не дали результата, то попробуй нарисовать ее несколькими отрывистыми штрихами.
Для начала выдели внешний уголок глаза и нижнее веко бежевыми тенями.
Начни рисовать стрелку от внутреннего уголка к середине века. Затем прервись и создай кончик стрелки отрывистым движением — от внешнего уголка глаза и чуть-чуть выходя за него.
Итак, у тебя получилось два штриха — соедини их вместе!
Чтобы стрелка была четкой, чуть-чуть натяни подвижное веко и проведи подводкой еще раз, вторым слоем.
Способ № 5: Схитри!
И наш последний совет для самых неумелых: если ровный кончик стрелки ну никак не получается, просто приклей кусочек скотча около внешнего уголка глаза и начинай творить. Пленка не даст лишней подводке растечься и стрелочка получится идеальной. Главное — не задевай скотчем ресницы, иначе беды не избежать!
Пленка не даст лишней подводке растечься и стрелочка получится идеальной. Главное — не задевай скотчем ресницы, иначе беды не избежать!
Текст Cosmo.ru
Как рисовать стрелки и быть в тренде 2021: 4 бьюти-секрета
Тренды 2021 кардинально изменили макияж глаз — смоки айс в оттенке металлик, тени для век, сверкающие как белое золото, цветная тушь для ресниц. А как же нарисовать стрелки, которые преобразят наш дневной и вечерний макияж с приближением лета? Рассказываем, что советует мода и как повторить эти бьюти-трюки.
Макияж глаз «Лисий взгляд»
Один из бьюти-лайфхаков, который охватил тренды 2021 — нюдовый макияж в новом прочтении.То есть румяна и помаду желательно выбирать в бежево-розовых оттенках, а яркий акцент сделать именно на глаза. Так, вам удастся сохранить гармонию в образе и при этом поэкспериментировать с тем, что предлагает мода. Например, придать глазам лукавства и кокетства, воплотив макияж глаз под названием «Лисий взгляд» — стрелки, стремящиеся к внешнему концу брови и заостренные во внутреннем уголке глаза.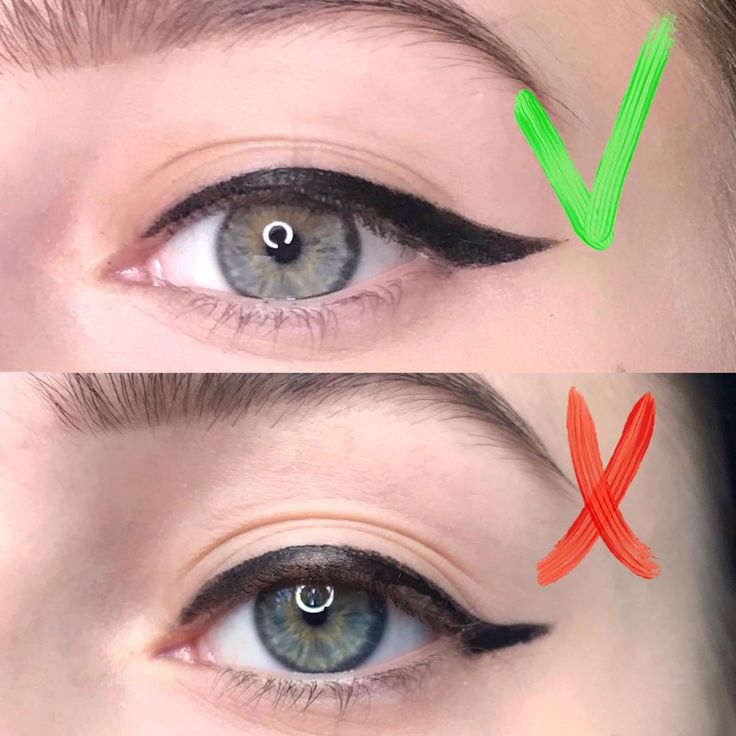
Такой бьюти-прием визуально распахивает глаза, приближая их к миндалевидной форме. Как рисовать стрелки, напоминающие глаза лисички? Прежде всего заменить жидкую подводку на стойкий карандаш для глаз. Так будет проще подкорректировать форму, если у вас дрогнула рука.
Самое интересное касается оттенков. Модные цвета 2021 напоминают драгоценные камни и уходят в металлик. Возможно, вам понравится графитово-черный карандаш для глаз Mystic.Он обладает тонким грифелем, мягко скользит, ровно ложится даже на нависшее веко и не боится случайных слез. А серебристый шиммер зажигает дополнительные искорки в ваших глазах.
Как рисовать стрелки Foxy Eyes:
- Нанесите светлую базу под тени или нюдовый тинт
- Возьмите карандаш для глаз Mystic, нарисуйте тонкую стрелку на верхнем веке. Ее можно начинать от середины века или же подвести всю линию ресниц, а вот край стрелки надо максимально вытянуть к вискам.

- Подведите нижнее веко и соедините кончики стрелок
- Подчеркните внутренние уголки глаз и немного растушуйте
Воследний штрих — ресницы. Поскольку тренды 2021 нацелены подчеркнуть естественную красоту, наращивание ресниц заменит водостойкая тушь. Например, такая, как OK Beauty Push Up & Curl. Щеточка с двумя типами щетинок захватывает каждую ресничку, разделяет и подкручивает их от самых корней. Идеально для соблазнительных Foxy Eyes.
Стрелки — уголки
В новом сезоне визажисты подумали, как рисовать стрелки так, чтобы это выглядело нетривиально, и коллективно решили проводить линию от середины века.
Этот бьюти-тренд упрощает задачу, ведь межресничка и уголок глаза вообще не требует внимания. Чтобы стрелки-уголки были выразительнее, хвостики не нужно растушевывать. Плюс можно взять карандаш для глаз, который будет органично выглядеть в любое время суток. Присмотритесь к новинке из линейки OK Beauty Color Salute Slide & Stay — насыщенному бронзово-коричневому Lure. Оттенок напоминает молочный шоколад, а серебристое мерцание смягчает взгляд и придает ему нежности.
Оттенок напоминает молочный шоколад, а серебристое мерцание смягчает взгляд и придает ему нежности.
Разноцветные стрелки
Мода на яркие стрелки родилась давно, а в этом сезоне достигла кульминации. Если раньше мы брали оттенки розового и лишь слегка подводили межресничку, то теперь можно не скромничать.Тренды 2021 подразумевают, что главный акцент будет сделан на внешний уголок глаза.
Для тех, кто еще не определился, как рисовать стрелки и какого они будут цвета, есть универсальный вариант — карандаш для глазв бронзово-розовом тоне Sunset. Часто оттенки красного и розового придают лицу следы усталости, но только не Sunset. Все благодаря его золотистому мерцанию, которое позволяет вашим глазам сиять еще ярче.
Вы также можете экспериментировать с формой стрелок, потому что пигмент легко растушевывается от графики к пленительным смоки.
Арт-стрелки в оттенке металлик
Смелым девушкам стоит обратить внимание на стрелки в комбинированных цветах с двойными хвостиками или плавным градиентом. Мы имеем в виду не только вечерний макияж.
Мы имеем в виду не только вечерний макияж.
Например, карандаш для глаз в тоне Ice Gold украсит и повседневный образ. При разном освещении пигмент меняет оттенок от белого золота к изумрудно-опаловому. Если вам не импонируют авангардные стрелки, используйте карандаш вместо теней, нанесите на середину подвижного века, а по краям добавьте любое бьюти-средство для глаз на тон темнее.
Теперь вы знаете, какие тренды 2021 преобразят макияж глаз и добавят образу яркости. Надеемся, бьюти-советы помогут вам легко нарисовать понравившееся стрелки, и упомянутые карандаши для глаз в сверкающих оттенках уже ждут вас в каталоге OK Beauty.
Как рисовать стрелки в Excel (3 простых способа)
Ищете способы нарисовать стрелки в электронной таблице Excel? Тогда вы попали в нужное место. Как правило, стрелки указывают, увеличивается или уменьшается значение по отношению к другому значению. Таким образом, добавляя визуальной глубины и ясности информации. Имея это в виду, эта статья демонстрирует 3 простых способа рисования стрелок в Excel.
Имея это в виду, эта статья демонстрирует 3 простых способа рисования стрелок в Excel.
Скачать практическую рабочую тетрадь
3 способа рисовать стрелки в Excel
Способ 1: рисование стрелок с помощью параметра «Символ»
1.1 Использование обычного текстового шрифта для рисования стрелок
1.2 Использование шрифта Wingdings для рисования стрелок
1.3 Использование шрифта Wingdings 3 для рисования стрелок
Способ 2: использование параметра «Фигуры» для рисования стрелок
Способ 3: применение условного форматирования для рисования стрелок
Нарисуйте стрелки на линейной диаграмме
Раздел практики
Вывод
Статьи по Теме
Загрузить рабочую тетрадь
Вы можете скачать учебную тетрадь по ссылке ниже.
3 способа рисования стрелок в Excel
Рассмотрим набор данных, показанный в ячейках B4:D13 . Здесь набор данных показывает названий продуктов и их продаж в январе и продаж в феврале соответственно. Теперь мы хотим проверить, больше ли продаж некоторых продуктов в феврале , чем в январе . Если да, то мы нарисуем 9Стрелка вверх от 0003 до указывает на увеличение, в противном случае мы вставим стрелку вниз на , чтобы указать на уменьшение. Итак, без дальнейших промедлений, давайте рассмотрим каждый метод в отдельности.
Здесь набор данных показывает названий продуктов и их продаж в январе и продаж в феврале соответственно. Теперь мы хотим проверить, больше ли продаж некоторых продуктов в феврале , чем в январе . Если да, то мы нарисуем 9Стрелка вверх от 0003 до указывает на увеличение, в противном случае мы вставим стрелку вниз на , чтобы указать на уменьшение. Итак, без дальнейших промедлений, давайте рассмотрим каждый метод в отдельности.
Здесь мы использовали версию Microsoft Excel 365 , вы можете использовать любую другую версию по своему усмотрению.
Метод-1 : Рисование стрелок с использованием символа Option
Начнем с самого очевидного способа добавления стрелок в ячейку. Проще говоря, давайте воспользуемся встроенными функциями Excel 9.0003 Символ Option .
1.1 Использование обычного текстового шрифта для рисования стрелок
Здесь мы будем использовать опцию Excel Symbol для вставки стрелок в ячейку. Итак, начнем.
Итак, начнем.
📌 шагов :
- В самом начале перейдите в ячейку E5 >> щелкните вкладку Вставка >> затем выберите параметр Symbol .
Откроется мастер Symbol .
- Теперь в поле Font выберите вариант (обычный текст) >> далее в поле Subset выберите из списка Arrows .
- После этого выберите стрелку в соответствии с вашими предпочтениями и нажмите кнопку Вставить .
Результаты должны выглядеть так, как показано на рисунке ниже.
Наконец, повторите тот же процесс для других ячеек, как показано ниже.
1.2 Использование шрифта Wingdings для рисования стрелок
Аналогичным образом можно использовать шрифт Wingdings для вставки стрелок в ячейку. Итак, давайте посмотрим на это в действии.
Итак, давайте посмотрим на это в действии.
📌 шагов :
- Для начала перейдите в ячейку E5 >> щелкните вкладку Вставить , а затем выберите параметр Символ .
Через мгновение появится диалоговое окно Symbol .
- Затем выберите шрифт Wingdings >> введите 233 в поле Код символа , это выберет стрелку, показанную ниже >> нажмите кнопку Вставить .
После выполнения вышеуказанных шагов вывод выглядит так, как показано на снимке экрана ниже.
Аналогичным образом повторите ту же процедуру для других ячеек, как показано ниже.
1.3 Использование шрифта Wingdings 3 для рисования стрелок
Другой способ добавить стрелку в ячейку — использовать шрифт Wingdings 3 . Процесс очень похож на предыдущий метод, поэтому просто следуйте ему.
📌 шагов :
- Сначала перейдите к ячейке E5 >> перейдите на вкладку Вставка >> выберите параметр Symbol .
После выполнения этого шага появится мастер Symbol .
- Теперь выберите шрифт Wingdings 3 >> введите 199 в качестве кода символа , чтобы выбрать стрелку, показанную ниже >> нажмите кнопку Insert .
Аналогичным образом вставьте стрелки в ячейки, и результат должен выглядеть так, как показано на рисунке ниже.
Подробнее: Как использовать синюю линию со стрелками в Excel
Метод-2 : Использование формы для рисования стрелок
Что, если вместо этих скучных стрелок вы захотите добавить разноцветные? Вам повезло, наш следующий метод отвечает именно на этот вопрос. Итак, давайте пройдемся по шагам.
Итак, давайте пройдемся по шагам.
📌 шагов :
- Во-первых, выберите ячейку, в которой вы хотите разместить стрелку. В данном случае мы выбрали ячейку E5
- Затем перейдите на вкладку Вставка и щелкните раскрывающийся список Фигуры .
.
- Сейчас в Block Arrows раздел, выберите стрелку вверх.
- Во-вторых, удерживая левую кнопку мыши, перетащите курсор, чтобы нарисовать стрелку. Здесь вы можете перемещать, изменять размер и цвет стрелки в соответствии с вашими предпочтениями.
- В-третьих, вставьте стрелку вниз, следуя той же процедуре, что и выше.
- Наконец, скопируйте стрелки в соответствующие места, как показано на снимке экрана ниже.
Подробнее: Как изменить курсор с плюса на стрелку в Excel (5 простых способов)
Метод-3 : Применение условного форматирования для рисования стрелок
Если первые два метода слишком трудоемки и вы спешите, то вам пригодится наш следующий метод. Здесь мы применим инструмент условного форматирования для вставки стрелок. Итак, давайте посмотрим на процесс в деталях.
Здесь мы применим инструмент условного форматирования для вставки стрелок. Итак, давайте посмотрим на процесс в деталях.
📌 Шаги :
- Для начала перейдите в ячейку E5 и введите приведенное ниже выражение.
=D5-C5
Здесь ячейки C5 и D5 относятся к продажам в январе и в феврале соответственно.
- Во-вторых, выберите диапазон ячеек E5:E13 >> щелкните раскрывающийся список Условное форматирование >> из списка и выберите 9Значок 0003 Устанавливает опцию .
Откроется диалоговое окно Новое правило форматирования .
- Затем выберите параметр Формат ячеек на основе их значений .
- Затем в поле Стиль формата выберите параметры Наборы значков и Показать только значки .

- После этого введите подходящее значение, например, мы выбрали 100 .
В итоге ваши результаты должны выглядеть так, как показано на рисунке ниже.
Подробнее: Стрелки вверх и вниз в Excel с использованием условного форматирования
Рисование стрелок на линейной диаграмме
До сих пор мы обсуждали, как рисовать стрелки в ячейке. Что делать, если вы хотите вставить стрелки в линейную диаграмму в Excel? К счастью, следующий метод описывает именно это. Теперь позвольте мне продемонстрировать этот процесс в шагах ниже.
Принимая во внимание набор данных Monthly Revenue Earned в B4:C12 ячеек ниже. Здесь у нас есть разбивка дохода за каждый месяц с января по августа .
📌 шагов :
- Во-первых, выберите ячейки B4:C12 >> перейдите на вкладку Вставить >> в разделе Диаграммы щелкните раскрывающееся меню Вставить линию или диаграмму с областями >> выберите параметр Line .

Кроме того, вы можете форматировать диаграмму, используя опцию Chart Elements .
- В дополнение к выбору по умолчанию, вы можете включить Заголовок осей для указания имен осей. Здесь это Разбивка доходов по месяцам .
- Теперь добавьте заголовок диаграммы , например, Месяц и Продажи в долларов США .
- Наконец, вы можете отключить параметр Gridlines , чтобы придать диаграмме более чистый вид.
Это должно создать диаграмму, как показано на рисунке ниже.
- Во-вторых, выберите любую точку данных и щелкните правой кнопкой мыши, чтобы перейти к параметру Формат точки данных .
Это открывает панель Format Data Point .
- На следующем шаге выберите цвет, например, мы выбрали Оранжевый .
- В свою очередь укажите End Arrow тип как показано на скриншоте ниже.

Ваш график Line Chart должен выглядеть так, как показано на рисунке ниже.
Аналогичным образом выполните ту же процедуру для других точек данных.
После этого результат должен выглядеть так, как показано на рисунке ниже.
Секция практики
С правой стороны каждого листа мы разместили раздел для практики, чтобы вы могли попрактиковаться самостоятельно. Пожалуйста, не забудьте сделать это самостоятельно.
Заключение
Я надеюсь, что все упомянутые выше методы рисования стрелок в Excel теперь помогут вам более эффективно применять их в электронной таблице Excel. Пожалуйста, дайте мне знать в разделе комментариев, если у вас есть какие-либо вопросы или отзывы. Или вы можете ознакомиться с другими нашими статьями, посвященными функциям Excel, на этом веб-сайте.
Похожие статьи
- Как добавить стрелки тренда в Excel (3 подходящих способа)
- Добавление стрелок вверх и вниз в Excel (4 простых способа)
- Как удалить стрелку раскрывающегося списка в Excel (6 методов)
Нарисовать или изменить линию или стрелку
Publisher для Microsoft 365 Publisher 2021 Publisher 2019 Publisher 2016 Publisher 2013 Publisher 2010 Publisher 2007 Дополнительно. .. Меньше
.. Меньше
Вы можете легко рисовать линии и стрелки в Publisher, чтобы иллюстрировать или соединять объекты в публикации.
Нарисовать линию или стрелку
Щелкните Главная , затем щелкните Формы и выберите нужную форму линии или стрелки.
Поместите указатель мыши в то место, где должна начинаться линия, а затем перетащите мышь.
Изменить линию или стрелку
- org/ListItem»>
В контекстном меню выберите Формат автофигуры .
В диалоговом окне Формат автофигуры выберите нужные параметры.
Обратите внимание, что доступно меню выбора, позволяющее изменить цвет заливки, переместить вперед или назад линию или стрелку или выбрать средство рисования формата.
Чтобы изменить направление стрелки, щелкните начало или конец фигуры и перетащите ее в нужное место.
Щелкните правой кнопкой мыши линию или стрелку.
Нарисовать линию или стрелку
На панели инструментов Objects нажмите Line или Arrow .
Поместите указатель мыши в то место, где должна начинаться линия, а затем перетащите мышь.
Изменить линию или стрелку
Щелкните правой кнопкой мыши линию или стрелку.
В контекстном меню выберите Формат автофигуры .





