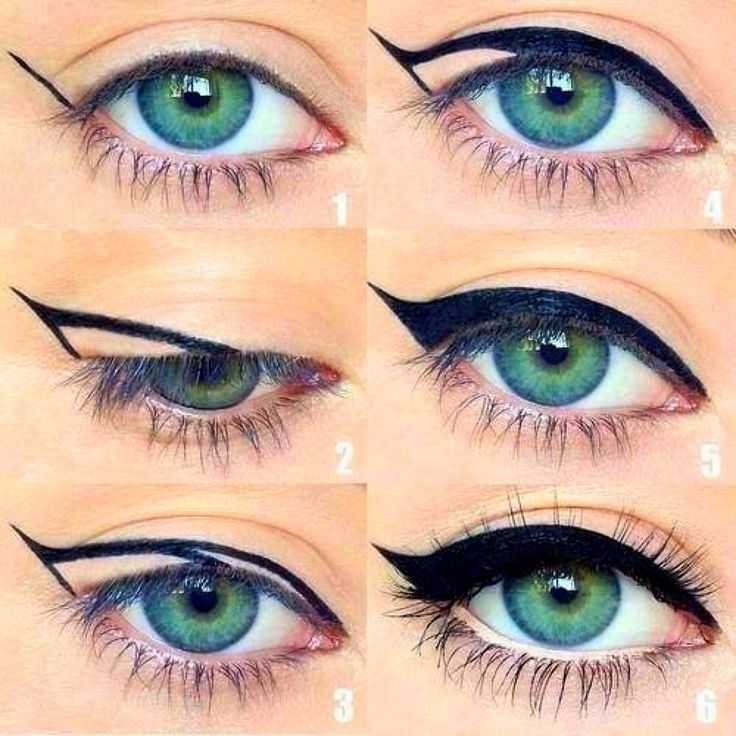Работа с инструментом «Линия»
Последнее обновление
Nov 15, 2022 09:20:49 AM GMT
Создавайте линии и стрелки с помощью инструмента «Линия» в Photoshop.
Чтобы научиться рисовать линии и стрелки в Photoshop, посмотрите следующее короткое видео.
Чтобы понять этот этап в подробностях, прочтите статью полностью. Для получения дополнительной информации начните с выбора любого из этих разделов:
- Рисование линии
- Параметры режима «Фигуры»
- Параметры режима «Пиксели»
- Дополнительные настройки
- Рисование стрелки
Рисование линии
Инструмент Линия позволяет нарисовать на холсте линию по двум точкам. Линии можно рисовать как векторные фигуры, контуры или пиксели. Выберите режим Фигура, если требуется провести неразрушающую масштабируемую линию, которую можно будет редактировать в дальнейшем. Выберите режим Пиксели при работе с растрированным содержимым, таким как пиксельная графика.
Выберите режим Фигура, если требуется провести неразрушающую масштабируемую линию, которую можно будет редактировать в дальнейшем. Выберите режим Пиксели при работе с растрированным содержимым, таким как пиксельная графика.
Выполните эти быстрые действия, чтобы нарисовать линию.
Выбор инструмента Линия
На панели инструментов щелкните и удерживайте значок группы инструментов Фигура (), чтобы вызвать различные варианты инструмента «Фигура». Выберите инструмент Линия.
Настройка ширины линии
Режим «Фигура»:
Задайте ширину линии фигуры с помощью параметров «Вес » на панели параметров.Для достижения наилучших результатов на панели «Параметры обводки» задайте параметру Выравнивание значение По центру либо Снаружи.Толщина обводки не отображается, если выбрано выравнивание Внутри.
Задайте цвет и толщину обводки на панели параметров.Можно также задать ширину линии без обводки.

Задание ширины обводки и ширины линии
A. Установка толщины хода B. Установка ширины линии
Режим «Контур» или «Пиксели»
Установите ширину пиксельной линии на панели «Параметры», задав требуемое значение для параметра Толщина.
Режим Пиксели и параметр Толщина недоступны для инструмента Линия в версиях Photoshop 22.0–22.2.
Щелчок и перетаскивание
Щелкните точку на холсте и перетащите в нужное место, чтобы нарисовать линию.Чтобы ограничить угол линии и сделать его кратным 45 градусам, удерживайте клавишу «Shift» при перетаскивании и рисовании линии.
Параметры режима «Фигура»
A. Можно настроить различные атрибуты и свойства инструмента, выбрав «Параметры обводки». B. Другие параметры
Режим «Линия»
- Чтобы создать линию, выберите Фигура.

Цвет заливки
- Выберите цвет из списка или на палитре цветов. Также для выбора цвета можно щелкнуть образец цвета в разделе Внешний вид панели Свойства. Этот цвет будет использоваться для заливки центра стрелки.
Цвет обводки
- Выберите цвет из списка или на палитре цветов. Также для выбора цвета можно щелкнуть образец цвета в разделе Внешний вид панели Свойства. Этот цвет используется для линии и контура стрелки.
Ширина обводки
- Введите ширину обводки в пикселях.
Толщина
- Введите Толщину линии в пикселях.
Другие параметры
- Набор: выберите сплошную линию, штриховую линию или пунктирную линию, либо щелкните Дополнительные параметры, чтобы создать пользовательский набор линии.
- Выравнивание: выберите По центру или Снаружи.
 Толщина обводки не отображается, если выбрано выравнивание Внутри.
Толщина обводки не отображается, если выбрано выравнивание Внутри. - Концы: можно выбрать одну из трех форм концов линии: Срезанные, Скругленные или Квадратные. Форма концов линии определяет форму начала и конца линии.
- Штриховая линия: настройте внешний вид штриховой линии, задав количество штрихов и пробелов в повторяющемся мотиве.
Параметры режима «Пиксели»
Режим «Линия»
- Чтобы создать линию на основе пикселей, выберите Пиксели.
Режим
- Выберите требуемый режим наложения. Значение по умолчанию — Обычный
Непрозрачность
- Установите значение параметра Непрозрачность от 1 до 100 %.
Толщина
- Установите нужную ширину линии в пикселях.
Дополнительные настройки
Щелкните по значку шестеренки () на панели параметров инструмента «Линия» и выберите Элементы управления интерактивными фигурами, чтобы включить элементы управления трансформированием холста.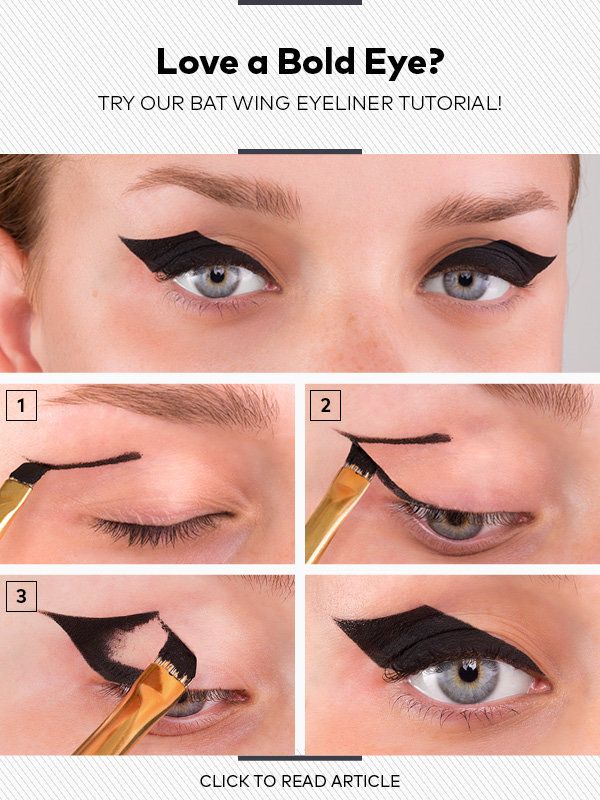 Это позволяет поворачивать линии на холсте и изменять их размер. При этом также изменяется размер стрелок.
Это позволяет поворачивать линии на холсте и изменять их размер. При этом также изменяется размер стрелок.
Также можно настроить параметры «Трансформирование» и «Внешний вид» на панели Свойства. Ее можно вызвать в через главное меню: Окно > Свойства.
панель «Свойства»
Рисование стрелки
Чтобы создать стрелку, просто добавьте на конце линии стрелку. После создания линии и настройки цвета и ширины штриха щелкните по значку шестеренки () на панели параметров инструмента «Линия». Чтобы добавить стрелку в начале линии, установите флажок Начало; чтобы добавить стрелку в конце линии, установите флажок Конец. Чтобы добавить стрелки на обоих концах, установите флажки Начало и Конец.
- Задайте параметры стрелки Ширина и Длина в пикселях. В версии 22.0 и более поздних стрелки определяются в абсолютных пикселях, а не как процент толщины, так как теперь можно задать нулевую толщину линии.

- Задайте параметр Кривизна, он определяет степень изогнутости самой широкой части стрелки в месте, где она встречается с линией. Задайте параметру «Кривизна» значение от –50% до +50%.
Еще похожее
- Простые советы: как рисовать линии и стрелки | Сообщество Photoshop
- Рисование фигур | Сообщество Photoshop
- Рисование и редактирование фигур
- Добавление цвета в контуры
Вход в учетную запись
Войти
Управление учетной записью
5 подводок для глаз, которыми получится нарисовать ровные стрелки с первого раза
9 Июня 2021
Больше вы не сможете сказать, что у вас кривые руки или нет опыта, так как с этими бьюти-помощниками даже новички будут рисовать симметричные стрелки, которым позавидуют профессионалы
Еще больше вдохновения и актуальных новостей — в канале U magazine в Телеграм. Подписывайтесь!
Подписывайтесь!
@chanel.beautyНа бьюти-рынке представлено огромное количество всевозможных вариантов подводок для глаз с разными текстурами и финишами. Самыми удобными в использовании считаются подводки в виде фломастера или баночки с кисточкой. U magazine составил свой личный рейтинг любимчиков, с которыми не расстается.
Водостойкая подводка-маркер для глаз Dolce & Gabbana Beauty Felineyes Waterproof Eyeliner Stylo
Водостойкая подводка-маркер для глаз Dolce & Gabbana Beauty FelineyesFelineyes Waterproof Eyeliner Stylo — это первая водостойкая подводка Dolce & Gabbana Beauty в формате маркера, «одетая в платье» с любимым анималистичным принтом бренда. Среди ее достоинств: насыщенный черный пигмент, мягкий аппликатор, которым можно рисовать стрелки любой формы, а также высокая стойкость (до 8 часов!). Эта подводка быстро сохнет, но не растекается, не осыпается и не отпечатывается.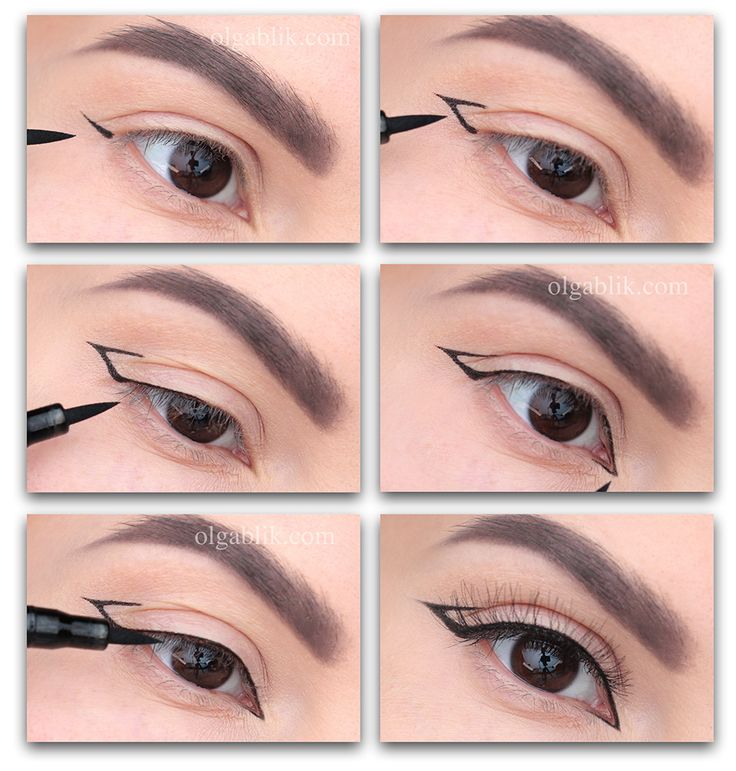
Подводка для глаз Sisley So Intense Eyeliner
Подводка для глаз Sisley So Intense EyelinerГлавная отличительная особенность So Intense Eyeliner — в ее особой ухаживающей формуле, которая способствует укреплению ресниц и никак не вредит тончайшей коже век. Кроме этого, она обладает повышенной стойкостью и красивым черным пигментом. У нее эргономичная ручка, которую удобно держать, и тонкий наконечник, которым легко нарисовать четкие, симметричные стрелки.
Жидкая подводка для глаз Revlon Eye Liner ColorStay
Подводка для глаз Revlon Eye Liner ColorstayОдним из бестселлеров Revlon считается жидкая подводка Eye Liner ColorStay с матовым финишем. Ее любят за маневренный фетровый кончик, которым можно нарисовать все что угодно. А также за устойчивую формулу — с ней можно быть уверенными, что ваши стрелки никуда не денутся, пока вы не решите их стереть.
Жидкая подводка для глаз «Черная Москва» «Прямые руки»
Жидкая подводка для глаз «Чёрная Москва» «Прямые руки»У недавно появившегося российского бренда «Черная Москва» пока небольшой ассортимент, но помимо гениальной туши для ресниц (основной соперник легендарной Cabaret) есть еще не менее талантливая жидкая подводка с говорящим названием «Прямые руки». Она состоит из тюбика и невероятно удобной ручки, которая повторяет изгиб вашей кисти и идеально ложится в руку, что значительно облегчает процесс рисования стрелок. У этой подводки тончайший наконечник из искусственного волоса, которым вы можете нарисовать как еле заметную линию, так и широкую — все зависит от силы нажатия. И в формуле «Прямых рук» нет спирта, а это значит, что она не сушит кожу век и не вредит ресницам, что особенно важно для тех, кто рисует стрелки каждый день.
Она состоит из тюбика и невероятно удобной ручки, которая повторяет изгиб вашей кисти и идеально ложится в руку, что значительно облегчает процесс рисования стрелок. У этой подводки тончайший наконечник из искусственного волоса, которым вы можете нарисовать как еле заметную линию, так и широкую — все зависит от силы нажатия. И в формуле «Прямых рук» нет спирта, а это значит, что она не сушит кожу век и не вредит ресницам, что особенно важно для тех, кто рисует стрелки каждый день.
Водостойкая подводка-карандаш для глаз Mary Kay
Водостойкая подводка-карандаш для глаз Mary KayУникальность этой подводки Mary Kay в том, что она очень стойкая — продержаться 24 часа для нее не проблема. Но, если у вас дрогнула рука, и что-то нужно подправить, вы сможете легко это сделать ватной палочкой, смоченной в воде. Еще у нее прекрасная цветопередача, а все благодаря высокопигментированной формуле. Аппликатор небольшой и достаточно твердый, что значительно облегчает процесс рисования стрелки.
Читайте также: Объем, удлинение и стойкость: лучшие туши для ресниц на лето
Источник фотографий: @chanel.beauty
макияж глаз карандаши для глаз подводка для глаз
Подписывайтесь на наш телеграм-канал! Еще больше новостей и эксклюзивых подборок от редакции U magazine
Поделитесь с друзьями
Ваш бонус Скидка дня: –20% на Guess
Подпишитесь на рассылку Umagazine.ru
Как вставить/начертить линию в Excel (прямая линия, стрелки, соединительные линии)
Excel — это не только прекрасный инструмент для ввода и анализа данных, но и великолепный инструмент для создания диаграмм, блок-схем, простых диаграмм и т. д.
В Excel очень просто вставить строку, а затем настроить и расположить ее. На самом деле, вы будете удивлены, сколько вариантов вы получите, когда вам нужно нарисовать линию в Excel.
Вы можете легко нарисовать линию, чтобы соединить два поля (чтобы показать поток), или добавить линию в диаграмму Excel, чтобы выделить определенную точку данных или тенденцию.
Excel также позволяет использовать курсор или сенсорный экран для ручного рисования линии или создания других фигур.
В этом учебнике рассматриваются:
Чтобы вставить строку на рабочий лист в Excel, необходимо использовать параметр Shapes . Он вставляет линию в виде объекта формы, который можно перетаскивать и размещать в любом месте рабочего листа.
Вы также можете легко настроить его, например, изменить размер, толщину, цвет, добавить эффекты, такие как тень и т. д.
Ниже приведены шаги для вставки формы линии в Excel:
- Откройте рабочую книгу Excel и активируйте рабочий лист, на котором вы хотите нарисовать/вставить линию
- Щелкните вкладку «Вставка»
- Щелкните значок «Иллюстрации»
- Щелкните значок «Фигуры»
- Перейдите на рабочий лист, нажмите левую клавишу мыши/трекпада и перетащите курсор, чтобы вставить линию такой длины
5 90 из существующих 12 параметров линии
Вышеупомянутые шаги мгновенно вставят строку, выбранную на шаге 5.
В Excel доступны 12 вариантов линий:
- Прямая линия
- Линия со стрелкой (со стрелкой на одном конце линии)
- Линия со стрелкой Двойная (стрелка с обоих концов)
- Соединитель: локоть (используйте для соединения коробок, это не прямая линия)
- Соединитель: Колено со стрелкой (стрелка на одном конце)
- Соединитель: Колено с двойной стрелкой (стрелки с обоих концов)
- Соединитель: Изогнутый
- Соединитель: Изогнутый Стрелка
- Соединитель: Изогнутая двойная стрелка
- Кривая
- Произвольная форма: Форма
- Произвольная форма: Начертание
Добавление нескольких линий за один раз
При выполнении описанных выше шагов можно вставить любую форму линии только один раз. Если вам нужно вставить его снова (скажем, вы хотите вставить 3 строки), вам придется повторить процесс еще два раза.
Вместо этого вы можете заблокировать режим рисования, чтобы продолжать вставлять линии за один раз.
Ниже приведены шаги для блокировки режима рисования линий:
- Откройте рабочую книгу Excel и активируйте рабочий лист, на котором вы хотите нарисовать/вставить линию
- Щелкните вкладку «Вставка»
- Щелкните значок «Иллюстрации»
- Щелкните значок «Фигуры»
- Щелкните правой кнопкой мыши любую из фигур линии который вы хотите заблокировать (то есть тот, который вы хотите вставить несколько раз). и остается значком плюса. Теперь вы можете щелкнуть, перетащить и вставить несколько строк за один раз.
Чтобы разблокировать режим рисования линий, нажмите клавишу Escape.
Настройка линий/стрелок в Excel
Помимо вставки различных типов линий, вы также можете дополнительно настраивать вставляемые формы линий.
Если щелкнуть любую фигуру линии на рабочем листе, на ленте появится новая контекстная вкладка — вкладка Формат фигуры .
На этой новой вкладке вы получаете несколько дополнительных опций для форматирования строк.

Варианты стилей формы
В группе «Стили фигур» есть несколько встроенных стилей тем и предустановленных стилей, которые вы можете использовать. Чтобы увидеть все эти параметры, вы можете нажать на значок «Дополнительно».
Затем вы можете выбрать любой из существующих стилей, и он будет применен ко всем выделенным строкам на листе.
Кроме того, вы также можете изменить контур линии, щелкнув параметр «Контур формы».
В Shape Outline вы можете изменить следующее:
- Цвет линии
- Толщина линии (толщина)
- Стиль линии (сплошная, точечная, пунктирная и т. д.)
- Стрелки
И, наконец, вы также можете добавить некоторые эффекты к линии, такие как тень, свечение или отражение . Это можно сделать с помощью параметров эффекта формы.
Чтобы использовать их, выберите одну или несколько строк, к которым вы хотите добавить Эффекты, а затем используйте параметры в Эффекте формы.
Расположение линий
Если вы работаете с несколькими формами линий в Excel, вам будет полезно узнать о параметрах «Упорядочить».

Вы можете найти их в группе «Упорядочить» на вкладке «Формат фигуры» (которая появляется только при выборе любой фигуры на листе).
Ниже приведены доступные вам варианты:
- Переместить вперед/отправить назад — если вы хотите изменить порядок фигур
- Панель выбора — откроется панель справа, где вы можете увидеть все фигуры на рабочем листе. У вас также есть возможность скрыть некоторые фигуры из этой панели
- Выравнивание – Для выравнивания линий слева/по центру/справа или сверху/посередине/снизу. Это удобно при работе с несколькими фигурами, когда вы хотите, чтобы эти фигуры были аккуратно выровнены.
- Повернуть — изменить угол наклона линии
- Сгруппировать — сгруппировать несколько линий/фигур. Например, вы можете сгруппировать линии и прямоугольники, чтобы они перемещались/размерялись вместе.
Обратите внимание, что большая часть формы «Параметры упорядочения» станет доступной только в том случае, если на листе есть более одной фигуры.

Пример 1. Добавление линии для соединения прямоугольников/фигур
Теперь, когда я рассмотрел основы того, как вставлять и форматировать фигуры линий в Excel, позвольте мне показать вам пару примеров того, как вы можете использовать это на практике. жизнь.
Типичный пример: у вас есть блоки на листе, и вы хотите соединить эти блоки линиями. Это могут быть простые линии или линии со стрелками, которые также показывают поток
Ниже у меня есть пример, где у меня есть два блока, и я хочу провести линии между ними, чтобы соединить их.
Ниже приведены шаги для этого:
- Щелкните вкладку «Вставка»
- Щелкните «Иллюстрации»
- Щелкните «Фигуры»
- Щелкните значок «Линия»
- В рабочей таблице щелкните правую границу первого поля и перетащите курсор к левой границе второго поля.
Это вставит строку, и вы получите что-то, как показано ниже.
Вы также можете использовать разные стили линий, например, со стрелками или соединителями.

Пример 2. Добавление линии в диаграммы Excel
Помимо соединения блоков и создания блок-схем, стрелки также полезны, когда вы хотите выделить определенные точки данных на диаграмме в Excel.
Ниже приведен пример, в котором я хотел выделить одну конкретную точку данных с некоторым контекстом, поэтому я добавил некоторый текст на диаграмму, а затем использовал стрелку, чтобы указать этот текст на одну конкретную точку данных.
Вы можете отформатировать линию, используя те же цвета, что и на диаграмме, или вы можете использовать контрастный цвет, чтобы выделить ее.
Как нарисовать линию в Excel (используя курсор/касание)
До сих пор я рассказывал, как вставить форму линии в Excel, которую вы можете перетащить в любое место на листе и отформатировать цвета, толщину и т. д.
Но есть также возможность вручную нарисовать линию или фигуру в Excel.
Параметр «Рисование» в Excel позволяет использовать курсор (или перо или касание, если у вас сенсорный экран) и рисовать на экране.

Вы можете использовать его для быстрого рисования некоторых фигур и линий, таких как простая блок-схема или организационная диаграмма.
Это будет выглядеть не так аккуратно и чисто, как фигуры, которые вы можете вставить, но в некоторых случаях это может быть быстрее и полезнее — например, если вы пытаетесь показать процесс в excel по звонку или в презентация.
Доступ к этим параметрам можно получить на вкладке «Рисование» на ленте, где можно выбрать перо (разного цвета и толщины) и использовать его для рисования линий или фигур.
Вы можете изменить цвет и размер пера, щелкнув стрелку вниз, которая появляется при выборе любого пера.
Если вы не видите параметр «Рисовать» на ленте, щелкните правой кнопкой мыши любой из существующих параметров ленты и выберите «Настроить ленту». В открывшемся диалоговом окне «Параметры Excel» установите флажок «Рисовать» (на правой панели) и нажмите «ОК».
Хотя использование опции «Рисование» довольно просто и не требует пояснений, есть одна полезная функция, которую я хочу выделить — Ink to Shape .

Используя параметр Ink to Shape, вы можете рисовать линии и фигуры на листе, а затем использовать этот параметр для преобразования их в аккуратные формы (например, правильные прямые линии и прямоугольники/квадраты/прямоугольники).
Ниже приведен пример того, что я нарисовал с помощью курсора.
А теперь ниже приведены шаги для преобразования этих ручных рисунков и линий в правильные формы:
- Нажмите кнопку «Выбрать объект» на вкладке «Рисование»
- Выберите фигуры, которые вы хотите преобразовать
- Нажмите кнопку «Чернила в форму».
Вот результат, который я получил:
Вышеприведенный вариант сделает все возможное, чтобы преобразовать ваши нарисованные от руки фигуры произвольной формы в правильные линии и прямоугольники.
Эта функция не идеальна, иногда не удается понять формы. Но он по-прежнему хорошо работает и может сэкономить вам много времени, если у вас есть много нарисованных от руки фигур, которые необходимо преобразовать.

В этом уроке я рассказал, как нарисовать линию в Excel, используя параметры вставки фигур и параметры рисования.
Надеюсь, этот урок был вам полезен!
Другие учебники по Excel, которые вам также могут понравиться:
- Как разделить ячейку по диагонали в Excel (вставить диагональную линию)
- Как удалить пунктирные линии в Excel (3 простых исправления)
- Как добавить линию тренда в диаграммы Excel
- Как вставить и использовать переключатель (кнопку выбора) в Excel
Лучшее обучение | ELB Learning
чем мы занимаемся.
Интеллектуальное обучение, которое работает вместе, вовлекает ваших сотрудников и вдохновляет на реальные изменения.
Геймификация
10 готовых игровых шаблонов и виртуальная игровая обучающая среда.
Подробнее
Виртуальная реальность
360° захватывающих и интерактивных впечатлений, доступных в любом месте и на любом устройстве.

Узнать больше
Практика с видео
Улучшите производительность сотрудников и навыки общения с помощью видеотренировок.
Узнать больше
Инструменты для разработки
Создайте учебный курс любого типа — мобильный, интерактивный, доступный.
Подробнее
Платформы обучения
Предоставляйте, отслеживайте и управляйте обучением на платформе, которая растет вместе с вами.
Узнать больше
Стратегия обучения
Используйте проверенные стратегии, которые работают для повышения качества обучения.
Подробнее
Индивидуальное обучение
Мы адаптируем обучение к вашим конкретным потребностям и бюджету.
Подробнее
Расширение штата
Наймите краткосрочных или долгосрочных консультантов, которые снимают стресс.
Узнать больше
от ведущих брендов.
Мы помогли тысячам компаний добиться исключительных результатов в разработке, проведении и отслеживании обучения.

Есть проект? Мы можем помочь.
начинается в ELB Learning.
Наши специалисты по обучению заинтересованы в вашем успехе. Мы понимаем ваши потребности и можем обеспечить измеримые результаты. Мы работаем в гибкой среде и предлагаем решения, которые подходят для любых сроков и бюджета.
«ELB Learning взяла на себя очень сложный набор учебных задач, которые у нас были в Twitch, и предоставила восхитительный опыт, который стал хитом с первого дня. Не могу рекомендовать их больше!”
Гус Мурад
Глобальный директор отдела продаж
«Нам нравится ELB Learning, потому что они делятся своим мнением и дают советы. Нам не нужен партнер, который просто делает то, что мы просим. Мы хотим, чтобы нам бросили вызов. Компания ELB стремится сделать продукт лучше и гордится своей работой».
Matt Black
Директор по обучению
«ELB — универсальный магазин со всем необходимым.



 Толщина обводки не отображается, если выбрано выравнивание Внутри.
Толщина обводки не отображается, если выбрано выравнивание Внутри.