Как сделать макияж стрелки — поэтапно
1
Макияж стрелки — экспресс техника вашего преображения
1.1
Стрелки поэтапно
1.2
Несколько полезных советов
2
Секреты макияжа маленьких глаз
3
В качестве заключения
Стрелки — вечная и всеми любимая классика. Это тот элемент мэйкапа, которым должна владеть каждая прекрасная леди, но чтобы сделать макияж стрелки правильно, нужно знать ряд некоторых нюансов.
Макияж стрелки — экспресс техника вашего преображения
Известно, что стрелки на глазах помогают подчеркнуть взгляд и сделать его еще более выразительным, перед тем как сделать макияж очень важно правильно подобрать стрелку подходящую именно вам ведь от этого напрямую зависит безупречность макияжа.
- тонкие острые стрелки — классика макияжа;
Тонкая стрелочка
- широкие объемные стрелки, которые никогда не выйдут из моды;
- двойные стрелки, придающие глазам некий шик и загадочность.
Вариант макияжа с двойной стрелкой
- Стрелки-крылья, которые вы можете увидеть в вечернем макияже каждой второй красотки мира.

Стрелки-крылья
Многие заблуждаются, думая, что в технике прорисовки стрелок есть что то сложное, но любая, кто впервые попробовала нарисовать их, никогда не скажет, что это легкая задача.
Стрелки поэтапно
Ниже предложен процесс создания стрелок поэтапно.
- Проведите линию стрелки подводкой как можно ближе к линии роста ресниц по направлению от внутреннего уголка глаза к внешнему.
- Наметьте место, где планируете сделать хвостик будущей стрелки.
- Соедините линию стрелки с хвостиком.
- Закрасьте все пустоты.
Этапы нанесения стрелок
Несколько полезных советов
Итак, идеальные стрелки, по мнению ведущих косметологов мира, можно нарисовать, руководствуясь следующими пунктами:
- Начинать рисовать стрелки лучше с ресничного ряда, хотя много где можно встретить обратное мнение, что лучший старт для стрелки — уголок.
 Большинство женщин начинают прорисовку с уголка, но для новичка это будет довольно сложно.
Большинство женщин начинают прорисовку с уголка, но для новичка это будет довольно сложно. - Стрелки одна из самых важных частей макияжа: если они будут нарисованы неровно, криво «опущены» или вовсе не соответствовать друг другу по длине или высоте — вы не добьетесь такого идеала о каком всегда мечтали. Стрелки должны идти по длине слизистой. Так будет легче повторить форму глаза.
- Во время прорисовки стрелки для глаз следует сидеть перед зеркалом и смотреть прямо на свое лицо, а не сбоку. Это довольно распространенная ошибка, которая не дает покоя всем девушкам и женщинам. Результатом этой, казалось бы, незначительной ошибочки может явится то, что посмотрев на себя анфас, стрелка не окажется такой ровной, какой она казалась сбоку.
- Старайтесь работать одновременно с двумя глазами — тогда линии будут симметричными.
Иногда можно столкнутся с такой проблемой как просвет между линией стрелки и ресницами. Для того чтобы это недоразумение вас не тревожило, нанесите тени перед тем как сделать стрелку — итог отличный вечерний мэйкап.
Для того чтобы это недоразумение вас не тревожило, нанесите тени перед тем как сделать стрелку — итог отличный вечерний мэйкап.
Секреты макияжа маленьких глаз
Если не хочется сделать еще меньше маленькие глаза, линии стрелки не должны обводить их близко к нижней половинке глаз. Чтобы получился увеличительный эффект, достаточно отступить немного от ресниц. Также в этом поможет золотистая или серебристая подводка.
3d эффект глазам можно придать используя технику «светлый кайал»
Всем обладательницам узких глаз не рекомендуется рисовать стрелку у внутреннего века. Сделать их более выразительными помогут широкие контуры или щедрая, но при этом аккуратная растушевка. Если глаза «с нависающими веками», то наилучшим вариантом будет нарисовать стрелку тоненькой и неразмашистой.
В качестве заключения
Вариантов того, как нарисовать стрелки, очень много: вы можете наметить штрихами будущую стрелку, расставв точки и соединив их потом одну линию или можете нарисовать ее сначала карандашом, а потом обвести жидкой подводкой. Рано или поздно вы найдете свой наиболее вам подходящий вам вариант.
Рано или поздно вы найдете свой наиболее вам подходящий вам вариант.
Комментарии и отзывы к материалу
Легко рисовать стрелку в графическом редакторе Inkscape
Надеюсь, вы уже умеете управлять фигурами и познакомились с первыми уроками графического редактора. Далее, я предлагаю уже начать рисовать. В уроке как легко рисовать стрелку в Inkscape, я покажу как при помощи двух фигур: треугольника и прямоугольника нарисовать красивую стрелку.
Начинаем мы из создания этих самых двух фигур: прямоугольника и треугольника. Сначала создаем ровный прямоугольник как на рисунке.
Далее, нужен треугольник, но он должен быть равнобедренным, и в помощь нам «сетка», которую можно найти в меню «Вид – Сетка» или клавишей (#). Кривыми Безье, по клеткам, вы сможете нарисовать равнобедренный треугольник. Чтобы было виднее, можно увеличивать или уменьшать масштаб. Вот так легко рисовать ровные фигуры при помощи сетки. Кстати, не забудьте включить инструмент «Прилипать узлами или их рычагами» на панели инструментов справа.
Кстати, не забудьте включить инструмент «Прилипать узлами или их рычагами» на панели инструментов справа.
Когда треугольник готов, убираем сетку, увеличиваем его клавишей (>), убираем обводку и заливаем цветом. Есть две фигуры и для дальнейшей работы с ними нужно их выровнять. Для этого выделяем их, выбираем в меню «Выровнять и расставить объекты» или сочетание клавиш (Shift+Ctrl+А), выравниваем, нажав «Центрировать на вертикальной оси» как показано на рисунке.
После выравнивания, опускаем наш треугольник вниз к прямоугольнику, выделяем две фигуры и применяем логическую операцию «Сумма» клавишами (Ctrl++). Все, стрелка готова. Довольно легко рисовать стрелку в Inkscape. Добавьте обводку, выбрав стиль и цвет обводки по своему вкусу.
Но на этом мы не остановимся, и сделаем стрелку красивой при помощи заливки радиальным градиентом и блика.
В меню «Заливка и обводка» (Shift+Ctrl+F) выбираем «Заливка – Радиальный градиент».
Далее, выделяем центральный узел градиента (на рисунке, он выделен, синим цветом) и заливаем цветом, который показан на рисунке.
Также поступаем и с двумя другими узлами градиента, но заливаем их цветом темнее.
Стрелка стала красивее, и давайте добавим к ней блик. Сейчас я покажу, как легко рисовать блик, но будьте внимательны!
Выделяем и дублируем нашу стрелку (Ctrl+D) и сразу же заливаем белым цветом. Не пугайтесь, наша стрелка никуда не делась, а осталась внизу ведь мы ее продублировали.
Далее рисуем большой круг, для удобства делая его немного прозрачным, и размещаем его, как показано на рисунке.
Выделяем белую стрелку и круг, применяя логическую операцию «Разность» (Ctrl+ —). Получилось?
Ту половину белой стрелки, которая осталась после разности, нужно залить линейным градиентом «Заливка – Линейный градиент».
Размещаем градиент, как показано на рисунке, и придаем нижнему узлу градиента прозрачность 20%. Верхний же узел остается прозрачным на 100%.
Верхний же узел остается прозрачным на 100%.
Видите, блики тоже довольно легко рисовать. Осталось добавить тень, и я хочу, чтобы вы сделали это самостоятельно – это поможет закрепить знания.
Для того чтобы сделать тень нужно выделить все фигуры (Ctrl+А), сгруппировать их (Ctrl+G) и продублировать (Ctrl+D). Полученную фигуру залить темно-серым цветом 80% grey, опустить на задний план клавишей (End), сместить немного вправо, затем вниз и сделать размывание 4%.
Потренировавшись несколько раз, вы убедитесь, что легко рисовать стрелку в Inkscape.
Следующие уроки – сердце в Inkscape и звездочка в Inkscape.
Как сделать стрелки в Illustrator 5 различными способами
Вам нужно разработать важную презентацию для завтрашней встречи? Нужно что-то указать?
Используйте стрелы!
В истории стрелы использовались в качестве оружия. Сначала стрелы делались из костей, потом из сосны, а теперь из пикселей и с другим назначением.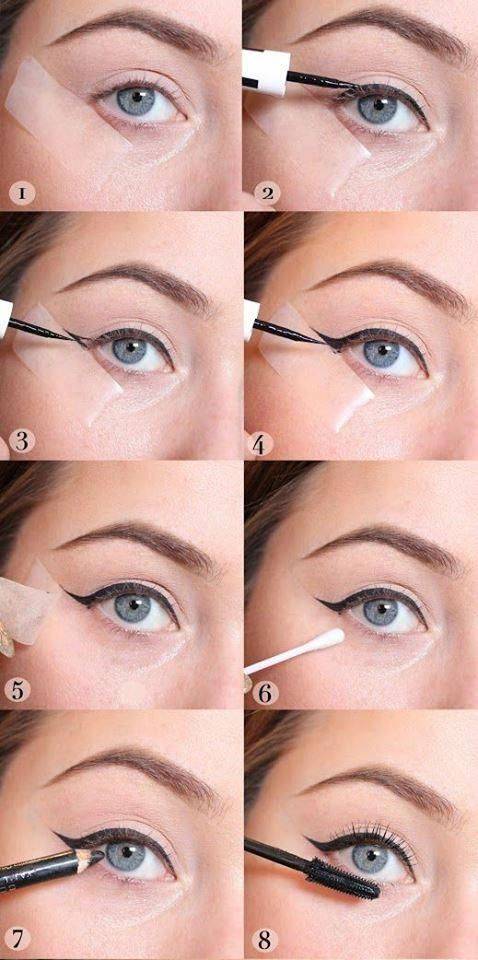
Вы можете найти использование стрелок во всех видах и формах, например, в информационных изображениях.
Стрелки развиваются из указания пальцем в направлении.
Стрелки могут указывать вправо, влево, вверх или вниз. Основой их значения является то, с какой стороны они обращены.
Как сделать стрелки в Illustrator
В Illustrator существует несколько способов создания стрелок. Стрелки можно делать (или просто вставлять) с помощью «Панели штрихов», окна «Символы», «Глифов», «Инструмента «Кисть» или «Инструмента «Фигуры».
Создайте новый файл проекта для ваших стрелок
Создайте новый файл в Adobe Illustrator. Откройте Adobe Illustrator и создайте новый документ, нажав на кнопку «Создать новый» или открыв существующий на кнопку «Открыть» . Появится окно «Новый документ» , выберите размер холста.
Если вы решите установить размеры, как в руководстве, размер холста будет 1080×19. 20 пикселей. Он ориентирован вертикально, чтобы вместить и сравнить все стрелки, созданные с помощью разных инструментов.
20 пикселей. Он ориентирован вертикально, чтобы вместить и сравнить все стрелки, созданные с помощью разных инструментов.
Задайте имя вашего документа, выберите « Ширина» и сделайте то же самое для « Высота». Нажмите « Создать» и начнем.
Ярлык для создания нового файла: Control (CTRL) + N (Windows) или Command + N (MAC).
Как сделать стрелки в Illustrator с помощью панели «Обводка»
Создайте контур с помощью «Инструмент «Отрезок линии», «Инструмент «Дуга» или «Инструмент кривизны». Перейдите в «Окно»> «Обводка», чтобы открыть «Панель обводки». Разверните меню и выберите «Показать параметры». Выберите объект. Выберите стрелку. Масштабируйте стрелки или нарисуйте пунктирную линию на панели «Обводка».
Одним из основных вариантов использования Stroke Panel является контроль веса вашего гребка. Вы можете использовать панель «Обводка» для управления внешним видом соединяющихся контуров, регулировки веса штрихов, когда контуры замкнуты, или для создания стрелок из контуров.
Как сделать стрелки в Illustrator с помощью панели «Обводка»: Пошаговое руководство
Шаг 1: Создайте контур. Чтобы использовать «Панель обводки» , необходимо нарисовать путь. Если вы хотите нарисовать прямую линию, используйте «Инструмент сегмента линии» , ярлык \ (обратная косая черта) , для линии в форме дуги используйте «Инструмент дуги» или если вы хотите линию в форме волны используйте «Инструмент кривизны» , сочетание клавиш SHIFT +~.
Шаг 2:
Откройте панель «Обводка». С помощью Stroke можно легко сделать стрелки из любого пути. Чтобы открыть «Панель обводки» , перейдите в « Окно» > «Обводка» , после чего появится всплывающее окно. В окне будет показан вариант изменения веса, чтобы открыть остальные параметры, нажмите на кнопку «Показать параметры» 9кнопка 0018. Убедитесь, что линия выделена, найдите опцию «Стрелки» и выберите стрелку. Вы можете поставить одинаковые стрелки в начале и в конце строки или, если хотите, две разные. Будьте изобретательны, вы не ограничены дизайном стрелок.
Убедитесь, что линия выделена, найдите опцию «Стрелки» и выберите стрелку. Вы можете поставить одинаковые стрелки в начале и в конце строки или, если хотите, две разные. Будьте изобретательны, вы не ограничены дизайном стрелок.
Ярлык для открытия «Панель обводки» : Control (CTRL) + F10 (Windows) или Command + F10 (MAC).
Шаг 3:
Изменение размера стрелок и корректировка линий. Если ваши стрелки слишком малы или слишком велики для ваших линий, вы можете изменить их размер. На «Stroke Panel» ниже «Arrowhead» можно найти «Scale» вариант для обеих сторон стрелки. Введите процент масштабирования стрелок или используйте стрелки рядом с полями. Если вы хотите, чтобы ваша стрелка была пунктирной, вы можете изменить это. На панели найдите «Штриховая линия» и установите флажок рядом с ним и добавьте значения в поля для штрихов и пробелов.
Как сделать стрелки в Illustrator с помощью символов
Откройте «Панель символов», выбрав «Окно» > «Символы». Чтобы открыть параметры стрелки, откройте раскрывающееся меню, щелкните «Открыть библиотеку символов» > «Стрелки», и появится всплывающая библиотека. Выберите понравившуюся стрелку, перетащите ее на холст. Измените его размер и ориентацию.
Чтобы открыть параметры стрелки, откройте раскрывающееся меню, щелкните «Открыть библиотеку символов» > «Стрелки», и появится всплывающая библиотека. Выберите понравившуюся стрелку, перетащите ее на холст. Измените его размер и ориентацию.
Панель символов может сэкономить вам много времени при правильном использовании. Внутри этой панели можно найти много интересного, в данном случае — стрелки.
Как сделать стрелки в Illustrator с помощью панели «Символы»: Пошаговое руководство
Шаг 1:
Откройте панель «Символы». С символами , вы можете использовать предопределенные стрелки из «Панели символов» . Чтобы открыть «Панель символов» , перейдите в « Окно» > «Символы» , после чего появится всплывающее окно. Чтобы открыть параметры стрелки, откройте раскрывающееся меню, щелкните «Открыть библиотеку символов» > «Стрелки» 9.0018 и откроется библиотека.
Ярлык для открытия «Панель символов» : SHIFT + Control (CTRL) + F11 (Windows) или Shift + Command + F11 (MAC).
Шаг 2:
Добавление стрелок. Работать с Символами очень просто, вам просто нужно бросить их в нужное место. Выберите Arrow из «Библиотека стрелок» , выберите и перетащите на свое место и отпустите.
Шаг 3:
Изменение размера и ориентации стрелок. Если вас не устраивает размер и ориентация ваших стрелок, вы можете легко это изменить. Убедитесь, что стрелка выбрана. Измените размер, перетащив одну из точек, и сделайте ее шире или выше. Чтобы изменить размер пропорционально, удерживайте SHIFT и перетащите. Чтобы изменить ориентацию, наведите указатель мыши на регулировочную точку, дождитесь появления «символа вращения», щелкните и перетащите его, чтобы повернуть стрелку. Если вы хотите повернуть стрелку с шагом 45 градусов, удерживайте SHIFT при вращении клавиши.
Как сделать стрелки в Illustrator с помощью Глифы — Краткое руководство
Перейдите в «Окно» > «Текст» > «Глифы». В раскрывающемся меню «Показать» выберите «Весь шрифт». Выберите шрифт и выберите глифы из списка. Создайте текстовое поле с помощью «Type Tool», выберите Glyph Arrow. Отрегулируйте размер, изменив размер шрифта. Преобразование в символ с помощью «Текст» > «Создать контуры»
Как сделать (рисовать) стрелки в Illustrator с помощью Глифы — пошаговое руководство
Глифы — это буквы и символы, составляющие шрифт. В панели Glyphs размещаются любые шрифтовые символы, объекты и специальные символы. Если вы хотите проверить альтернативы буквам или добавить специальные символы, эта панель идеально подходит для этого.
Шаг 1:
Откройте панель глифов. Откройте «Панель глифов» , перейдите в «Окно » > «Тип» > «Глифы» , и появится всплывающее окно. В окне в выпадающем меню «Показать» выберите «Весь шрифт» , так будет проще найти гарнитуру, содержащую специальные символы-стрелки. В нижней части панели выберите шрифт и прокрутите символы (глифы) для поиска стрелок. Выберите шрифт с совместимыми стрелками, например, «Segoe MDL2 Assets» , «Wingdings» , «Wingdings 3» (содержит только символы со стрелками) или для некоторых эмодзи вы можете использовать «EmojiOne Color» , если он у вас установлен. Если на вашем компьютере не установлены эти шрифты, выберите тот, который содержит стрелки.
В окне в выпадающем меню «Показать» выберите «Весь шрифт» , так будет проще найти гарнитуру, содержащую специальные символы-стрелки. В нижней части панели выберите шрифт и прокрутите символы (глифы) для поиска стрелок. Выберите шрифт с совместимыми стрелками, например, «Segoe MDL2 Assets» , «Wingdings» , «Wingdings 3» (содержит только символы со стрелками) или для некоторых эмодзи вы можете использовать «EmojiOne Color» , если он у вас установлен. Если на вашем компьютере не установлены эти шрифты, выберите тот, который содержит стрелки.
Шаг 2:
Использование глифов-стрелок. Создайте текстовое поле с помощью «Инструмента ввода текста» , выберите «Стрелка глифа», чтобы использовать выбранный глиф, дважды щелкните по нему, и он появится в текстовом поле. Вы можете добавлять столько глифов со стрелками, сколько хотите, вы не ограничены. Также вы можете настроить размер стрелок, изменив размер шрифта в «Панель свойств» , раздел для «Персонажи» или с помощью «Панель управления» .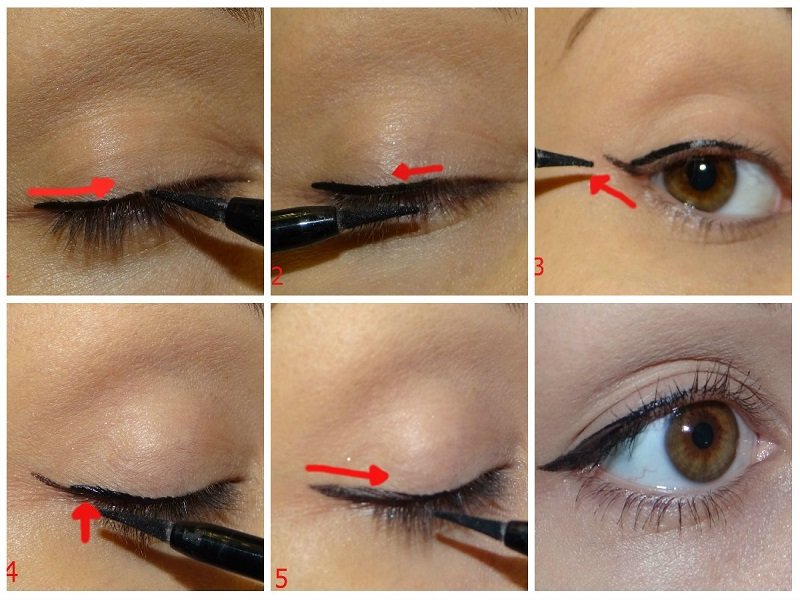 Обе панели можно открыть в «Окно» , выбрав «Свойства» или «Управление» в выпадающем меню.
Обе панели можно открыть в «Окно» , выбрав «Свойства» или «Управление» в выпадающем меню.
Ярлык для открытия «Панель управления» : Shift + Tab (Windows и MAC).
Шаг 3:
Преобразование стрелок. Когда вы закончите создание стрелок глифов и будете удовлетворены результатом, преобразуйте стрелку из живого текста в графический значок. Чтобы преобразовать его, выберите текстовое поле и выберите «Тип» > «Создать контуры» . Важно преобразовать живой текст в контуры. После преобразования вы можете редактировать текст (символ стрелки) так же, как и объекты. Ярлык для открытия «Создать контуры» : Shift + Control (CTRL) + O (Windows) или Shift + Command + O (MAC).
Как сделать стрелки в Illustrator с помощью b порывы – Краткое руководство
Перейдите в «Окно» > «Кисти», и панель появится. Нажмите на всплывающее меню и найдите «Открыть библиотеку кистей»> «Стрелки» и выберите один из вариантов.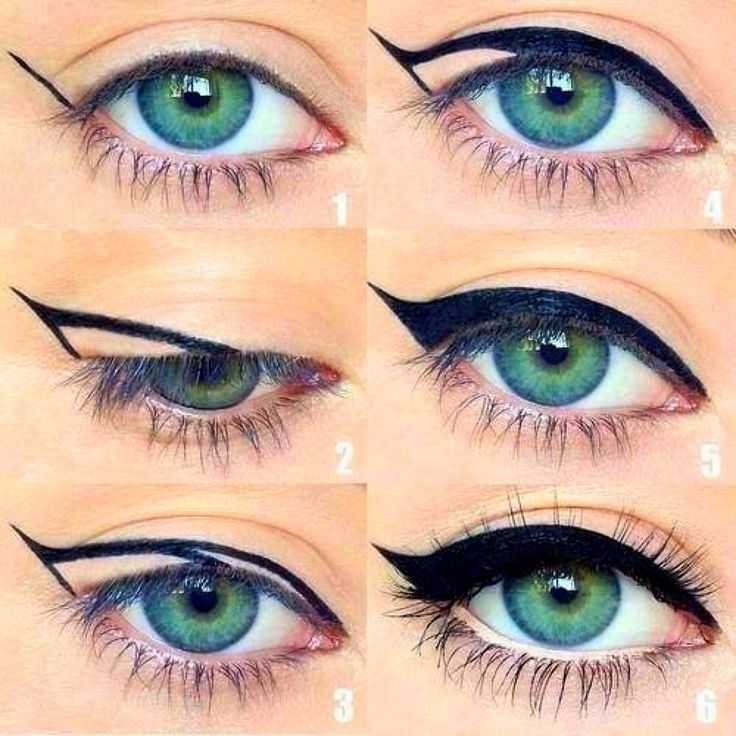 В «Библиотеке кистей» выберите тип стрелки, которую вы хотите использовать, затем выберите «Инструмент «Кисть». Нарисуйте стрелки на холсте.
В «Библиотеке кистей» выберите тип стрелки, которую вы хотите использовать, затем выберите «Инструмент «Кисть». Нарисуйте стрелки на холсте.
Как сделать (рисовать) стрелки в Illustrator с помощью кистей: Пошаговое руководство
Кисти позволяют настроить внешний вид контуров. Мазки кисти можно применять к существующим контурам или рисовать контур с помощью инструмента Кисть и одновременно применять мазок кистью. В Illustrator вы можете найти разные типы кистей: Art , Bristle , Calligraphic , Scatter , Pattern, и другие. Далее используются стрелки из открытой библиотеки кистей.
Шаг 1:
Откройте панель кистей. Вы можете рисовать стрелки с помощью инструмента «Кисть» . Чтобы иметь возможность рисовать стрелки, нужно открыть «Панель кистей» . Перейдите к «Окно»> «Кисти» , и панель появится.
Ярлык для открытия «Панель кистей» : F 5 (Windows и MAC)
Шаг 2:
Библиотека кистей. При открытии «Панель кистей» вы не увидите много предустановленных стрелок, чтобы увидеть все Стрелки для кистей, нужно открыть «Библиотека кистей» . Нажмите на всплывающее меню и найдите «Открыть библиотеку кистей» > «Стрелки» , у вас будет три варианта: «Стрелки_специальные» , «Стрелки_стандартные» и «Стрелки узора» . Вы можете открыть все три библиотеки, таким образом вы сможете найти ту стрелку, которая подходит вам лучше всего.
При открытии «Панель кистей» вы не увидите много предустановленных стрелок, чтобы увидеть все Стрелки для кистей, нужно открыть «Библиотека кистей» . Нажмите на всплывающее меню и найдите «Открыть библиотеку кистей» > «Стрелки» , у вас будет три варианта: «Стрелки_специальные» , «Стрелки_стандартные» и «Стрелки узора» . Вы можете открыть все три библиотеки, таким образом вы сможете найти ту стрелку, которая подходит вам лучше всего.
Шаг 3:
Рисование стрелок. Из «Библиотека кистей» выберите тип стрелки, которую вы хотите использовать, затем выберите «Инструмент кисти» , ярлык — буква «B» и начните рисовать стрелку. Вы не ограничены количеством различных типов стрелок, которые вы можете использовать в одном документе. Играйте и будьте изобретательны. Если вас не устраивает размер стрелки или вы хотите изменить его, просто выберите его и используйте параметры преобразования. Если вы уже нарисовали линию кистью и хотите преобразовать ее в стрелку, но не хотите рисовать ее с самого начала, выделите линию и выберите тип стрелки из библиотеки кистей, при нажатии на это, линия трансформируется и будет показана автоматически.
Если вы уже нарисовали линию кистью и хотите преобразовать ее в стрелку, но не хотите рисовать ее с самого начала, выделите линию и выберите тип стрелки из библиотеки кистей, при нажатии на это, линия трансформируется и будет показана автоматически.
Как сделать стрелки в Illustrator с помощью фигур
Выберите инструмент «Прямоугольник» и нарисуйте простой прямоугольник. Выберите «Polygon Tool», создайте многоугольник, установив число сторон равным 3 (треугольник). Выровняйте объекты, чтобы они выглядели как стрелки, и сделайте их слегка перекрывающимися. Перейдите в «Окно» > «Навигатор». Выберите оба объекта. Выберите «Объединить» в «Панели навигатора».
Как сделать (рисовать) стрелки в Illustrator с помощью Фигуры: пошаговое руководство
Инструменты формы используются для создания фигур в Illustrator. Прямоугольник — форма по умолчанию, но не единственная. Вы можете выбрать следующие инструменты: Polygon, Ellipse, Rounded Rectangle, Star, или Flare . Эти инструменты позволяют вам быть гибкими и создавать простые и сложные объекты.
Эти инструменты позволяют вам быть гибкими и создавать простые и сложные объекты.
Шаг 1:
Создание фигур. Начните создавать фигуры, которые будут преобразованы в стрелу. Используйте «Инструмент «Прямоугольник» , ярлык — буква «М» , чтобы нарисовать «тело» стрелки, и «Инструмент многоугольника» для наконечника стрелки. Когда появится меню «Многоугольник» , измените количество «Стороны» на три, потому что вам нужен треугольник. Нарисовав обе фигуры, сблизьте их, они должны немного перекрываться и образовывать форму стрелки.
Шаг 2:
Объединение фигур. Чтобы завершить стрелку и объединить две фигуры в одну, вам нужно будет использовать « Панель следопыта» . Откройте панель, щелкнув «Окно» > «Навигатор» или используйте сочетание клавиш Shift + Control (CTRL) + F9 (Windows) или Shift + Command + F10 (MAC).
Шаг 3:
Завершение и настройка стрелки. После того, как появится « Панель Pathfinder» , в разделе «Режимы формы» нажмите кнопку «Объединить» . Убедитесь, что выбраны обе фигуры. Когда фигуры объединились и стали одной, вы можете изменить ее размер, повернуть, изменить цвет и т. д.
Марсель
Привет, ребята! Это я, Марсель, он же Маски. На MaschiTuts все дело в обучающих программах! Независимо от темы статьи, цель всегда остается одной и той же: предоставить вам, ребята, самые подробные и полезные уроки!
Как нарисовать стрелку / LetsDrawIt
Как нарисовать стрелку / LetsDrawIt
Выберите рисунок стрелки из нашей базы данных чертежей. Скопируйте его или посмотрите в нашем видеоплеере и используйте в качестве пошагового руководства, чтобы научиться рисовать.
Мы используем рисунки, созданные другими игроками в играх LetsDrawIt.

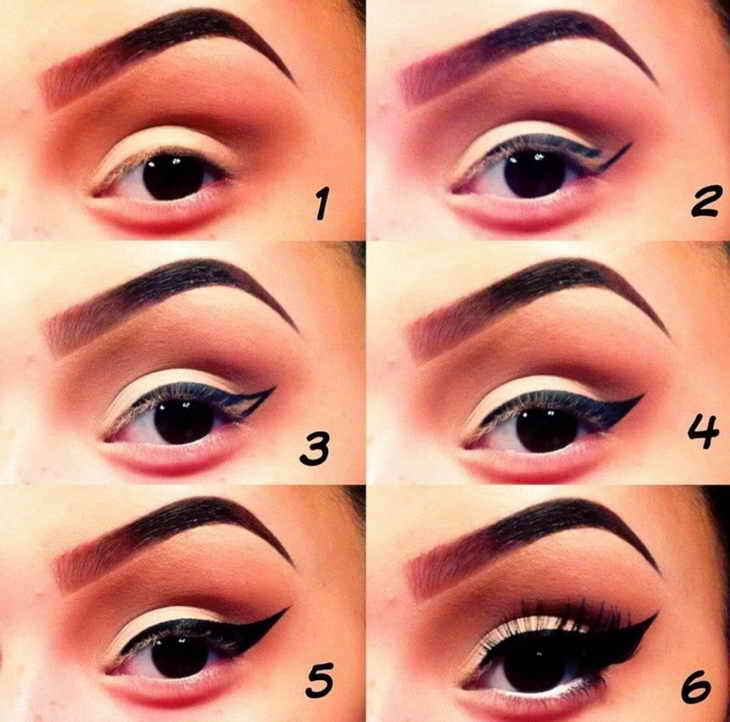 Большинство женщин начинают прорисовку с уголка, но для новичка это будет довольно сложно.
Большинство женщин начинают прорисовку с уголка, но для новичка это будет довольно сложно.