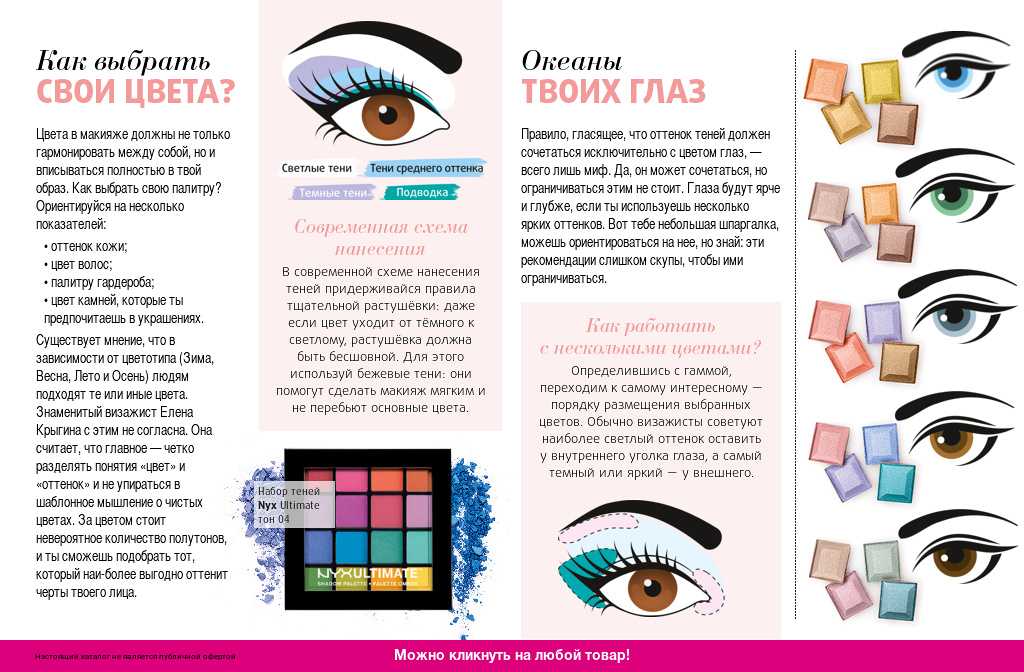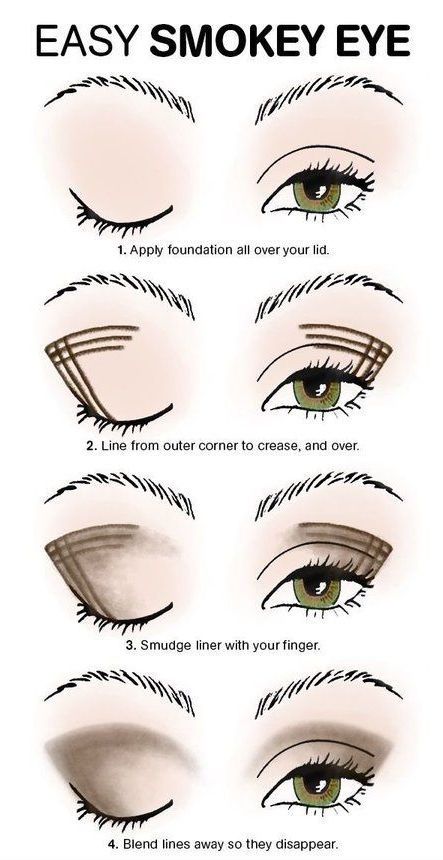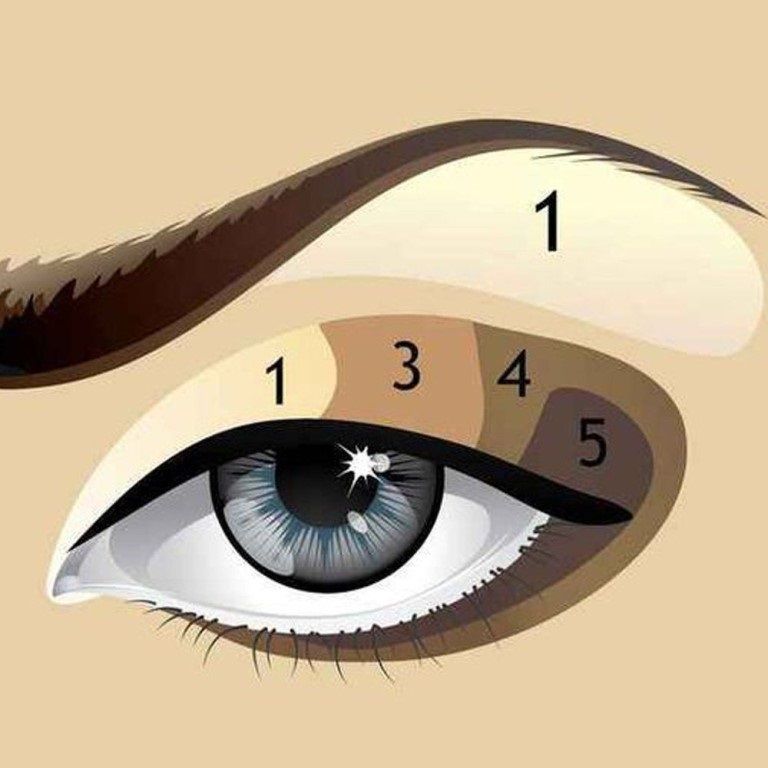Техника нанесение теней на глаза с фото, пошаговая схемой нанесения
Грамотные растушевка, наслоение и наложение теней ‒ основа красивого макияжа глаз. Как со всем этим справиться, рассказываем в нашей статье
© fotoimedia/imaxtree
Макияж как у профессионального визажиста требует подходящих вам теней, правильно подобранных кистей и грамотной техники нанесения. Самые популярные тени ‒ сухие рассыпчатые и кремовые.
Рассыпчатые наносить сложнее, чем кремовые и жидкие тени или тени в стике, так как требуются навыки в работе с кистями. С чего начать, какие основные техники бывают и как пошагово наносить тени ‒ читайте ниже.
- Классическая схема
Классическая схема нанесения теней включает в себя всего три этапа. С помощью плотной кисти или спонжика нанесите на все подвижное веко главный базовый оттенок ‒ обычно он самый светлый. От центра века к внешнему уголку глаза растушуйте более темный оттенок. Во внутренний уголок глаза нанесите самый светлый оттенок ‒ он придаст взгляду свежести и скроет следы усталости.
Во внутренний уголок глаза нанесите самый светлый оттенок ‒ он придаст взгляду свежести и скроет следы усталости.
- Птичка
Одна из самых любимых визажистами техник. На закрытых глазах видно, почему техника получила такое название ‒ накрашенное веко напоминает крыло птицы. Для этой техники используйте два контрастных оттенка. Светлый наносите на все подвижное веко и им же выделяйте внутренний уголок глаза. Темным оттенком с помощью кисти «огибайте» веко, растушевывая его к виску и обводя верхний и нижний контуры века. Его же выводите в небольшую стрелку.
- Горизонтальный способ
Горизонтальный способ выбирают обладательницы круглых и выпуклых глаз ‒ он способен зрительно вытянуть форму глаз, сделав нн миндалевидной. Суть – в грамотной растушевке: все тени нужно наносить и растушевывать горизонтальным способом. Начинайте с линии роста ресниц, а затем постепенно двигайтесь к линии роста бровей, поочередно горизонтально нанося нужные оттенки теней.
- Вертикальный способ
Вертикальный способ, наоборот, подходит широко поставленным глазам, глазам с нависшим веком. Тени наносите и растушевывайте вертикально. Начинайте с первой точки ‒ внутреннего уголка глаза, здесь наносите самый светлый оттенок.
Еще десять советов ищите в фотогалерее ниже!
Бронзовые тени выбирайте на каждый день © fotoimedia/imaxtree
Синие тени распределяйте по подвижному и неподвижному векам, растушевывая вверх к бровям © fotoimedia/imaxtree
Апельсиновый оттенок теней создаст веселый настрой © fotoimedia/imaxtree
Желтые тени используйте очень осторожно: они пойдут только девушкам с загорелой кожей © fotoimedia/imaxtree
Нежно-голубые тени нанесите в один полупрозрачный слой © fotoimedia/imaxtree
Тени фуксия – тренд сезона. Кстати, здесь использована техника «птичка» © fotoimedia/imaxtree
Сконцетрируйте тени на центре века – это альтернатива технике «птичка» © fotoimedia/imaxtree
Кремовые тени металлик можно наносить даже пальцем © fotoimedia/imaxtree
Для более графичного эффекта используйте кисть © fotoimedia/imaxtree
Золотые тени выглядят очень благородно. Не бойтесь накрасить пару волосков бровей – такая небрежность в моде © fotoimedia/imaxtree
Не бойтесь накрасить пару волосков бровей – такая небрежность в моде © fotoimedia/imaxtree
А какой способ нравится вам? Расскажите в комментариях!
Способы и схемы нанесения теней на глаза в макияже
Правильно выполненный макияж глаз, безусловно, привлечет внимание к даме. Чтобы выполнить мейкап, важно грамотно нанести тени. Они должны подчеркнуть глаза и при необходимости скорректировать их особенности. Для этого необходимо подобрать способ нанесения теней, учитывая тип лица, величину глаз, дальность или близость их посадки. Также важным является выбор техники и цветовой гаммы для макияжа в соответствии с тем, с какой целью вы собираетесь его делать.
Что понадобится для нанесения теней?
Чтобы выполнить макияж глаз, понадобятся три составляющие. Первое и самое главное — это, конечно же, тени. Прежде чем наносить их, нужно распределить на веки основу. А вот использовать тени лучше с помощью кистей. Причем их должно быть несколько. Но обо всем по порядку.
Выбор теней
Косметический рынок довольно обширен.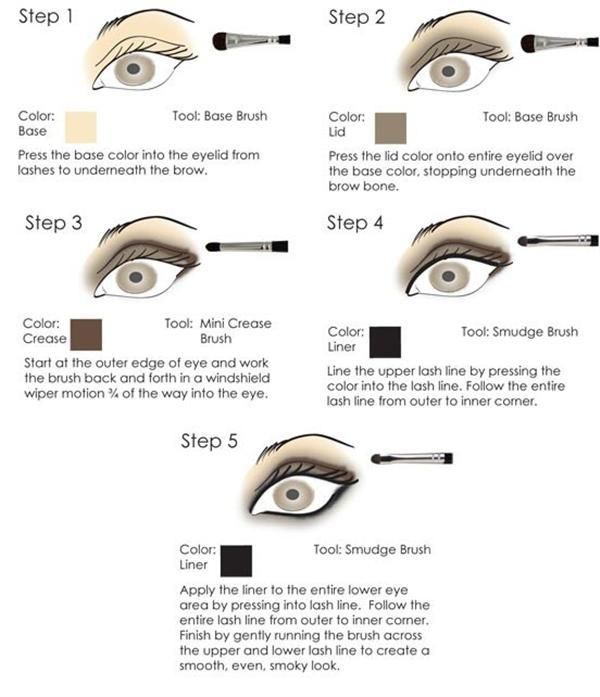 И каждая женщина может подобрать нужные и подходящие тени. Спектр их широк. Тени бывают следующих видов:
И каждая женщина может подобрать нужные и подходящие тени. Спектр их широк. Тени бывают следующих видов:
- компактные;
- рассыпчатые;
- запеченные;
- кремовые;
- стикеры;
- карандаши.
Неважно то, в какой цветовой гамме вы будете делать макияж. Теней должно быть три варианта:
- Базовый оттенок. Это основной цвет в макияже глаз.
- Светлый оттенок. Он должен быть, соответственно, на несколько тонов светлее базового. В зависимости от цветовой палитры вполне можно остановить выбор на белом цвете.
- Маркер. Необходимо, чтобы он был темнее базового оттенка.
Основным моментом при выборе палитры должно стать следующее: все цвета должны сочетаться между собой.
Основа под тени
Другие ее названия — база, праймер. Многие, выполняя макияж глаз, считают ненужным наносить основу под тени. Но качественно выполнить мейкап без нее не получится. Дело в том, что благодаря основе заполняются все складочки и морщинки на коже, что позволяет теням не скатываться и не осыпаться.
Кисти для макияжа глаз
Как уже было сказано, их необходимо взять несколько. Если точнее, кистей для нанесения теней понадобится три:
- плоская с длинным ворсом;
- крупная пушистая для растушевки;
- тонкая с упругой щетиной для подводки.
Кисточки продаются и вместе с теневой палитрой. Но аппликаторы, вложенные в коробочку, наносят тени слишком плотно. Качественный макияж лучше делать отдельными кистями.
Варианты нанесения теней на глаза
Существует много вариаций выполнения макияжа. Среди традиционных техник выделяют такие: классическая, горизонтальная, вертикальная и диагональная. Разнообразие методов нанесения теней на этом не останавливается. Среди наиболее популярных модифицированных техник рассмотрим следующие: «банан»; «птичка»; smoky eyes; «кошачий глаз»; «двойная стрелка».
Классический способ
Это наиболее простая схема нанесения теней, которая идеально подойдет для повседневного макияжа. Плюсом такой техники является то, что она универсальна.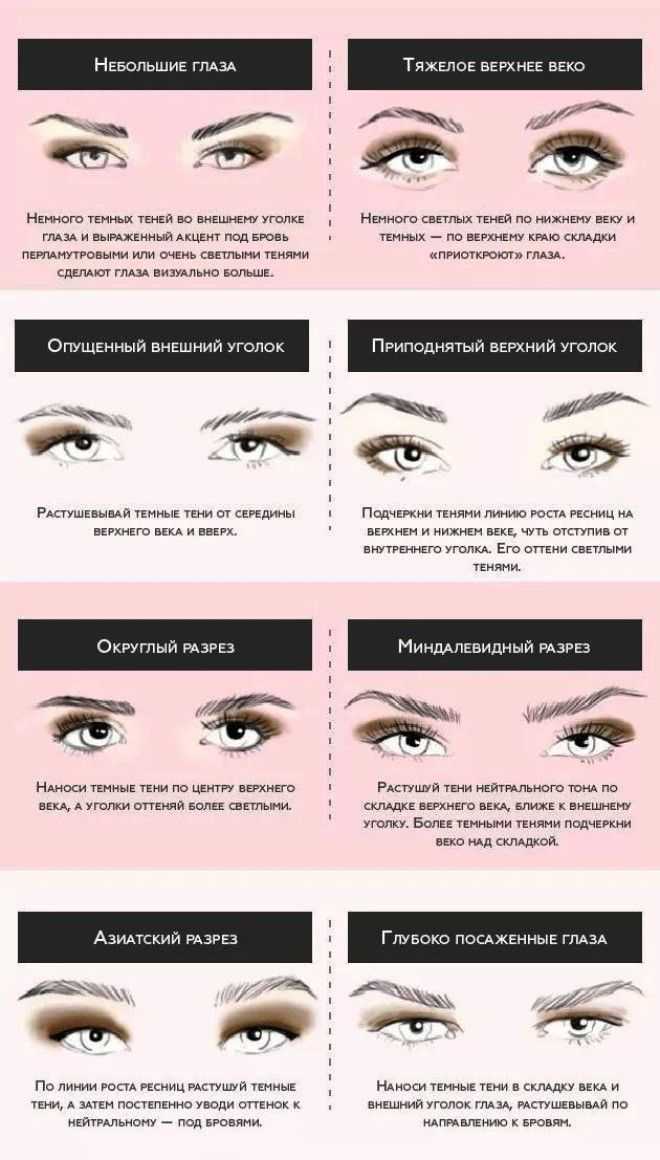 Необходимо только выбрать цветовую гамму, подходящую к вашим глазам.
Необходимо только выбрать цветовую гамму, подходящую к вашим глазам.
В этом варианте традиционно используется три цвета. Рассмотрим особенности классического нанесения теней на веки пошагово. Схема состоит из двух этапов.
Первый этап. Оформление верхнего века
- Под брови необходимо нанести тени светлого оттенка. Уголки глаз оформляем следующим образом. Для внутреннего уголочка также используем светлые тени, для внешнего угла — темные.
- При оформлении уголков есть небольшое правило. Использование теней в зависимости от посадки глаз. Есть нюансы нанесения макияжа в зависимости от типа глаз. Тем, у кого они близко посажены, внутренние уголки лучше сделать светлыми. И наоборот, глаза с широкой посадкой следует затемнить.
- Основной оттенок теней нанесите на все подвижное веко.
- Не забудьте еще об одном важном правиле, которое надо соблюдать при выполнении макияжа глаз. Границы переходов между оттенками теней необходимо тщательно растушевывать.

Второй этап. Оформление нижнего века
Если вы делаете дневной макияж, то его можно и не подводить.
Для создания вечернего варианта проведите по линии роста ресниц нижнего века стрелку тенями базового цвета. Не забудьте растушевать границы.
Классический способ макияжа для нависшего века
Схема нанесения теней для нависшего века точно такая же, как в описанной выше технике. Также используются три оттенка теней. Но все-таки в дневном макияже лучше не применять затемнение. А вот в вечернем можно попробовать, чтобы сделать акцент. Только это не должны быть слишком темные оттенки теней, так как они могут создать эффект излишнего нависания века.
Необычным и интересным вариантом станет подчеркивание складки. Нанесите на нее тонкой линией темные тени. Это поможет придать взгляду глубину, а также опустившееся веко будет визуально выглядеть приподнятым.
Вертикальный метод
Визажист распределяет краску по всему веку, используя вертикальную схему нанесения теней. Макияж глаз, оформленный таким образом, отлично будет смотреться на девушках с узким их разрезом. Крайне нежелателен такой мейкап для дам с выпуклой и округлой формой глаз.
Макияж глаз, оформленный таким образом, отлично будет смотреться на девушках с узким их разрезом. Крайне нежелателен такой мейкап для дам с выпуклой и округлой формой глаз.
- Условно разделите веко на пять вертикальных частей.
- Высветлите участок около внутренних уголков тенями белого цвета.
- Теперь, перемещаясь к внешним уголкам, на каждую зону наносите тени от самого светлого оттенка до самого темного.
- Растушуйте переходы между цветами.
Диагональный способ макияжа глаз
Сходен с описанной выше техникой: также тени распределяются вертикально. Но есть и отличие. Тени наносятся под небольшим углом наклона в сторону виска. Кому же она подходит? Как и вертикальная схема нанесения теней на глаза, диагональная отлично смотрится на глубоко посаженных глазах.
- Разделите веко на пять зон.
- Перемещаясь от внутренних уголков к внешним, наносите тени от светлых оттенков к более темным.
- Не забудьте о растушевке границ.

Удивителен тот эффект, который создает этот способ нанесения теней. За счет расположения оттенков под углом внешние уголки визуально выглядят приподнятыми.
Горизонтальная схема нанесения теней
Данная техника основывается на создании вытянутых по горизонтали светлых и темных участков, которые плавно переходят друг в друга благодаря тщательной растушевке границ. С помощью такого макияжа можно визуально сделать разрез шире. Обратить внимание на этот способ нанесения теней стоит девушкам с обычной или глубокой посадкой глаз. Великолепно такой мейкап смотрится на выпуклой и круглой форме.
- Прежде всего, необходимо высветлить внутренние уголки глаз с помощью белых теней или консилера.
- Линию роста ресниц подчеркните темным карандашом либо подводкой.
- Схема нанесения теней на веки горизонтальным способом заключается в следующем: необходимо мысленно разделить веко по горизонтали на три зоны. Это будут такие области: подвижное, складка века и подбровная часть.

- В обозначенной последовательности зон нанесите тени. Сначала основной оттенок, следом — темный, и напоследок – самый светлый цвет.
Макияж глаз в технике «птичка»
Еще один необычный способ нанесения теней, имеющий также необыкновенное название. Тени, нанесенные в данной технике, напоминают распахнутые крылья птицы. Этот способ имеет и другое название — «крыло». С помощью техники «птичка» можно приподнять внешние уголки глаз. Подходит она всем.
- Внутренний уголок глаза высветлите либо белыми тенями, либо самым светлым оттенком в выбранной палитре. Можете использовать для этого и хайлайтер.
- Центральную область подвижного века закрасьте тенями на тон темнее.
- Внешний уголок оформите более темным оттенком из цветовой гаммы.
- Последний этап: прорисовка крыльев «птички». Для этого нужно нарисовать букву V тенями самого темного тона. Основание ее — на внешнем уголке. Сами крылья располагаются так: одно — на линии роста ресниц, другое же — на складке подвижного века.

- Растушуйте границы по направлению к вискам.
Как накладывать тени на глаза в технике «банан»?
Такое необычное название данный способ получил из-за того, что выполнение мейкапа напоминает этот фрукт. Макияж по схеме нанесения теней «банан» подходит обладательницам разных форм глаз. Единственное: дамам с большими глазами важно не перестараться. А вот маленькие можно визуально сделать больше.
- Начинайте выполнять макияж с центральной части подвижного века. Нанесите в форме круга на эту область тени светлого оттенка.
- Следующим этапом оформите зоны слева и справа от круга. Это означает, что от центра и до внутреннего и внешнего углов вам необходимо нанести тени на один тон темнее.
- Сами уголки, а также складка века оформляются самым темным оттенком из выбранной цветовой палитры. Растушуйте границы тонов.
- Самое последнее, что нужно сделать, придать уголкам верхнего и нижнего века округлую форму. Именно на этом этапе макияж глаз начинает напоминать банан.
 После нанесения теней снова растушуйте переходы между оттенками.
После нанесения теней снова растушуйте переходы между оттенками.
Smoky eyes
Пожалуй, не будет преувеличением сказать, что это самая популярная техника нанесения теней. В основном ее используют для вечернего макияжа, в дневном же она встречается редко. Популярность smoky eyes обусловлена тем, что она идет практически всем. Взгляд с помощью этого макияжа становится очень выразителен и притягателен.
Схема нанесения теней «смоки айс» выглядит следующим образом:
- Сначала в ход идет карандаш. Очертите им верхнюю и нижнюю линии роста ресниц. Между ресничками и кожей века не должно остаться промежутка. Тщательно растушуйте линию.
- На всю поверхность подвижного века нанесите тени темного оттенка.
- Выше наложите тени серого или графитного цвета. Накладывать их следует, начиная с внешнего уголка глаза и двигаясь по направлению к внутреннему.
- В складку между подвижным веком и неподвижной областью нанесите тени телесного цвета. Растушуйте переходы.

- Закончив оформление верхнего века, на нижнее, поверх уже нарисованной на нем темной линии, нанесите тени светлых или телесных тонов. Макияж закончен. Так как smoky eyes — для вечернего выхода, можно добавить тени с эффектом мерцания.
Техника «кошачий глаз»
Название макияжа соответствует создаваемому эффекту благодаря такому нанесению теней. Правильно выполненный мейкап делает глаза похожими на кошачьи. Одновременно они визуально выглядят округлыми и как бы растянутыми, немного раскосыми.
«Кошачий глаз» идеально подходит для создания вечернего образа. При правильной расстановке акцентов в нанесении теней пошагово данную технику можно использовать каждой даме. Именно поэтому существует несколько вариантов этого способа. Но можно выделить основные акценты при выполнении «кошачьего глаза».
- Самыми светлыми тенями закрасьте всю область верхнего века, в том числе и зону под бровями.
- На подвижное веко нанесите более темный тон.
- Отличительной особенностью данного макияжа является обязательное наличие стрелок.
 Нарисовать их лучше жидкой или гелеобразной подводкой. Начинаются стрелки от внутреннего уголка и проходят через все веко. Кончик стрелки чуть выходит за пределы внешнего уголка глаза.
Нарисовать их лучше жидкой или гелеобразной подводкой. Начинаются стрелки от внутреннего уголка и проходят через все веко. Кончик стрелки чуть выходит за пределы внешнего уголка глаза.
Техника «двойная стрелка»
Данная схема нанесения теней подойдет для нависшего века. Она поможет выделить глаза.
Тенями темных оттенков необходимо нарисовать две линии, то есть две стрелки. Одна из них располагается по росту верхних ресниц. Другую линию прорисуйте вдоль естественной складки века. После того как вы нарисуете обе стрелки, соедините их во внешнем уголке глаза.
Двойная стрелка — это вечерний вариант макияжа. Но если вы используете тени нейтральных оттенков, то вполне можно попробовать его и для дневного мейкапа.
Макияж глаз многообразен
Как вы сами могли убедиться, вариантов мейкапа для подчеркивания глаз очень много. Все, что вам понадобится, это кисти, палитра теней и желание стать красивее и прекраснее. Экспериментируйте с разными схемами нанесения теней на веки и выберите свой идеальный вариант.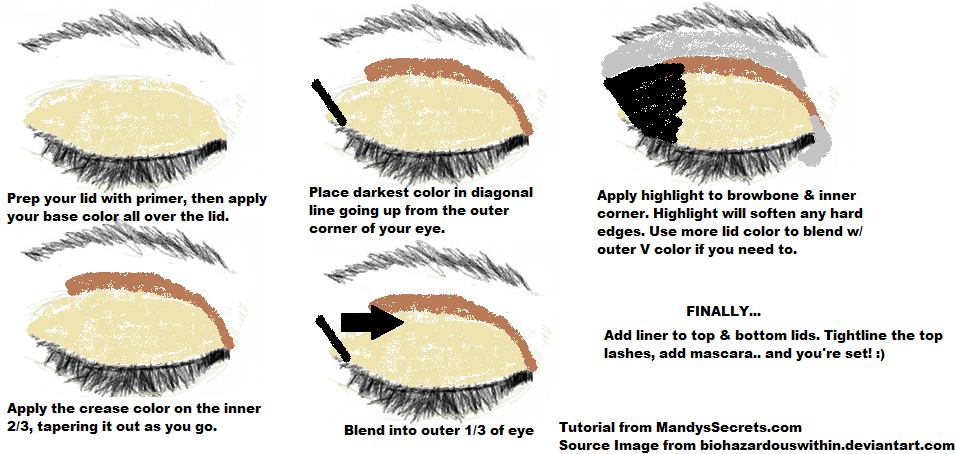 Ведь правильно расставленные акценты в макияже глаз выгодно подчеркнут их.
Ведь правильно расставленные акценты в макияже глаз выгодно подчеркнут их.
Компьютерная графика Затенение Гуро — javatpoint
следующий → Эта схема Intensity-Interpolation, разработанная Gouraud и обычно называемая Gouraud Shading, визуализирует многоугольную поверхность путем линейной интерполяции значения интенсивности по всей поверхности. Значения интенсивности для каждого полигона согласованы со значениями смежных полигонов вдоль общих краев, что устраняет разрывы интенсивности, которые могут возникнуть при плоском затенении. Каждая полигональная поверхность визуализируется с помощью Gouraud Shading путем выполнения следующих вычислений:
В каждой вершине многоугольника мы получаем вектор нормали путем усреднения нормалей поверхности всех многоугольников, обращенных к этой вершине, как показано на рис. Таким образом, для любой позиции вершины V мы получаем единичную нормаль к вершине с вычислением Когда у нас есть нормали вершин, мы можем определить интенсивность в вершинах из модели освещения. На следующих рисунках показан следующий шаг: Интерполяция интенсивностей по краям многоугольника. Для каждой строки развертки интенсивность на пересечении линии развертки с краем многоугольника линейно интерполируется из интенсивностей в конечных точках края. Например: На рис. ребро многоугольника с конечными вершинами в положениях 1 и 2 пересекается линией сканирования в точке 4. Быстрый метод получения значений интенсивности в точке 4 состоит в интерполяции между значениями интенсивности I 1 и I 2 , используя только вертикальное смещение строки сканирования. Аналогично, интенсивность на правом пересечении этой линии сканирования (точка 5) интерполируется из значений интенсивности в вершинах 2 и 3. Инкрементальные вычисления используются для получения последовательных значений интенсивности краев между линиями сканирования и для получения последовательных значений интенсивности вдоль линии сканирования, как показано на рис.: Если интенсивность в позиции края (x, y) интерполируется как Затем мы можем получить интенсивность вдоль этого края для следующей строки сканирования, Y-1 как Аналогичные расчеты используются для получения интенсивности в последовательных положениях пикселей по горизонтали вдоль каждой строки сканирования. Когда поверхности должны отображаться в цвете, интенсивность каждого компонента цвета вычисляется в вершинах. Затенение по Гуро может быть связано с алгоритмом скрытой поверхности для заполнения видимых полигонов вдоль каждой строки сканирования. Пример затенения объекта методом Гуро показан на следующем рисунке: Gouraud Shading отбрасывает разрывы интенсивности, связанные с моделью постоянного затенения, но имеет некоторые другие недостатки. Следующая темаPhong Shading ← предыдущая |
Форматирование графика с использованием цветов, заливки и эффектов
Вы можете изменить цвета и общий внешний вид отдельных объектов, например серий, на графике. Например, вы можете отформатировать отдельные столбцы на гистограмме или секторы круговой диаграммы на круговой диаграмме, используя пороговые значения, как описано в разделе «Отображение пороговых значений в графических отчетах». Легенда графика или оси также могут быть отформатированы.
Вы можете отформатировать отчет в виде графика, настроив цвета и применив различные графические эффекты, включая градиенты, прозрачность, шаблоны, изображения, текстуры и эффекты скоса. Вы также можете применить набор цветов и схем затенения ко всем объектам в графическом отчете.
Вы также можете применить набор цветов и схем затенения ко всем объектам в графическом отчете.
Форматирование цветов, затенения и эффектов в MicroStrategy Developer
Цвета, затенение и другие эффекты графического отчета можно изменить несколькими способами. Например, вы можете сделать следующее:
- Выберите схему цвета/оттенения в раскрывающемся меню Цветовые стили на панели инструментов График. При выборе схемы цвета/затенения для графического отчета цвета графика изменяются, а также применяются затенение и другие эффекты. Для выполнения этих действий выполните процедуру «Изменение цветов, заливки и других эффектов в графическом отчете в MicroStrategy Developer» ниже.
- Выберите из нескольких цветовых палитр в Цветовая палитра Раскрывающееся меню на панели инструментов График. При выборе цветовой палитры для графического отчета цвета графика изменяются, но затенение и другие эффекты не применяются.
 Для выполнения этих действий выполните описанную ниже процедуру «Изменение только цветов графического отчета в MicroStrategy Developer».
Для выполнения этих действий выполните описанную ниже процедуру «Изменение только цветов графического отчета в MicroStrategy Developer». - Вручную форматируйте цвет отдельных объектов и применяйте к ним такие эффекты, как градиенты. Например, вы можете настроить цвет и применить текстуру к столбцам гистограммы. Дополнительные сведения см. в разделе Форматирование рядов и объектов диаграмм вручную.
- Определите цвета графика для конкретных показателей, которые используются, когда показатель отображается в виде ряда на графике. Цвета графика для конкретных показателей переопределяют любые цвета, определенные цветовыми палитрами и цветовыми стилями, выбранными для графика, а также любое ручное цветовое форматирование, выбранное для серии графика. Инструкции по определению цветов графика для конкретных показателей см. в разделе «Определение цвета графика для показателей в MicroStrategy Developer».

- Определите цвета графика для отдельных элементов графика, таких как столбцы на гистограмме или сегменты круговой диаграммы на круговой диаграмме, используя пороговые значения, как описано в разделе Отображение пороговых значений в графических отчетах.
В приведенной ниже процедуре представлены шаги для изменения цветов, но не затенения и других эффектов в графическом отчете.
Чтобы изменить только цвета графического отчета в MicroStrategy Developer
- Просмотр отчета в виде графика или сетки. Выберите View > Graph View или Grid Graph View .
- На панели инструментов Graph щелкните стрелку рядом со значком Color Palettes .
Если панель инструментов График не отображается, в меню Вид выберите Панели инструментов , затем График .

- Выберите цветовую палитру, чтобы применить ее цветовую схему к графическому отчету.
В приведенных ниже шагах показано, как изменить цвета, оттенки и другие эффекты в графическом отчете.
Изменение цветов, заливки и других эффектов для графического отчета в MicroStrategy Developer
- Просмотр отчета в представлении «График» или «Сетка». Выберите View > Graph View или Grid Graph View .
- На панели инструментов «График» щелкните стрелку рядом с цифрой 9.0070 Цветовые стили значок.
Если панель инструментов График не отображается, выберите Вид > Панели инструментов > График .
- Выберите схему цвета/оттенка для применения к графическому отчету.

Определение цвета диаграммы для метрик в MicroStrategy Developer
Вы можете определить цвет, используемый для метрики, когда она отображается в виде ряда на диаграмме. Цвет диаграммы, который вы задаете для метрики, переопределяет любые цветовые схемы по умолчанию для графического отчета. Это позволяет вам поддерживать любые цветовые схемы для конкретных показателей, которые используются в проекте MicroStrategy. Например, вы можете настроить показатель «Прибыль», чтобы он всегда отображался зеленым цветом в графических отчетах.
Чтобы разрешить наследование цветов метрик в графических отчетах, необходимо выполнить следующие действия:
- Определите цвета, которые будут использоваться для метрики, когда она отображается в виде ряда на диаграмме. Вы можете определить это цветовое форматирование для самой метрики или для метрики в конкретном графическом отчете:
- Вы можете определить цвет диаграммы для метрики, и этот цвет затем будет использоваться в качестве цвета диаграммы по умолчанию для метрики во всех графических отчетах.
 Действия по выполнению этой настройки описаны в разделе «Определение цвета графика по умолчанию для метрики в MicroStrategy Developer».
Действия по выполнению этой настройки описаны в разделе «Определение цвета графика по умолчанию для метрики в MicroStrategy Developer». - Вы можете определить цвет диаграммы для метрики в конкретном графическом отчете. Это переопределяет любые параметры цвета графика показателей по умолчанию. Действия по выполнению этой настройки описаны в разделе «Определение цвета графика для показателя в графическом отчете».
- Разрешить графическому отчету наследовать цвет графика метрики. Действия по выполнению этой настройки описаны в разделе Включение или отключение графического отчета для наследования цвета графика показателя в MicroStrategy Developer.
Чтобы определить цвет графика по умолчанию для показателя в MicroStrategy Developer
- Используя MicroStrategy Developer, войдите в проект.

Вы должны войти в систему с учетной записью, имеющей права на изменение показателей.
- Перейдите к метрике, щелкните ее правой кнопкой мыши и выберите Изменить .
- Выберите Инструменты > Форматирование > Заголовки .
- На вкладке Chart в раскрывающемся списке Series Color выберите один из следующих вариантов:
- <по умолчанию> : позволяет определить цвет метрики в графическом отчете. Инструкции по определению цвета графика для метрики в графическом отчете см. в разделе «Определение цвета графика для метрики в графическом отчете».
- Solid : Отображает один цвет для метрики, когда метрика отображается в виде ряда в графическом отчете.
 Вы можете выбрать цвет из раскрывающегося списка Цвет заливки .
Вы можете выбрать цвет из раскрывающегося списка Цвет заливки . - Градиент : Отображает смесь двух цветов с постепенным изменением цвета для метрики, когда метрика отображается в виде ряда в графическом отчете. Вы можете выбрать два цвета для градиента из Цвет 1 и Цвет 2 раскрывающихся списков и выберите угол для градиента.
- Узор : Применяет узор к фону объекта. Узоры могут помочь различать стояки разных серий на графике, не полагаясь исключительно на цвет. Например, три подступенка, показанные ниже, можно отличить по цвету, а также по рисунку, который они используют.
- From Graph : Позволяет определить цвет метрики в графическом отчете. При определении цвета графика по умолчанию для метрики на уровне метрики этот параметр «Из графика» аналогичен использованию параметра <по умолчанию>.
 Инструкции по определению цвета графика для метрики в графическом отчете см. в разделе «Определение цвета графика для метрики в графическом отчете» ниже.
Инструкции по определению цвета графика для метрики в графическом отчете см. в разделе «Определение цвета графика для метрики в графическом отчете» ниже.
Эти шаги можно повторить для любых показателей, для которых требуется определенный цвет графика. Для каждой метрики должен использоваться цвет, который можно легко отличить от цветов, используемых для других метрик. Это гарантирует, что результаты графического отчета легко расшифровываются на основе цвета.
Чтобы определить цвет графика для показателя в графическом отчете
- С помощью MicroStrategy Developer войдите в проект и перейдите к графическому отчету.
- Щелкните правой кнопкой мыши отчет о графике и выберите Выполнить .
- Выберите View > Grid View .

- В результатах отчета щелкните правой кнопкой мыши показатель, выберите Форматирование и выберите Имя показателя Заголовки . Имя метрики — это имя метрики.
- На вкладке Chart в раскрывающемся списке Series Color выберите один из следующих вариантов:
- <по умолчанию> : Отображает цвет графика по умолчанию, который был определен для метрики с помощью редактора метрик. Инструкции по определению цвета графика для метрики с помощью редактора метрик см. в разделе «Определение цвета графика по умолчанию для метрики в MicroStrategy Developer».
- Solid : Отображает один цвет для метрики, когда метрика отображается в виде ряда в графическом отчете. Вы можете выбрать цвет из раскрывающегося списка Цвет заливки .

- Градиент : Отображает смесь двух цветов с постепенным изменением цвета для метрики, когда метрика отображается в виде ряда в графическом отчете. Вы можете выбрать два цвета для градиента из Цвет 1 и Цвет 2 раскрывающихся списков и выберите угол для градиента.
- Узор : Применяет узор к фону объекта. Узоры могут помочь различать стояки разных серий на графике, не полагаясь исключительно на цвет. Например, три подступенка, показанные ниже, можно отличить по цвету, а также по рисунку, который они используют.
- From Graph : Отображает цвет, определенный цветовой схемой графика по умолчанию. Выбор этого параметра вручную переопределяет любые параметры цвета графика метрики по умолчанию, определенные с помощью редактора метрик.

Вы можете повторить эти шаги для любых показателей в отчете, для которых требуется определенный цвет графика. Для каждой метрики должен использоваться цвет, который можно легко отличить от цветов, используемых для других метрик. Это гарантирует, что результаты графического отчета легко расшифровываются на основе цвета.
Включение или отключение графического отчета для наследования цвета графика показателя в MicroStrategy Developer
Наследование цвета графика показателя включено по умолчанию. В приведенных ниже шагах показано, как обеспечить наследование цветов графика метрик, а также как отключить это форматирование.
- Используя MicroStrategy Developer, войдите в проект и перейдите к графическому отчету.
- Щелкните правой кнопкой мыши отчет о графике и выберите Выполнить .

- Выберите График > Настройки .
- По умолчанию все цвета графиков, относящиеся к метрикам, наследуются. Чтобы отключить это наследование и применить цветовую схему графика ко всем метрикам, в области Другое снимите флажок Применять форматирование метрики, когда доступно .
- Нажмите OK .
Форматирование оси Y: серия графиков в MicroStrategy Web
В приведенной ниже процедуре описывается, как форматировать график в MicroStrategy Web с помощью диалогового окна «Формат: график», так как это диалоговое окно содержит все параметры форматирования графика. В качестве альтернативы вы можете быстро отформатировать диаграмму, щелкнув компонент диаграммы правой кнопкой мыши и выбрав параметр форматирования.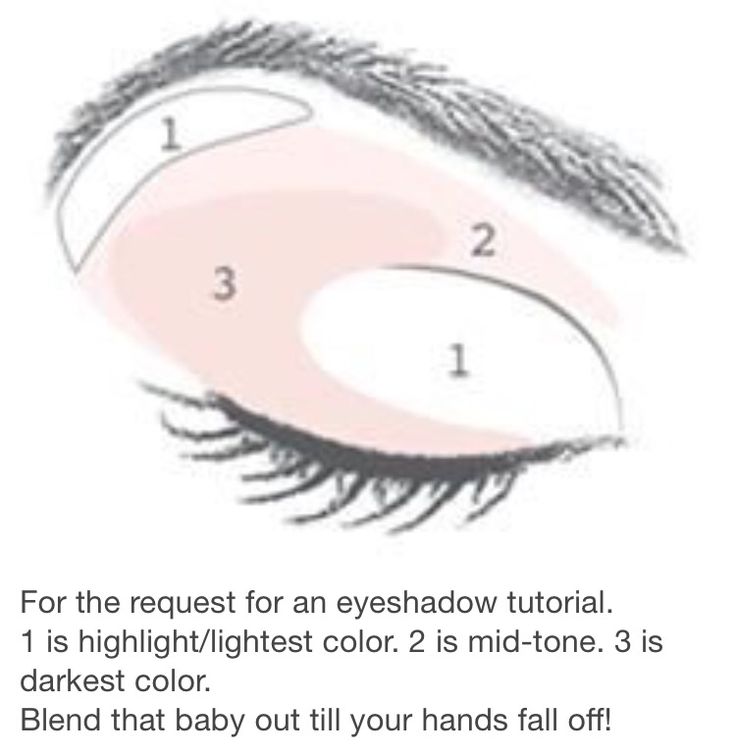 Вы также можете отформатировать диаграмму с помощью панели инструментов Форматирование, которая доступна на странице 9.0070 Просмотр меню.
Вы также можете отформатировать диаграмму с помощью панели инструментов Форматирование, которая доступна на странице 9.0070 Просмотр меню.
У вас должны быть необходимые привилегии Web Professional для форматирования серии графиков.
Форматирование серии графика в MicroStrategy Web
- Запустите отчет и отобразите его либо в представлении графика, либо в представлении таблицы и графика.
- Выберите Главная > График .
- Щелкните график правой кнопкой мыши и выберите Формат .
- Если DHTML отключен, нажмите Перейти .
- Если DHTML отключен, выберите ссылку Формат .
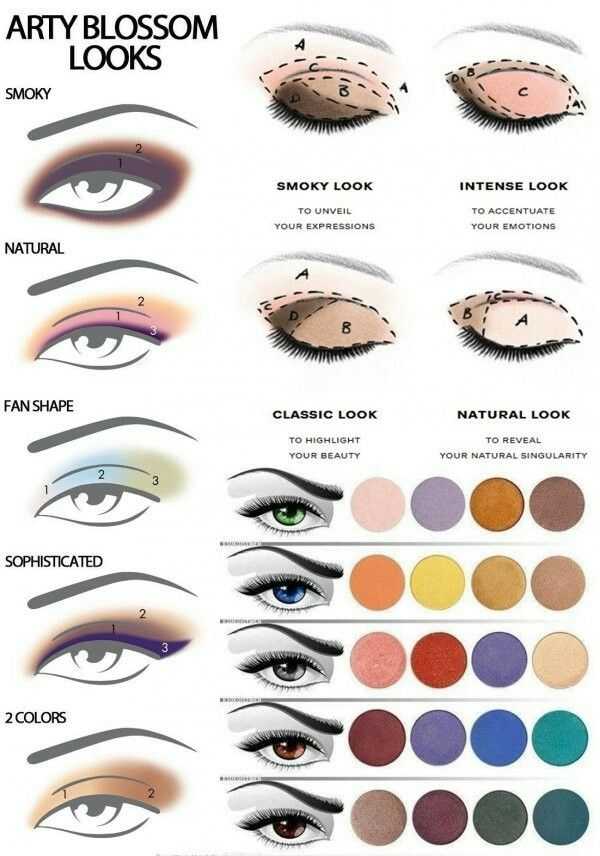 В следующем раскрывающемся списке выберите конкретную серию для форматирования. На гистограмме можно выбрать Подъем стержня для [название комбинации атрибута/метрики] . Например, это может отображаться как Bar Riser для доходов от электроники.
В следующем раскрывающемся списке выберите конкретную серию для форматирования. На гистограмме можно выбрать Подъем стержня для [название комбинации атрибута/метрики] . Например, это может отображаться как Bar Riser для доходов от электроники.В MicroStrategy Developer можно отформатировать показатель, отображаемый в виде ряда на графике, чтобы он всегда отображался определенным цветом. Например, вы можете настроить показатель «Прибыль», чтобы он всегда отображался зеленым цветом в графических отчетах. Это форматирование переопределяет параметры форматирования, которые вы можете выбрать в параметрах «Цвета серии». Инструкции по назначению определенного цвета метрике см. в разделе «Определение цвета графика для метрик в MicroStrategy Developer».
- Если DHTML отключен: В раскрывающемся списке в разделе «Фигуры серии » выберите конкретную серию для форматирования. На гистограмме можно выбрать Bar Riser для [имя комбинации атрибута/метрики] . Например, это может отображаться как Bar Riser для доходов от электроники.
 Нажмите на галочку.
Нажмите на галочку.
Если DHTML отключен, вы не можете создавать собственные цвета. Вы также не можете применять градиенты, эффекты прозрачности или эффекты скоса.
- Применение цветового градиента, представляющего собой комбинацию двух цветов. Для этого в области Заливка щелкните стрелку справа от селектора цвета, а затем щелкните Градиенты . В открывшемся диалоговом окне «Градиенты» выберите два цвета для градиента. Выберите стиль затенения, чтобы определить направление, в котором два цвета смешиваются вместе.
- Отрегулируйте прозрачность цвета серии с помощью полосы прокрутки Fill Transparency . Нажмите и перетащите полосу прокрутки, пока не достигнете желаемой прозрачности. При прокрутке отображается процент прозрачности.
 Когда вы устанавливаете прозрачность на низкий процент, цвета объекта выглядят ярче. Когда вы устанавливаете прозрачность на высокий процент, цвета объекта выглядят более блеклыми.
Когда вы устанавливаете прозрачность на низкий процент, цвета объекта выглядят ярче. Когда вы устанавливаете прозрачность на высокий процент, цвета объекта выглядят более блеклыми.
По умолчанию все ряды на графике имеют одинаковое форматирование границ, что означает, что изменение форматирования границ для одного ряда применяется ко всем рядам на графике. Чтобы определить уникальное форматирование границ для каждой серии на диаграмме, необходимо сначала выбрать параметр общих настроек диаграммы Разрешить различные границы для серии с помощью MicroStrategy Developer. После выбора этого параметра и сохранения изменений с помощью MicroStrategy Developer можно применить и сохранить уникальные форматы границ для каждой серии на графике либо из MicroStrategy Web, либо из Developer.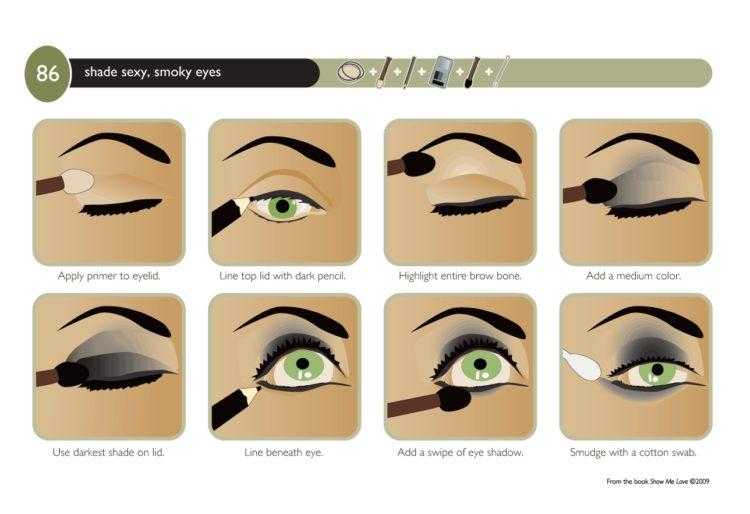
Если в графическом отчете есть маркеры серии, в крайнем левом раскрывающемся списке в верхней части вкладки Формат выберите 9Маркеры серии 0070 . Вы можете определить различное форматирование для маркеров серии. Например, в раскрывающемся списке Эффекты выберите эффект скоса, такой как Точеный край или Сфера.
Эффекты пончика и сферы применяются ко всем круговым диаграммам (таким как круговая диаграмма), многоугольным диаграммам (таким как радарная диаграмма) и прямоугольным диаграммам (таким как гистограмма).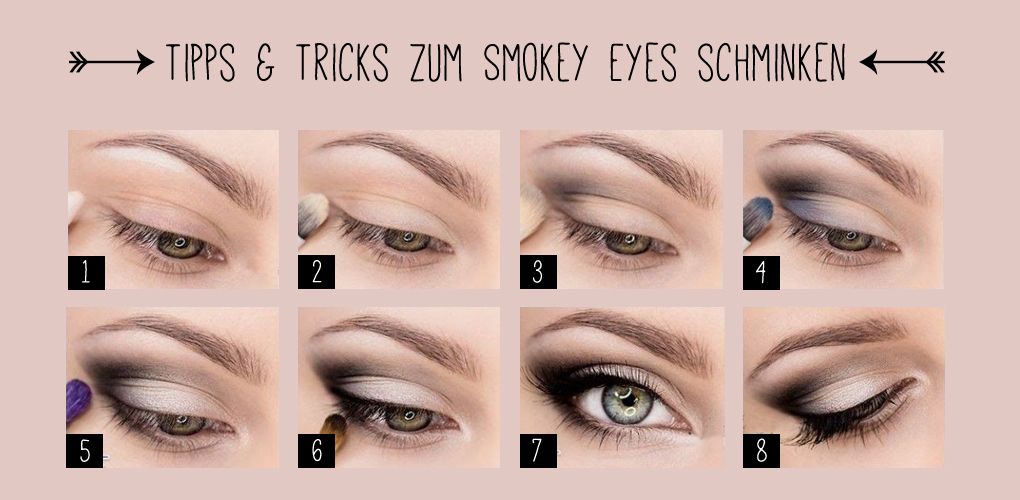 Эффекты Smooth и Chiseled Edge не применяются ни к каким круговым типам графиков.
Эффекты Smooth и Chiseled Edge не применяются ни к каким круговым типам графиков.
Применение градиентных цветов к графику в MicroStrategy Web
Градиентные цвета смешивают два цвета для создания постепенного изменения цвета фона графика или элемента управления в документе Report Services. (Введение в элементы управления в документах см. в Руководстве по созданию документов Report Services 9.0245 .)
В приведенном ниже примере в прямоугольниках внизу используются градиентные цвета, а в прямоугольнике вверху используется один сплошной цвет.
Вы можете выбрать два цвета, а также направление смешивания. Направление называется градиентным стилем затенения, и в каждом стиле затенения доступно несколько вариантов (например, «Горизонтально по центру» — это один из вариантов стиля затенения «Горизонтально»).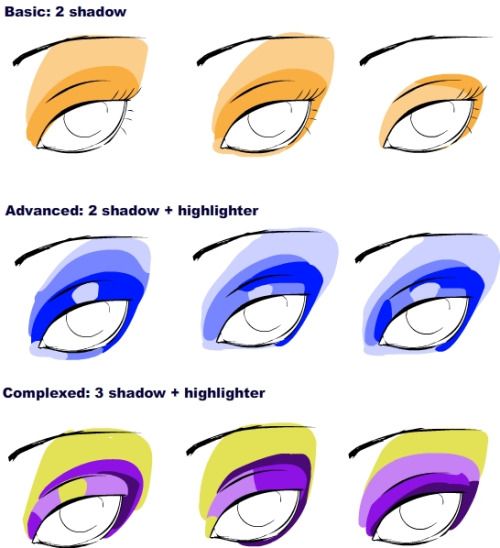 Доступные стили затенения:
Доступные стили затенения:
- Горизонтальный
- Вертикальный
- Диагональ вверх
- Диагональ вниз
- Из угла
- Из центра
- Пользовательский
Стили штриховки по горизонтали и по вертикали содержат варианты с центрированием по горизонтали и по центру по вертикали. Эти варианты, показанные ниже, представляют собой трехсторонние или зеркальные градиенты.
Эти типы градиентов смешивают цвета от середины ряда графика к краям. Один цвет применяется в центре серии графиков, а другой — к краям серии графиков, затем эти два цвета смешиваются.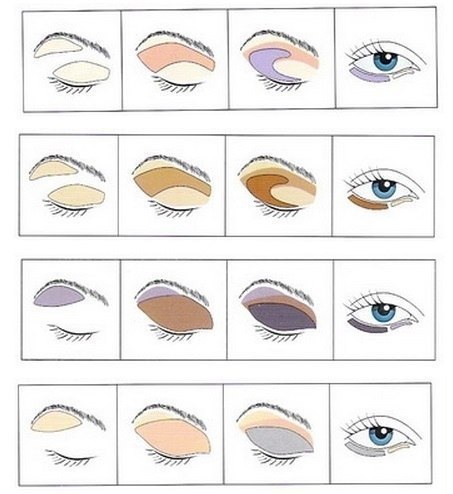 Две половинки идентичны, как будто по центру помещено зеркало. Вы можете смешать цвета по горизонтали или по вертикали, как показано в прямоугольниках выше, указав стиль и вариант заливки градиента.
Две половинки идентичны, как будто по центру помещено зеркало. Вы можете смешать цвета по горизонтали или по вертикали, как показано в прямоугольниках выше, указав стиль и вариант заливки градиента.
В приведенной ниже процедуре описывается, как отформатировать диаграмму в MicroStrategy Web с помощью диалогового окна «Формат: диаграмма», так как это диалоговое окно содержит все параметры форматирования диаграммы. В качестве альтернативы вы можете быстро отформатировать диаграмму, щелкнув компонент диаграммы правой кнопкой мыши и выбрав параметр форматирования. Вы также можете отформатировать график с помощью панели инструментов Форматирование, доступной в меню View .
Применение градиентных цветов к серии графика в MicroStrategy Web
- Запустите отчет и отобразите его либо в виде графика, либо в виде таблицы и графика.
- Щелкните правой кнопкой мыши график, чтобы изменить его, выберите Заливка , а затем Градиенты .
 Откроется диалоговое окно «Градиенты».
Откроется диалоговое окно «Градиенты». - Выберите два цвета для градиента из раскрывающихся списков Color 1 и Color 2 .
- В области Shading Styles выберите стиль затенения, в котором будет отображаться градиент. Стиль затенения определяет направление, в котором два цвета смешиваются вместе.
- При выборе Custom в области Shading Styles можно указать следующее:
- Тип перехода : Определите направление перехода цветов градиента.
- Угол : Определите угол, под которым смешиваются цвета градиента.
- X Смещение : Определите горизонтальное положение точки, в которой смешиваются цвета градиента.

- Y Offset : Определите вертикальное положение точки, в которой смешиваются цвета градиента.
Отображение пороговых значений в графических отчетах
Пороговые значения — это стандартная функция анализа MicroStrategy, допускающая условное форматирование значений показателей. Это условное форматирование называется пороговым значением, поскольку, когда заданное значение в ваших данных достигает определенной точки или порогового значения, применяется условное форматирование (см. раздел «Понимание того, как форматирование влияет на отображение отчета»). Это условное форматирование отображается в табличных отчетах по умолчанию, но его также можно отображать в графических отчетах.
Включение отображения пороговых значений в графическом отчете позволяет применить условное форматирование к ряду графического отчета, тем самым выделяя особо важные данные на графике.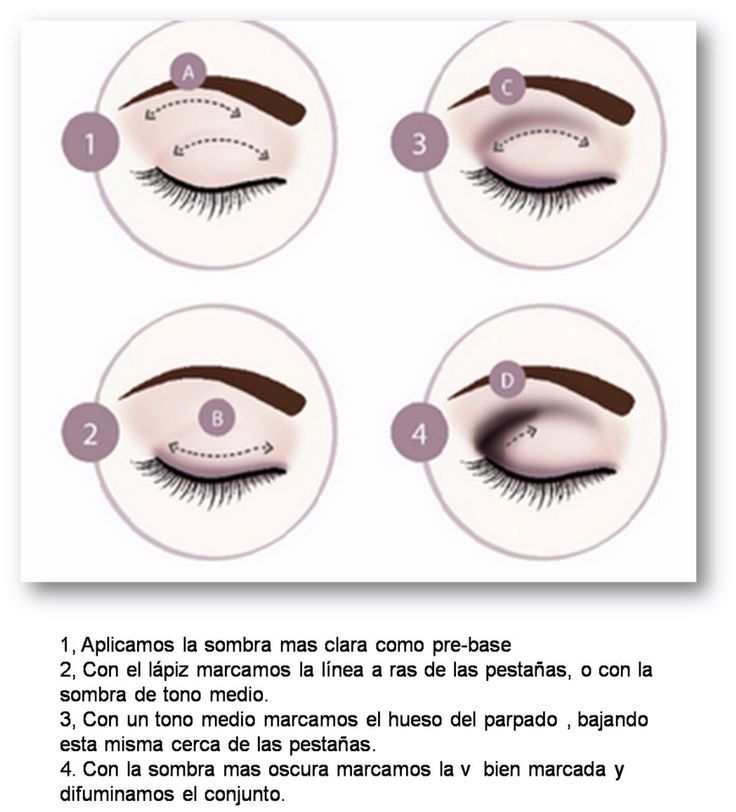 В графическом отчете, показанном ниже, используются пороговые значения, чтобы выделить, когда удовлетворенность сотрудников выше семи или ниже трех для данного поля опроса.
В графическом отчете, показанном ниже, используются пороговые значения, чтобы выделить, когда удовлетворенность сотрудников выше семи или ниже трех для данного поля опроса.
В отчете, показанном выше, градиенты используются для выделения каждого порога в среднем. Метрика оценки удовлетворенности. Эти два порога помогают различать, когда удовлетворенность сотрудников значительно выше или ниже.
Для отображения порога можно использовать любой фоновый эффект. Это включает в себя сплошной цвет, узор, градиент и любые другие доступные фоновые эффекты. Если ваши пороговые значения, отображаемые в табличном отчете, включают только форматирование, такое как символы и форматирование текста, вы можете добавить фоновое форматирование к порогу, чтобы фоновое форматирование отображалось при отображении отчета в виде графика.
Если пороговое значение не включает какое-либо фоновое форматирование, форматирование порогового значения не может отображаться в графическом отчете.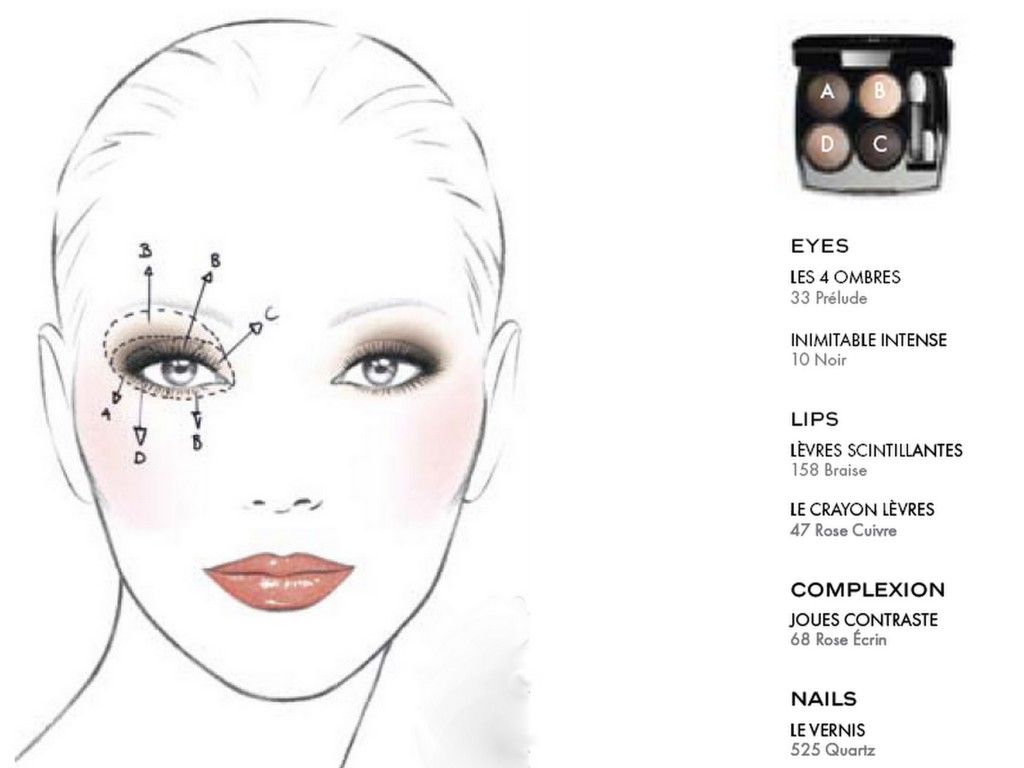
Если пороговое значение включает фоновое форматирование, а также другие типы форматирования, в графическом отчете может отображаться только фоновое форматирование.
Не все типы графиков могут отображать пороговые значения. Например, диаграммы с площадями объединяют все данные в один объект-площадь. Поскольку все данные визуально связаны в один и тот же объект области, пороговые значения не могут отображаться для определенных точек данных. Однако многие типы диаграмм отображают отдельный ряд или маркер данных для каждой точки данных и, таким образом, могут отображать пороговые значения.
Следующие типы графиков могут отображать пороговые значения непосредственно на серии графика:
- Гистограмма
- Коробка
- Пузырьковая диаграмма
- Воронка
- Гистограмма
- Диаграмма Парето
- Круговая диаграмма
- Склад
Следующие типы графиков могут отображать пороговые значения на маркерах данных, которые выделяют определенные точки данных в ряду графика:
- Датчик
- Строка
- Полярная карта
- Радарная линейная диаграмма
- Точечная диаграмма и трехмерная точечная диаграмма
Например, приведенный ниже графический отчет — это тот же отчет, который использовался в предыдущем примере.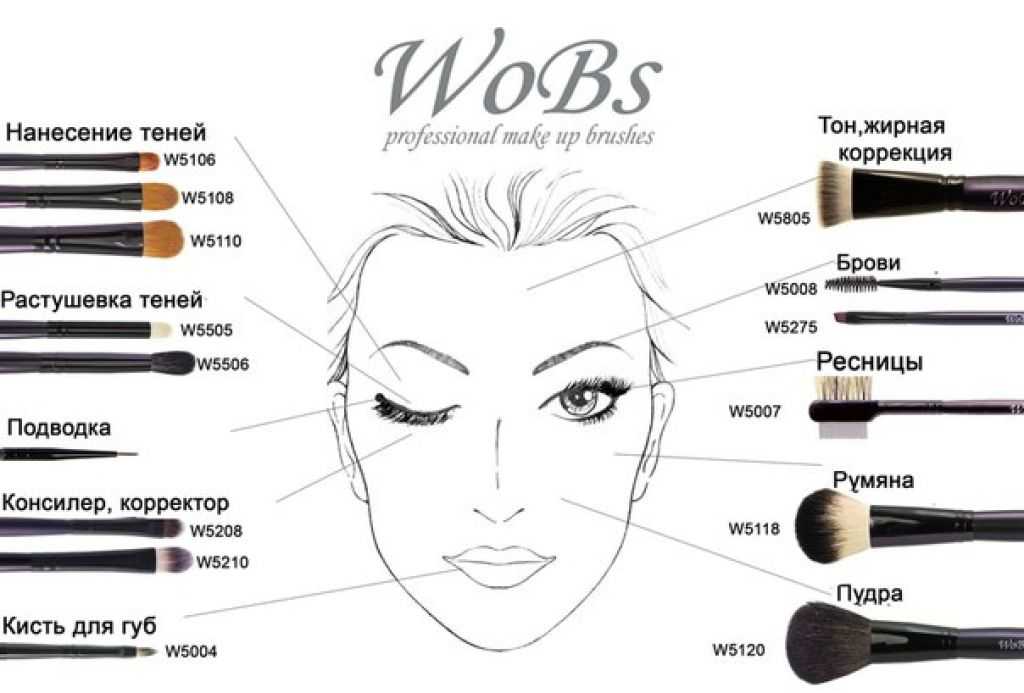 Однако, хотя в предыдущем примере использовался стиль гистограммы, в приведенном ниже отчете используется стиль линейной диаграммы.
Однако, хотя в предыдущем примере использовался стиль гистограммы, в приведенном ниже отчете используется стиль линейной диаграммы.
Вместо выделения всей строки линейного графика пороговое форматирование отображается только на маркерах данных.
Вы создали отчет в виде графика, который также включает пороговые значения для данных.
Пороговые значения, которые вы планируете отображать в графическом отчете, включают некоторые типы фоновых эффектов, такие как сплошной цвет, градиент или узор. Фоновые форматы — это единственное пороговое форматирование, которое может отображаться в графических отчетах.
Включение отображения пороговых значений в графическом отчете
- Используя MicroStrategy Web, войдите в проект и перейдите к графическому отчету, который включает пороговые значения.
- Запустите отчет и отобразите его в графическом представлении.

- Выберите Данные > Расширенный редактор пороговых значений .
Из списка порогов выберите порог. На панели инструментов нажмите Включить порог на графике (). Повторите этот шаг для любых пороговых значений, которые должны отображаться на графике.
Если пороговое значение не включает какое-либо фоновое форматирование, оно не может отображаться в графическом отчете, а параметр Включить пороговое значение на графике недоступен.
Если у вас есть порог, который должен отображаться на графике, вы можете добавить к порогу фоновый эффект. Затем вы можете включить фоновое форматирование этого порога для отображения в графическом отчете. Этот фоновый эффект также отображается в отчете, когда он отображается в виде сетки.

- После включения отображения требуемых пороговых значений в графическом отчете нажмите OK .
- Щелкните OK .
- Просмотрите отчет о графике. Пороги должны отображаться для применимых данных в графическом отчете.
Если вы используете один из типов графиков, поддерживающих пороговые значения, и вы не видите пороговые значения в отчете о графике, выполните приведенные ниже действия для отображения пороговых значений:
- Выберите Формат > График .
- Нажмите Общие и снимите флажок Применить округленные эффекты ко всем сериям .
Это удаляет автоматические эффекты скоса, используемые для рядов и маркеров данных графического отчета, но также позволяет отображать пороговые значения для определенных типов графиков.

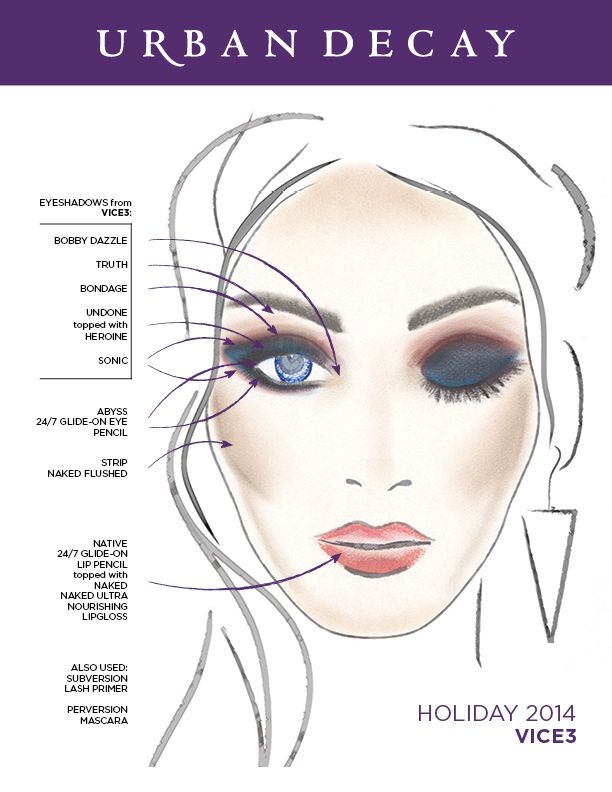
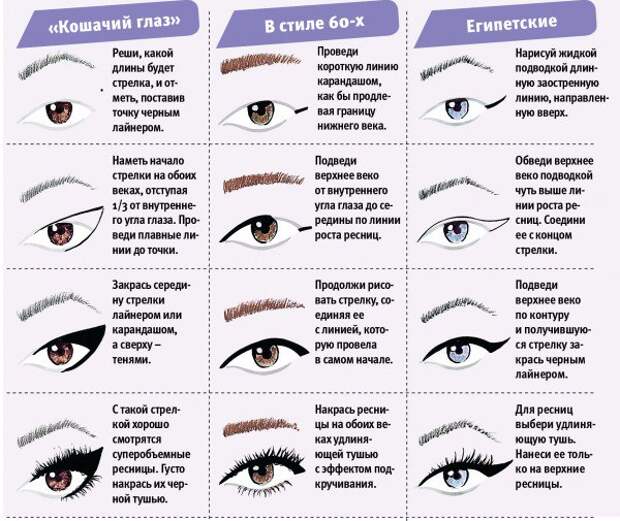
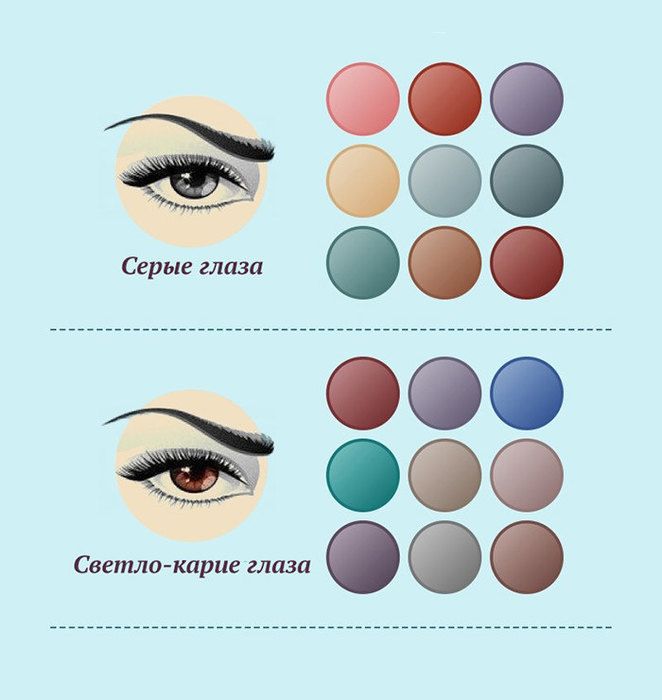

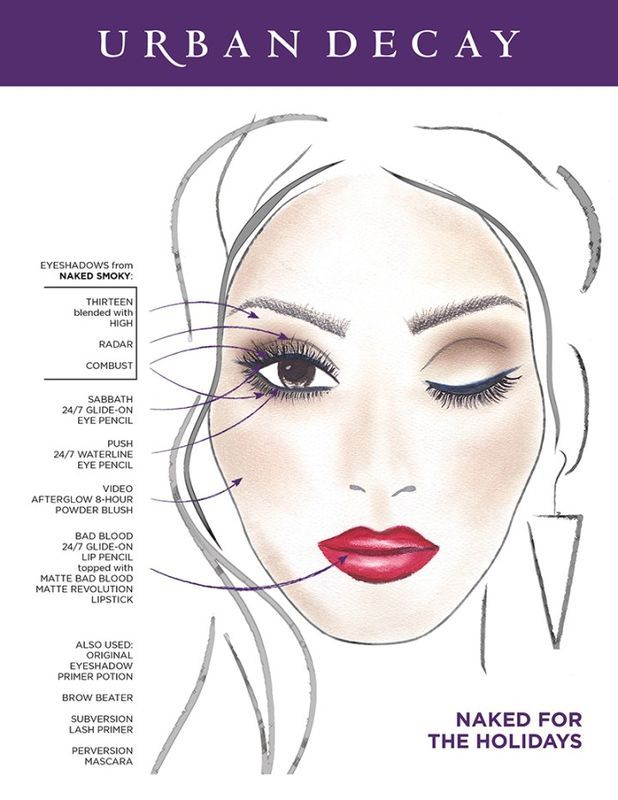 После нанесения теней снова растушуйте переходы между оттенками.
После нанесения теней снова растушуйте переходы между оттенками.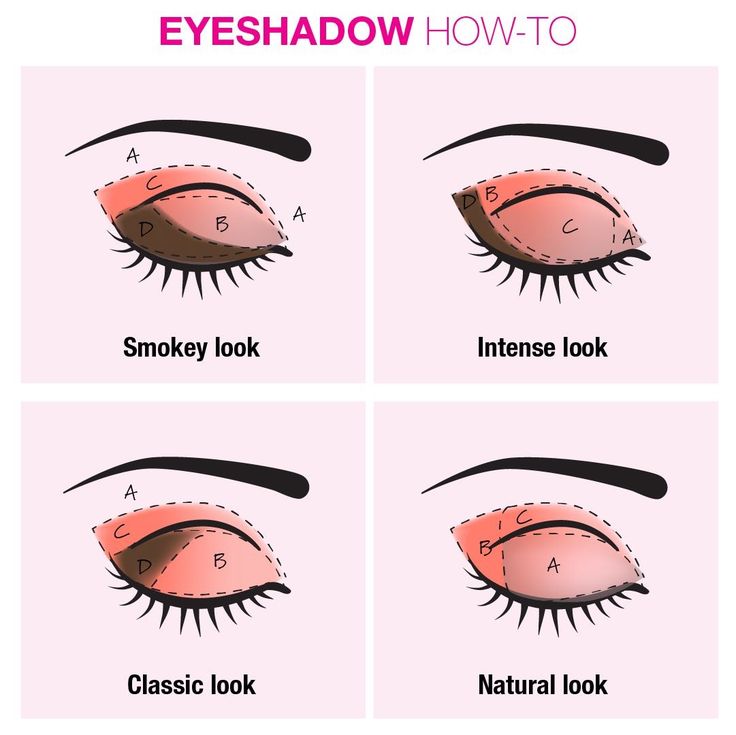
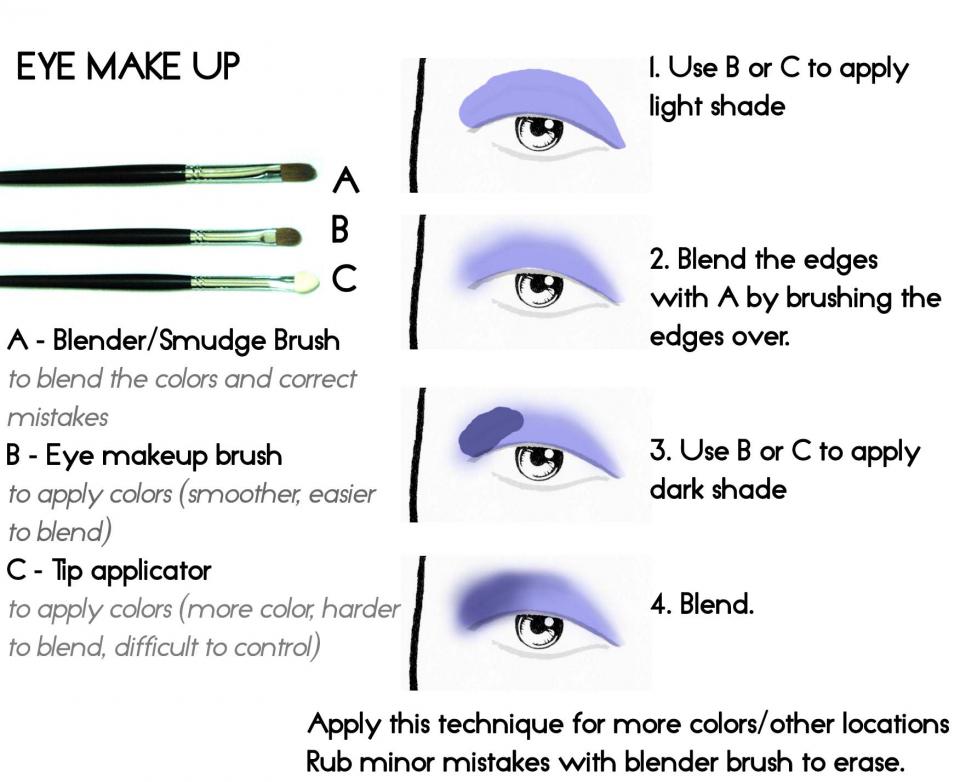 Нарисовать их лучше жидкой или гелеобразной подводкой. Начинаются стрелки от внутреннего уголка и проходят через все веко. Кончик стрелки чуть выходит за пределы внешнего уголка глаза.
Нарисовать их лучше жидкой или гелеобразной подводкой. Начинаются стрелки от внутреннего уголка и проходят через все веко. Кончик стрелки чуть выходит за пределы внешнего уголка глаза. 9.0006
9.0006 предыдущий рис) интерполируется из граничных интенсивностей в точках 4 и 5 как
предыдущий рис) интерполируется из граничных интенсивностей в точках 4 и 5 как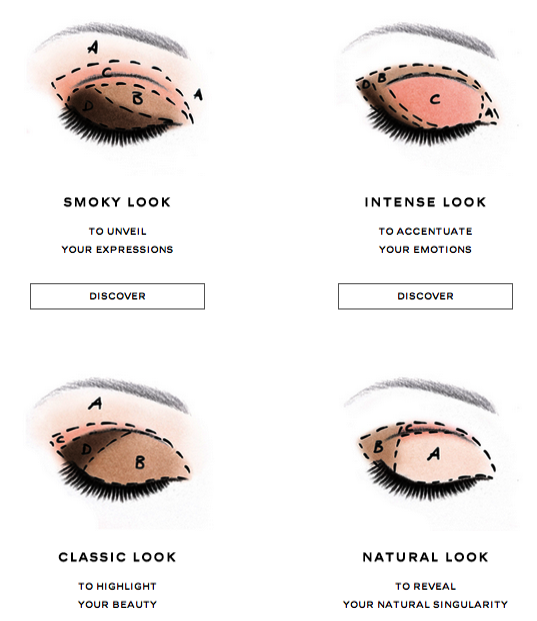 Блики на поверхности иногда имеют аномальные формы, а линейная интерполяция интенсивности может привести к появлению на поверхности ярких или темных полос интенсивности, называемых полосами совпадения. Эти эффекты можно уменьшить, разделив поверхность на большее количество граней многоугольника или используя другие методы, такие как затенение Фонга, которые требуют дополнительных вычислений.
Блики на поверхности иногда имеют аномальные формы, а линейная интерполяция интенсивности может привести к появлению на поверхности ярких или темных полос интенсивности, называемых полосами совпадения. Эти эффекты можно уменьшить, разделив поверхность на большее количество граней многоугольника или используя другие методы, такие как затенение Фонга, которые требуют дополнительных вычислений. Для выполнения этих действий выполните описанную ниже процедуру «Изменение только цветов графического отчета в MicroStrategy Developer».
Для выполнения этих действий выполните описанную ниже процедуру «Изменение только цветов графического отчета в MicroStrategy Developer».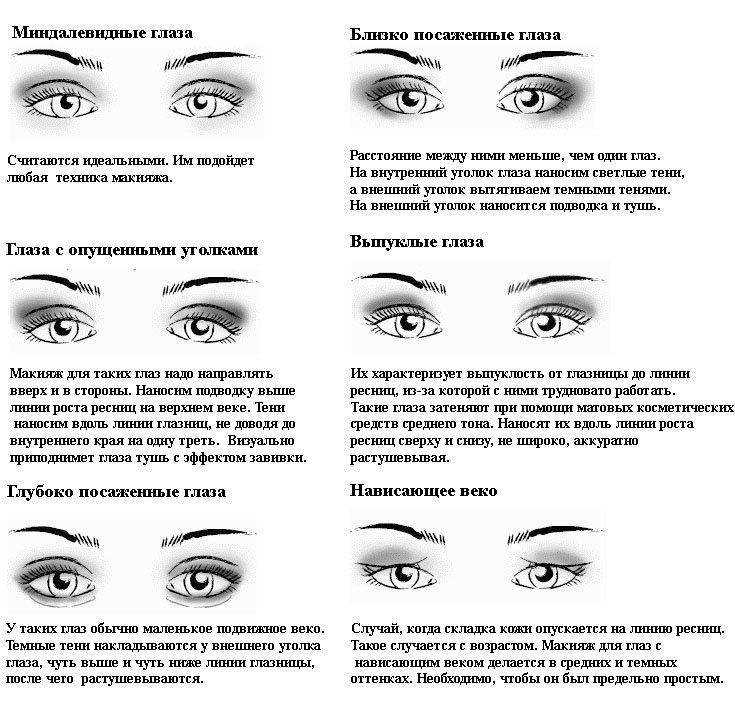
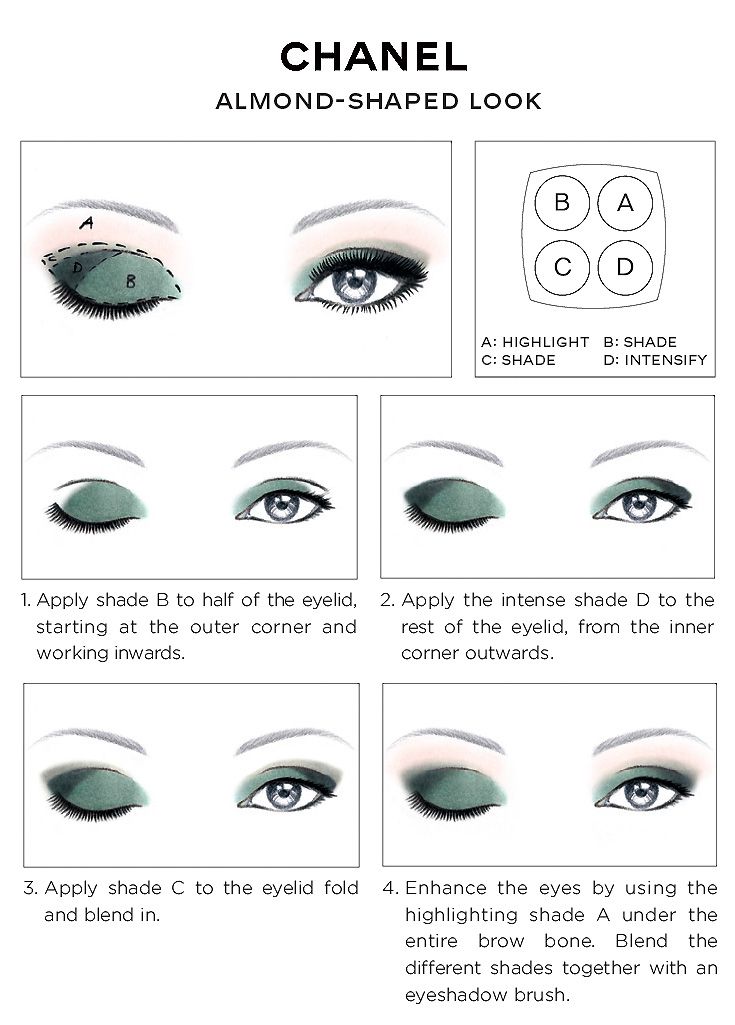
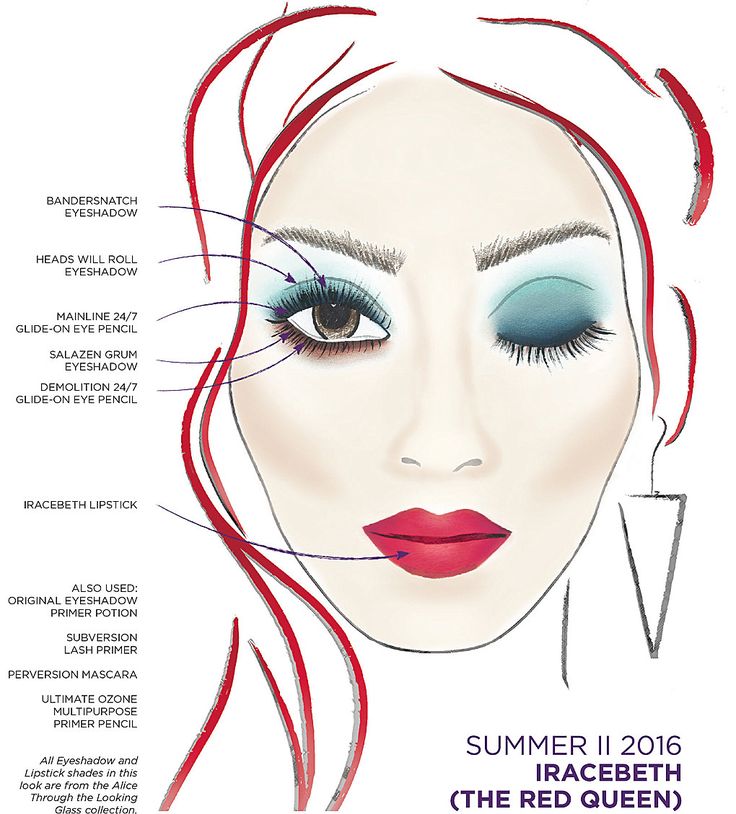
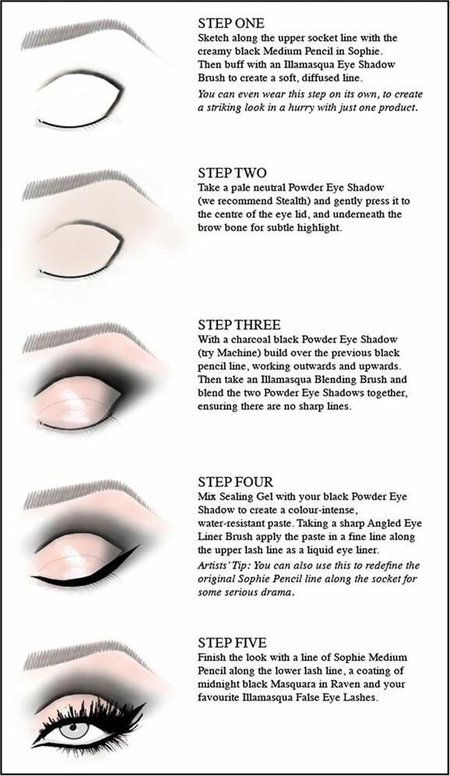 Действия по выполнению этой настройки описаны в разделе «Определение цвета графика по умолчанию для метрики в MicroStrategy Developer».
Действия по выполнению этой настройки описаны в разделе «Определение цвета графика по умолчанию для метрики в MicroStrategy Developer».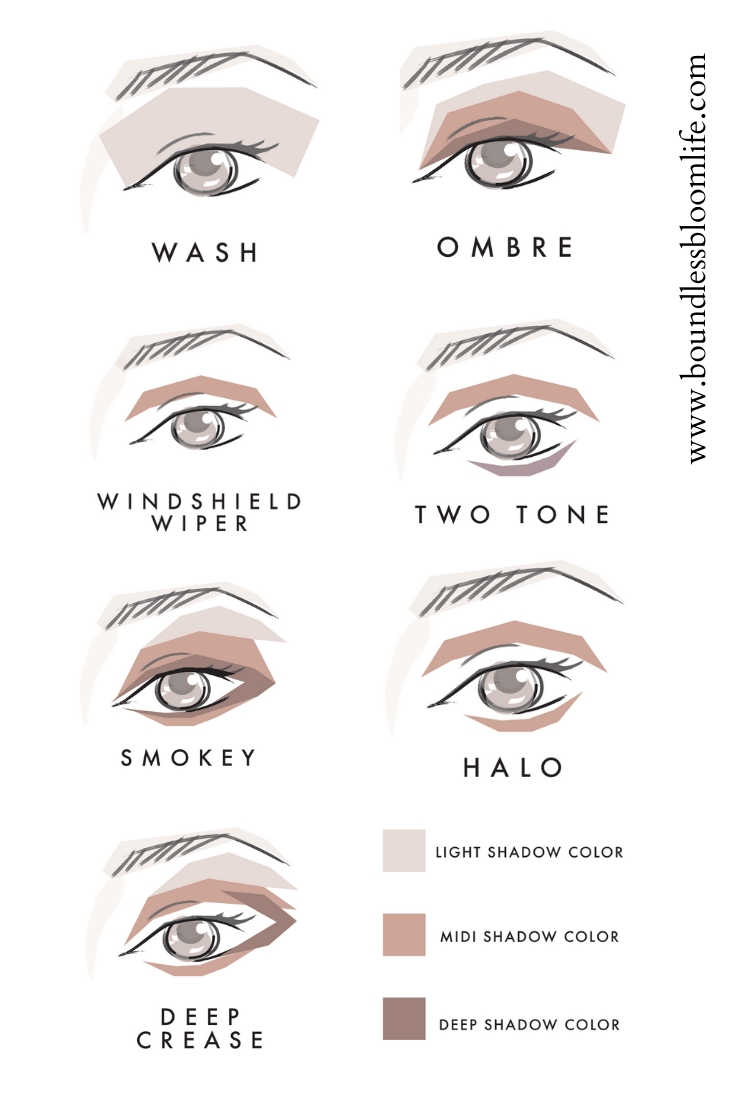
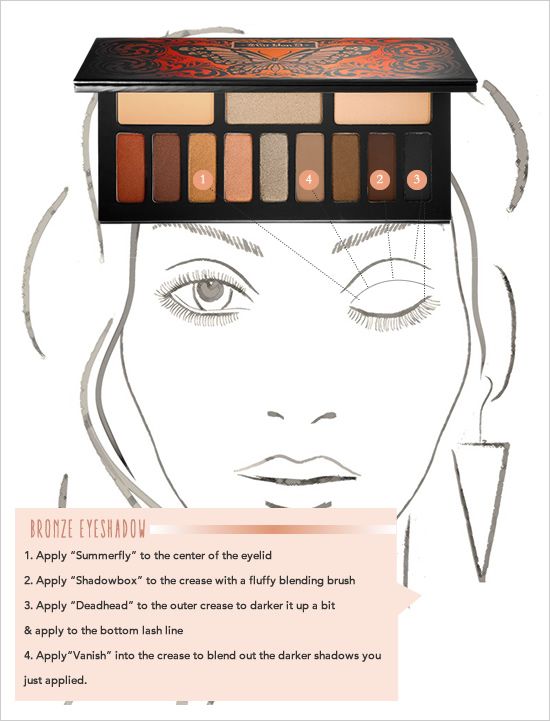 Вы можете выбрать цвет из раскрывающегося списка Цвет заливки .
Вы можете выбрать цвет из раскрывающегося списка Цвет заливки .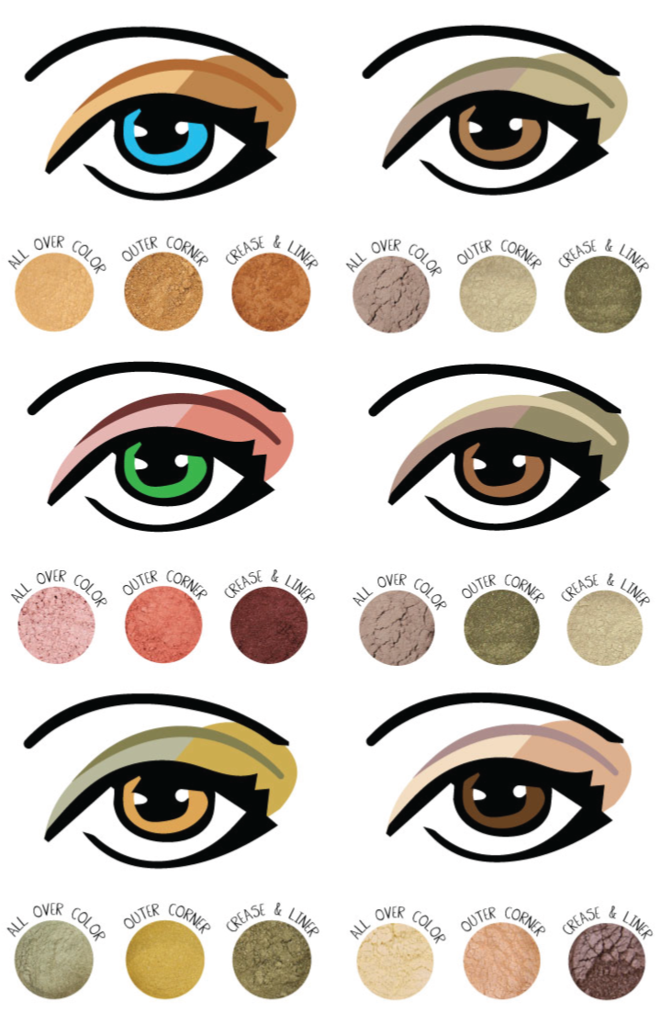 Инструкции по определению цвета графика для метрики в графическом отчете см. в разделе «Определение цвета графика для метрики в графическом отчете» ниже.
Инструкции по определению цвета графика для метрики в графическом отчете см. в разделе «Определение цвета графика для метрики в графическом отчете» ниже.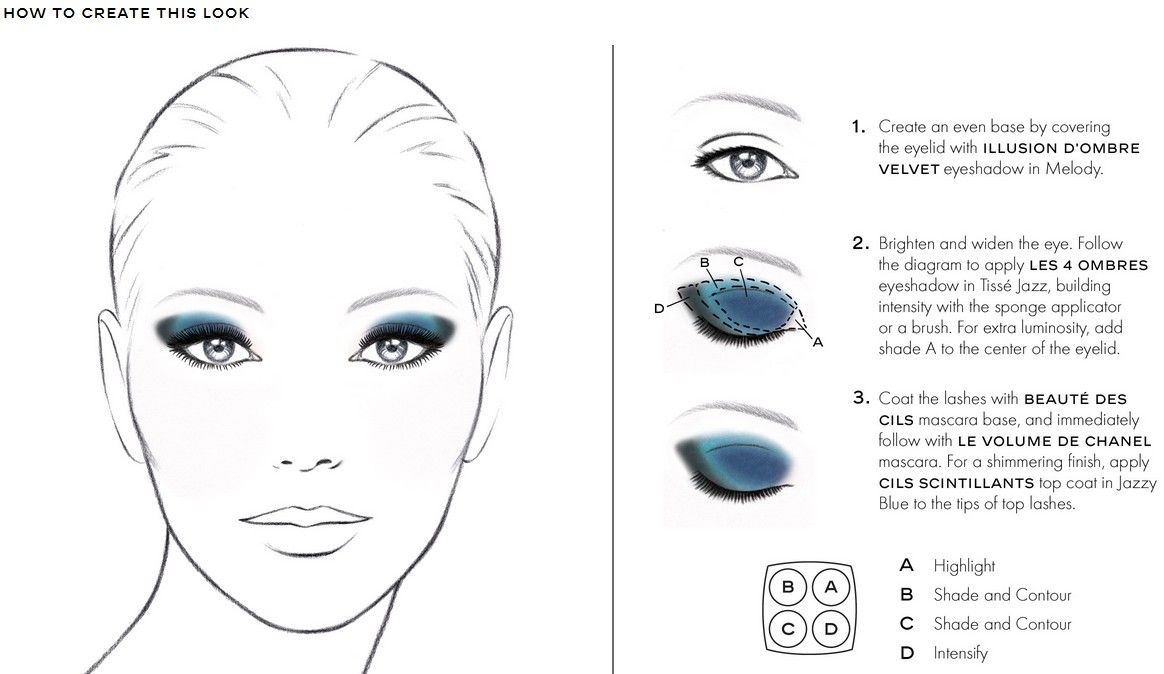
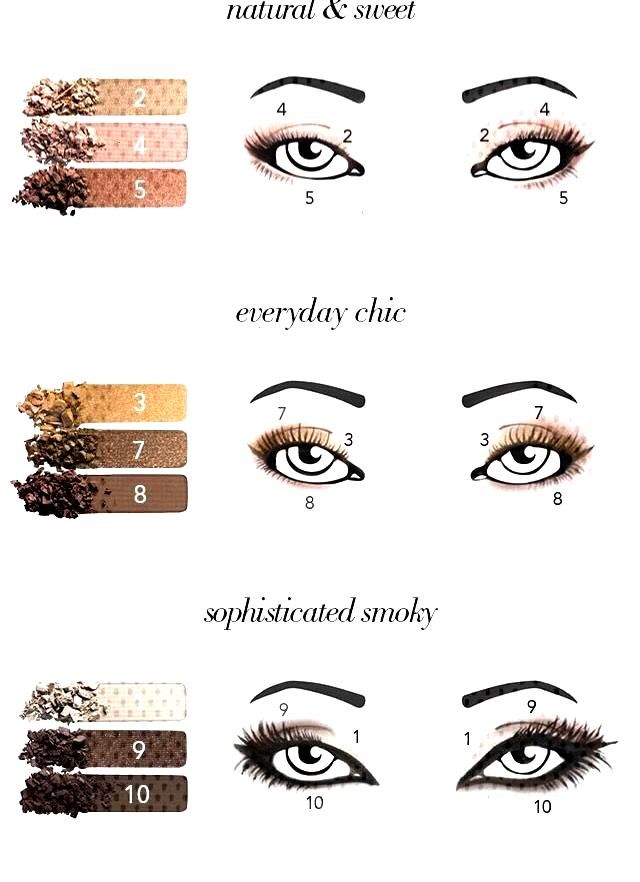 Нажмите на галочку.
Нажмите на галочку. Когда вы устанавливаете прозрачность на низкий процент, цвета объекта выглядят ярче. Когда вы устанавливаете прозрачность на высокий процент, цвета объекта выглядят более блеклыми.
Когда вы устанавливаете прозрачность на низкий процент, цвета объекта выглядят ярче. Когда вы устанавливаете прозрачность на высокий процент, цвета объекта выглядят более блеклыми.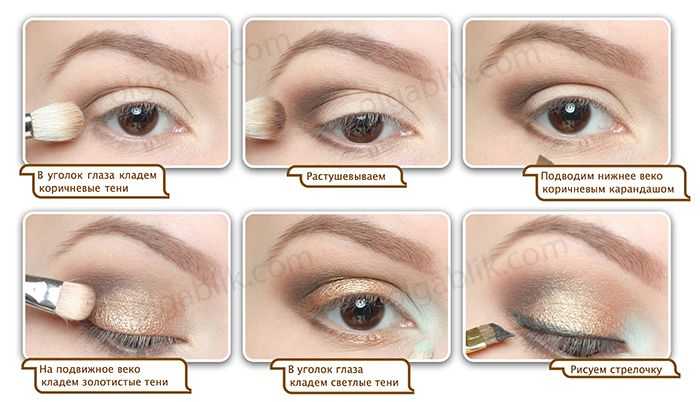 Откроется диалоговое окно «Градиенты».
Откроется диалоговое окно «Градиенты».